Komprimieren
- 1. Videos in verschiedene Formate komprimieren+
- 2. Video von Geräte/Apps komprimieren+
-
- 2.1 Video Compressor auf Mac
- 2.2 GoPro Video Komprimieren
- 2.3 QuickTime Video Komprimieren
- 2.4 iPhone Video Komprimieren
- 2.5 Video in iMovie komprimieren
- 2.6 Camcorder Video komprimieren
- 2.7 Lassen VLC Die Größe des Videos Ändern
- 2.8 Top 11 Video Compressor Apps für Android/iOS/PC
- 2.9 Apple Compressor
- 3. Video komprimieren für soziales Netzwerk+
- 4. Andere Tipps & Tricks +
Apple Compressor 4: Wie man Final Cut Pro Compressor unter Windows / Mac verwendet
Sie müssen von Final Cut Pro X Compressor 4 gehört haben, der häufig von Mac-Benutzern verwendet wird. Leider ist die Software nur für Mac-Benutzer verfügbar. Aus diesem Grund erfahren Sie in diesem Artikel, wie Sie den FCPX-Compressor verwenden und welche Software für Windows-Benutzer die beste Final Cut Pro Compressor Alternative ist, und auch für Mac-Benutzer, die den Vorgang vereinfachen möchten.
- Teil 1. Was ist Apple Compressor Software
- Teil 2. Wie der Apple Compressor 4 mit Final Cut Pro verwendet wird
- Teil 3. Beste Alternative zum Komprimieren und Konvertieren von Video- / Audiodateien mit Mac / Windows
Teil 1. Was ist Apple Compressor Software
Apple Compressor ist die Software, die in Final Cut Pro integriert wird, um es leistungsfähiger und flexibler für die Videokonvertierung und -komprimierung zu machen. Der Final Cut Pro Compressor ist das Tool, das erweiterte Codierung verwendet, um Benutzern das Anpassen der Ausgabeeinstellungen sowie das Verbessern von Bildern und Videos auf einem Mac ermöglicht. Die Software ist in der Lage, Filme, Trailer, Einblendtitel, Beschreibungen, Untertitel und vieles mehr in einem iTunes-kompatiblen Paket zu importieren und zu organisieren.
Die verschiedenen Funktionen des Final Cut Pro-Kompressors sind hier aufgeführt:
- Der Compressor kann die Kodierungseinstellungen sehr einfach ändern und sie werden automatisch im FCP angezeigt.
- Es kann eine einwandfreie Formatkonvertierung durchführen und die Videos und Bilder gemäß den Anforderungen bearbeiten.
- Benutzer können die Videos beschleunigen, verlangsamen, die Bildrate anpassen und die Dateien auf eine Disc brennen.
- Die Software verfügt auch über Bearbeitungsoptionen wie Bildfilter, Wasserzeichen, Timecode-Overlay usw.
- Sie benötigen keine zusätzliche Anwendungen für verschiedene Zwecke, da die Funktion für verteilte Codierung im Compressor hinzugefügt wird.
Vorteile:
- Der FCPX Compressor ist eine Mac-spezifische Software, daher werden die Funktionen und Ressourcen effizienter gestaltet.
- Die Software ermöglicht es den Benutzern, den Workflow zu organisieren und produktiver zu gestalten.
- Sogar die Videobearbeitungsfunktionen sind mit Tastaturkürzeln sehr einfach und schnell zu bedienen.
Nachteile:
- Sie benötigen berstimmt ein Handbuch, um den Umgang mit der Software zu erlernen.
- Bei umfangreichen Projekten kann ein Lag bei der Software vorkommen.
- Die Funktionen werden mit dem Layout nicht verstanden.
- Es wird die Benutzer enttäuschen, wenn sie versuchen, an mehreren Projekten gleichzeitig zu arbeiten.
Teil 2. Wie der Apple Compressor 4 mit Final Cut Pro verwendet wird
Wenn Sie den Apple Compressor 4 zum Konvertieren und Komprimieren von Videos verwenden möchten, führen Sie die folgenden Schritte aus.
Schritt 1: Öffnen Sie eine neue Sequenz oder verwenden Sie eine bereits vorhandene Sequenz in Final Cut Pro. Fügen Sie ein beliebiges HD-Video in der Sequenz hinzu und wählen Sie den Abschnitt aus, den Sie exportieren möchten. Klicken Sie dann auf die Schaltfläche Datei hinzufügen und wählen Sie die Schaltfläche Exportieren. In der Exportieren Option, werden Sie Compressor finden, klicken Sie darauf, um das Compressor Fenster zu öffnen.
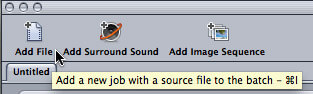
Schritt 2: Klicken Sie im Einstellungsfenster auf die Registerkarte Einstellungen und suchen Sie nach Apple Formaten. Ziehen Sie den Stream in die Datei, in der die Option Einstellungen und Ziele hierher ziehen auf dem Bildschirm angezeigt wird.
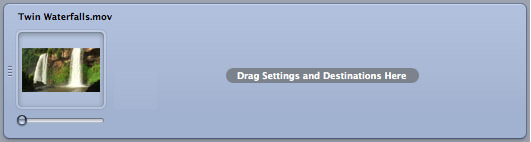
Schritt 3: Wählen Sie nun den Programm-Stream und die Datei aus. Klicken Sie auf das Inspektorfenster und überprüfen Sie, ob Auflösung, Bildrate und Seitenverhältnis des Videos korrekt sind.

Schritt 4: Klicken Sie auf die Dropdown-Schaltfläche und wählen Sie die Auflösungen aus. Ändern Sie das Seitenverhältnis und die Bildrate auf die gleiche Weise. Sie können den Dateien im Informationsfenster auch Video- und Audioeffekte hinzufügen.
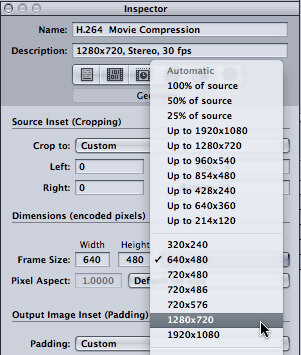
Schritt 5: Nachdem Sie alle Felder gemäß Ihren Anforderungen angegeben haben, klicken Sie auf die Schaltfläche Senden, um die Änderungen zu speichern. Sie erhalten das Video in der gewünschten Größe und im gewünschten Format.
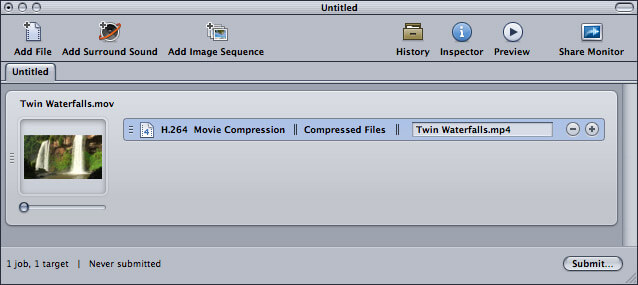
Teil 3. Beste Alternative zum Komprimieren und Konvertieren von Video- / Audiodateien mit Mac / Windows
Wie Sie gesehen haben, ist die Verwendung von Final Cut Compressor eine professionelle und komplizierte Aufgabe. Die Software ist so kompakt und fortschrittlich, dass Anfänger nicht verstehen können, was los ist. Und es ist nicht einmal für Windows-System verfügbar. Daher müssen sich die Benutzer auf andere alternative Tools verlassen, die den Final Cut Pro Compressor sowohl auf Windows als auch auf Mac OS ersetzen können. Wondershare UniConverter UniConverter ist die Software, die mit dem Ziel entwickelt wurde, einfache und effiziente Videokomprimierungs- und Konvertierungsfunktionen bereitzustellen.
 Wondershare UniConverter - Ihre komplette Video-Toolbox für Windows / Mac
Wondershare UniConverter - Ihre komplette Video-Toolbox für Windows / Mac

- Komprimieren Sie Video- und Audiodateien in über 1000 Formaten ohne Qualitätsverlust auf Windows- und Mac-Systemen.
- Ändern Sie die Videoauflösung, die Bitrate, konvertieren Sie das Videoformat und passen Sie die Dateigröße an, um die Videogröße zu komprimieren.
- Bearbeiten Sie Videos mit Beschneiden, Cropping, Drehen, Wasserzeichen hinzfügen und mehr.
- 30-mal schnellere Geschwindigkeit und Echtzeitvorschau zum einfachen Komprimieren und Konvertieren von Videos.
- Übertragen Sie konvertierte Videos einfach über ein USB-Kabel von einem PC / Mac auf ein iPhone / Android-Gerät.
- Laden Sie Videos von YouTube und anderen Websites mit mehr als 10.000 Videofreigaben herunter, indem Sie eine URL einfügen.
- Unterstützt Stapelverarbeitung, um mehrere Videos gleichzeitig zu komprimieren und zu konvertieren.
- Toolbox mit zusätzlichen Funktionen wie Bildschirmrekorder, DVD-Brennen, GIF-Ersteller, Medienmetadaten korrigieren, Auf TV übertragen und mehr.
- Unterstützte Betriebssysteme: Windows 10/8/7/2003/Vista/XP, Mac OS X 10.14 (Mojave), 10.13, 10.12, 10.11, 10.10, 10.9, 10.8, 10.7, 10.6.
Schritte zum Komprimieren von Videos mit Apple Compressor 4 Alternative
Schritt 1 1 Fügen Sie Dateien zu Apple Compressor 4 Alternative hinzu
Starten Sie Wondershare UniConverter auf Ihrem PC / Mac. Von der Konvertieren Oberfläche geöffnet, klicken Sie auf die Schaltfläche Dateien hinzufügen um Videos hinzuzufügen. Die Drag und Drop-Methode kann auch hier verwendet werden.

Schritt 2 Videos bearbeiten (Optional)
Sie können das Video bearbeiten, indem Sie auf die Bearbeitungssymbole in der Vorschauansicht klicken. Wenn Sie auf eines der Symbole klicken, wird ein kleines Fenster geöffnet, in dem Sie Effekte, Wasserzeichen, Untertitel und Croppen, Zuschneiden, Ausschneiden und Drehen von Videos hinzufügen können. Sie können diesen Schritt überspringen, wenn Sie keine Änderungen vornehmen müssen.

Schritt 3 Wählen Sie das Ausgabe-Videoformat
Klicken Sie dann auf die Option Alle Dateien konvertieren zu: und ein Dropdown-Menü wird auf dem Bildschirm angezeigt. SWählen Sie auf der Registerkarte Video ein beliebiges Format aus.

Schritt 4 Setzen Sie die Komprimierungseinstellungen zurück
Nachdem Sie das Format festgelegt haben, klicken Sie auf das Komprimierungssymbol auf der Registerkarte Ziel und ein kleines Fenster wird daraufhin angezeigt. Sie können den Cursor ziehen, um alle Aspekte gleichzeitig entsprechend zu ändern, oder die Videoauflösung, die Bitrate und andere nacheinander ändern. Klicken Sie auf die Schaltfläche Vorschau, um eine Vorschau des Videos von 20 Sekunden zu erhalten und zu sehen, wie es nach der Komprimierung aussehen würde.

Schritt 5 Komprimieren und konvertieren Sie Videos mit Apple Compressor Alternative
Zuletzt klicken Sie auf die Option Alle konvertieren am unteren Bildschirmrand, um Videos zu komprimieren und konvertieren. Sobald der Vorgang abgeschlossen ist, haben Sie dasselbe Video in einer kleineren Größe, das für verschiedene Zwecke verwendet werden kann. Sie können auch direkt die Datei von der Registerkarte Übertragen auf ein beliebiges Gerät übertragen >>.


Tipps
Wenn Sie eine Videogröße viel einfacher komprimieren möchten, können Sie lernen, wie Sie die Videogröße ganz einfach reduzieren können, >> ohne die Funktionen von Wondershare UniConverter auf Windows / Mac zu bearbeiten.
Unabhängig davon, ob Sie Windows oder Mac verwenden, können Sie Wondershare UniConverter kostenlos herunterladen und als beste Alternative zu Final Cut Pro Compressor verwenden, um Videos mit Hilfe der oben aufgeführten einfachen Schritte zu komprimieren und zu konvertieren.



