Komprimieren
- 1. Videos in verschiedene Formate komprimieren+
- 2. Video von Geräte/Apps komprimieren+
-
- 2.1 Video Compressor auf Mac
- 2.2 GoPro Video Komprimieren
- 2.3 QuickTime Video Komprimieren
- 2.4 iPhone Video Komprimieren
- 2.5 Video in iMovie komprimieren
- 2.6 Camcorder Video komprimieren
- 2.7 Lassen VLC Die Größe des Videos Ändern
- 2.8 Top 11 Video Compressor Apps für Android/iOS/PC
- 2.9 Apple Compressor
- 3. Video komprimieren für soziales Netzwerk+
- 4. Andere Tipps & Tricks +
So kann man Videos verkleinern, ohne die Qualität zu verringern
Du fragst Dich, wie Du 4K-Videos im Alltag mit Freunden teilen kannst? Große Videodateien beanspruchen nicht nur viel Speicherplatz, sondern sind auch schwer zu versenden und per Social-Media-Seiten, Internet und E-Mail zu teilen. Um den Umgang mit diesen Videos zu vereinfachen, ist die Konvertierung von Videos in eine geringere Größe der beste Weg. Du fragst Dich, ob es einen effizienten Weg gibt, Videos zum Teilen zu komprimieren, ohne die Qualität zu beeinträchtigen? Die Antwort ist JA! Lies die folgenden Abschnitte und lerne, wie Du unter Windows oder Mac einfach und schnell Videos verkleinern kannst , und erfahre Online-Wege zur kostenlosen Reduzierung der Videogröße.
- Teil 1. Wie Du die Videogröße einfach und intuitiv verkleinerst
- Teil 2. Videos online kostenlos verkleinern
- Teil 3. Hauptfaktoren der Videogröße
Teil 1. So verkleinerst Du die Videogröße einfach und intuitiv
Du musst keine Kompromisse bei der Qualität eingehen und kannst die Dateigröße verkleinern, wenn Du das professionelle Tool – Wondershare UniConverter– nutzt. Dank der intuitiven Benutzeroberfläche, der hohen Geschwindigkeit und einer breiten Palette an unterstützten Formaten ermöglicht dieses hervorragende Programm die Verkleinerung der Videogröße in verlustfreier Qualität. Das Ändern von Bitrate, Auflösung, Qualität und Format hilft dabei, das hinzugefügte Video auf die gewünschte Dateigröße zu verkleinern. Um darüber hinaus einen Blick auf die Ausgabequalität und die an der Datei vorgenommenen Änderungen zu werfen, gibt es die Vorschaufunktionen. Lade Wondershare UniConverter herunter und installiere es auf Deinem PC oder Mac-System und verkleinere die Deine Videogröße in bester Qualität.
 Wondershare UniConverter – Deine komplette Video-Toolbox für Windows/Mac
Wondershare UniConverter – Deine komplette Video-Toolbox für Windows/Mac

- Videos durch Ändern von Videoauflösung, Bitrate, Qualität, Format und andere Parameter verkleinern.
- Videogröße mit 30facher Geschwindigkeit und ohne Qualitätsverlust unter Windows/Mac komprimieren.
- Unterstützt 1000 Videoformate für die Komprimierung, einschließlich MP4/MOV/AVI/WMV/MPEG und mehr.
- Echtzeit-Vorschau, um alle am Video vorgenommenen Änderungen vor der Komprimierung zu überprüfen.
- Unterstützt die Stapelverarbeitung, um mehrere Videos gleichzeitig zu komprimieren und zu konvertieren.
- Komprimierte Videos per USB-Kabel von PC/Mac auf iPhone/Android-Geräte übertragen.
- Videos von YouTube und 1000 anderen Video-Sharing-Sites durch Einfügen der URL direkt herunterladen.
- Toolbox mit zusätzlichen Funktionen wie Bildschirm-Rekorder, GIF-Ersteller, Reparatur von Media-Metadaten, Zum TV übertragen etc.
- Unterstützte Betriebssysteme: Windows 10/8/7/2003/Vista/XP, Mac OS X 10.14 (Mojave), 10.13, 10.12, 10.11, 10.10, 10.9, 10.8, 10.7, 10.6.
Schritte, wie Du ein Video mit Wondershare UniConverter verkleinerst:
Schritt 1 Starten des Wondershare Videoverkleinerungs-Tools und Auswählen eines Videos
Lade die Wondershare UniConverter Software auf Deinen PC/Mac herunter, installiere und öffne sie. Klicke auf dem Toolbox -Tab auf die Videokomprimierung -Option. Nun öffnet sich ein neues Dialogfenster, in dem Du auf das + -Zeichen klicken musst, um nach einem lokalen Video zu suchen und es zu importieren.
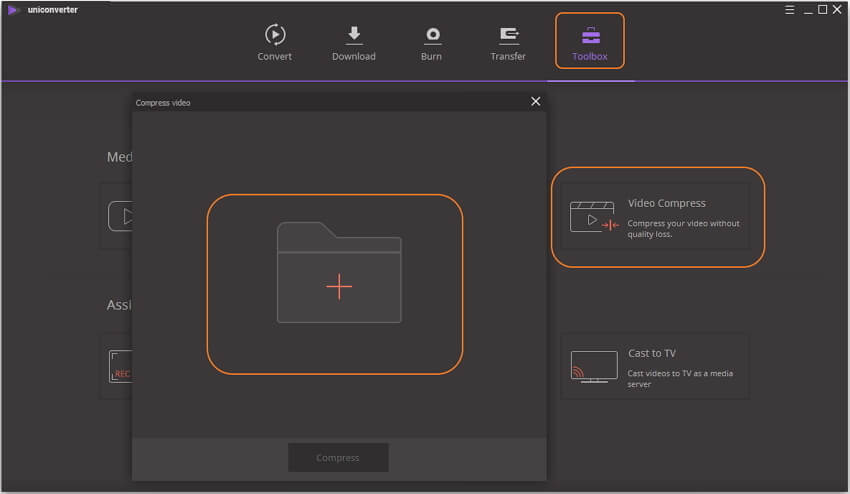
Schritt 2 Wählen die Komprimierungseinstellungen, um die Videogröße zu verkleinern.
Das hinzugefügte Video mit Format, Auflösung, Zeit und Größe wird nun im Dialogfenster angezeigt. Um die Größe des Videos zu verkleinern, wähle die Einstellungen für die Dateiparameter manuell aus und passe Bitrate, Auflösung, Größe, Formatund Qualitätan. Alternativ kannst Du auch den Balken nach rechts und links bewegen, um den Prozentsatz der Dateikomprimierung festzulegen, bei dem die Parameter automatisch entsprechend ausgewählt werden.
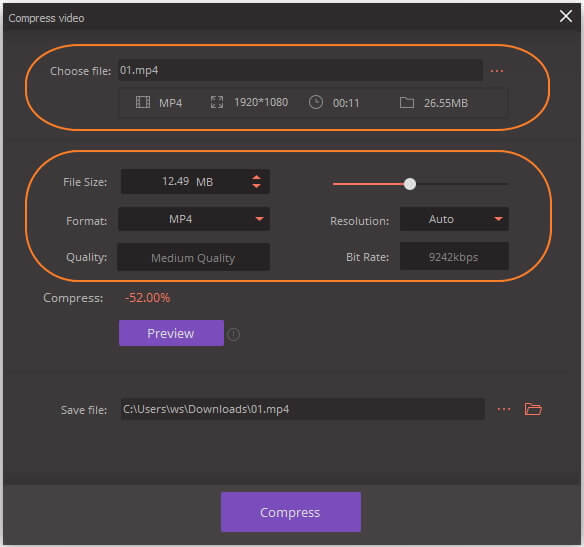
Schritt 3 Vorschau und Verkleinern der Videogröße
Um die Qualität der reduzierten Dateigröße für 20 Sekunden zu sehen, klicke auf den Vorschau -Knopf. Auf dem Datei speichern: -Tab kannst Du suchen und den Speicherort der Datei auswählen, um die verkleinerte und verarbeitete Datei zu speichern. Tippe schließlich auf den Komprimieren -Knopf, um die Videogröße zu verkleinern.
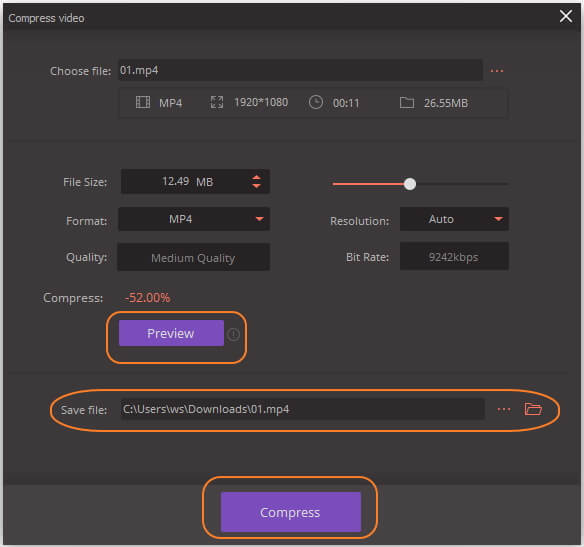
Wenn Du nach Lösungen suchst, wie Du Videos für E-Mails, soziale Netzwerke und Online-Sites verkleinern kannst, dann lade Wondershare UniConverter kostenlos herunter und folge einfach den obigen Schritten.
Teil 2. Videos online kostenlos verkleinern
Wenn Du die Dateigröße gelegentlich verkleinern musst und keine Software installieren möchtest, funktionieren Online-Tools am besten. Diese Programme sind kostenlos benutzbar und funktionieren im Browserfenster Deines Systems. Ein solches tolles Tool zum Verkleinern von Videodateien ist Online UniConverter. Das Programm funktioniert unter Windows und Mac und ermöglicht das Verkleinern der Videogröße für Facebook, Instagram und andere Websites. Die Oberfläche ist simpel und der Ablauf schnell. Du kannst die Größe der Ausgabedatei in Prozent im Vergleich zur Originaldatei wählen. Du kannst die Auflösung der Quelldatei beibehalten oder aus den angegebenen Optionen auswählen. Die verarbeitete Datei kann auf den PC/Mac heruntergeladen oder bei Bedarf direkt in der Dropbox gespeichert werden.
Schritte zum Verkleinern von Videos im Internet mit Online UniConverter:
Schritt 1 Öffne es in Deinem Browser. Klicke auf das Dateien hinzufügen -Zeichen, um Videos vom System hinzuzufügen. Du kannst die Datei auch auf die Oberfläche ziehen.

Schritt 2 Nachdem Du das Video zu Programm hinzugefügt hast, kannst Du bei Bedarf Auflösung, Ausgabegröße und Ausgabeformat wählen.

Schritt 3 Klicke auf den KOMPRIMIEREN -Knopf, um mit dem Hochladen der Datei zu beginnen und die Größe zu verkleinern. Nach dem Abschluss des Vorgangs kannst Du die Datei herunterladen oder in der Dropbox speichern.

Teil 3. Hauptfaktoren der Videogröße
Die Größe einer Videodatei hängt von mehreren Parametern wie Auflösung, Bitrate, Bildrate, Qualität, Format und weiteren ab. Alle Änderungen und Anpassungen an diesen Faktoren sorgen für eine Änderung der Videogröße. Um die Videogröße zu verkleinern, musst Du daher folgende Faktoren berücksichtigen.
1. Videoauflösung:
Die Videoauflösung definiert sich als die Anzahl der Pixel, die in einer bestimmten Dimension angezeigt werden können. Sie wird mit Breite X Höhe angegeben. Die Auflösung einer Videodatei ist direkt proportional zu ihrer Größe und Qualität. Je höher die Auflösung, desto höher die Größe und Qualität einer Datei. Um die Größe Deiner Videodatei zu verkleinern, ist also die Reduzierung der Auflösung möglich.
2. Bitrate:
Die Bitrate definiert sich als die Anzahl der Bits, die in einem bestimmten Zeitraum verarbeitet werden. Die Video-Bitrate bestimmt die Qualität und die Größe der Datei. Je höher die Bitrate des Videos, desto besser ist seine Qualität und desto höher die Dateigröße. Um die Größe des Videos zu verkleinern, hilft eine Verringerung der Bitrate. Eine zu starke Reduzierung der Bitrate kann die Qualität der Videos beeinträchtigen, sei also vorsichtig beim Verkleinern.
3. Videoqualität:
Die Videoqualität hängt von Parametern wie Bitrate, Auflösung, Größe und weiteren ab. Wenn Du bei der Qualität Kompromisse eingehen kannst, um eine geringere Dateigröße zu erhalten, so ist dies hilfreich. Für ein Video mit hoher Qualität kannst Du den Wert auf Mittel verringern, ohne das Gesamterlebnis zu beeinträchtigen.
4. Größe (Zuschneiden unerwünschter Teile):
Ein weiterer wichtiger Faktor der Videodateigröße ist ihre Größe. Wenn Du eine großformatige Videodatei mit unerwünschten Teilen hast, hilft das Zuschneiden und Trimmen, um die Größe zu verkleinern. Das Entfernen der unerwünschten Teile eines Videos reduziert die Größe, macht es leichter zu teilen und verbessert außerdem das Gesamterlebnis.
Um Videos auf eine geringere Größe zu komprimieren, kannst Du Dir die entsprechenden Faktoren ansehen und dann das beste Programm, Wondershare UniConverter, oder eine Online-Lösung wie Online UniConverter nutzen, um Dateien mit verlustfreier Qualität zu erhalten.



