Komprimieren
- 1. Videos in verschiedene Formate komprimieren+
- 2. Video von Geräte/Apps komprimieren+
-
- 2.1 Video Compressor auf Mac
- 2.2 GoPro Video Komprimieren
- 2.3 QuickTime Video Komprimieren
- 2.4 iPhone Video Komprimieren
- 2.5 Video in iMovie komprimieren
- 2.6 Camcorder Video komprimieren
- 2.7 Lassen VLC Die Größe des Videos Ändern
- 2.8 Top 11 Video Compressor Apps für Android/iOS/PC
- 2.9 Apple Compressor
- 3. Video komprimieren für soziales Netzwerk+
- 4. Andere Tipps & Tricks +
Wie man FFmpeg zur Größenänderung von Videos ohne Qualitätsverlust verwendet
Lässt sich mit FFmpeg die Größe meiner Videos ändern, um sie zu verkleinern?
Was ist zu tun, wenn Du die Größe Deine Ursprungsvideos von 1024x576 auf 720x480 ändern möchtest, um die Anforderungen zu erfüllen? Um die Videogröße für das einfache Teilen und Speichern zu verkleinern und zu ändern, stehen Dir eine Reihe von Tools und Programmen zur Verfügung. FFmpeg ist das führende Multimedia-Tool, mit dem Du Videos dekodieren, kodieren, konvertieren, skalieren, beschneiden und bearbeiten kannst. Außerdem kannst Du FFmpeg zum Ändern der Videogröße und zum Komprimieren der Videogröße nutzen. Halte Dich dazu an die folgenden einfachen Schritte. Wir zeigen Dir die beste FFmpeg-Alternative, um Videos viel einfacher und ohne Qualitätsverlust zu komprimieren.
- Teil 1. Die beste Alternative zu FFmpeg zum einfachen Ändern der Videogröße
- Teil 2. Wie man die Videogröße mit FFmpeg komprimiert
- Teil 3. Vergleich zwischen Wondershare UniConverter und FFmpeg
Teil 1. Die beste Alternative zu FFmpeg zum einfachen Ändern der Videogröße
Wenn Du eine schnelle, unkomplizierte und verlustfreie Lösung zur Größenänderung Deiner Videos suchst, ist Wondershare UniConverter die beste Wahl. Diese Software ist kompatibel mit Windows und Mac und ermöglicht das Hinzufügen zahlreicher Videoformate und das Verkleinern ihrer Größe durch Bearbeiten von Bildrate, Bitrate, Qualität und Auflösung. Die Auswirkungen der Komprimierung werden als Vorschau angezeigt, so dass Du jede Anpassung einfach vornehmen kannst. Wondershare UniConverter dient als beste Alternative zur Methode Größenänderung von Videos per FFmpeg.
 Wondershare UniConverter – Deine komplette Video-Toolbox für Windows/Mac
Wondershare UniConverter – Deine komplette Video-Toolbox für Windows/Mac

- Größe ändern und Videos unter Windows/Mac ohne Qualitätsverlust komprimieren – einfach und schnell
- Ändern der Videogröße durch Ändern von Videoauflösung, Bitrate, Qualität, Größe und weitere Parametern mit Echtzeit-Vorschau.
- Videos bearbeiten per Zuschneiden, Trimmen, Drehen, Wasserzeichen hinzufügen, Effekte anwenden etc.
- Konvertieren und Komprimieren von Videos in >1.000 Formaten, darunter MP4, AVI, MOV, WMV, MPEG und viele weitere.
- 30x höhere Komprimierungsgeschwindigkeit als jeder andere Videokomprimierer
- Übertragen von Videos mit geänderter Größe von PC/Mac auf iPhone/Android-Geräte per USB-Kabel.
- Ändern der Größe von Video- und Audiodateien im Stapelmodus, um mehrere Videos auf einmal zu komprimieren.
- Toolbox mit zusätzlichen Funktionen wie Bildschirm-Rekorder, Video-Downloader, GIF-Ersteller, Reparatur von Media-Metadaten, Zum TV übertragen etc.
- Unterstützte Betriebssysteme: Windows 10/8/7/2003/Vista/XP, Mac OS X 10.14 (Mojave), 10.13, 10.12, 10.11, 10.10, 10.9, 10.8, 10.7, 10.6.
Schritte zum Komprimieren von Videos mit der besten FFmpeg-Alternative – Wondershare UniConverter
Schritt 1 Starte die FFmpeg-Alternative und füge Videodateien hinzu
Starte Wondershare UniConverter, nachdem Du es heruntergeladen und auf Deinem PC/Mac installiert hast. Klicke auf dem Toolbox -Tab auf die Option Videokomprimierung . Nun öffnet sich ein neues Dialogfenster. Um ein Video hinzuzufügen, klicke auf das + -Zeichen. Jetzt öffnet sich der Datei-Explorer.
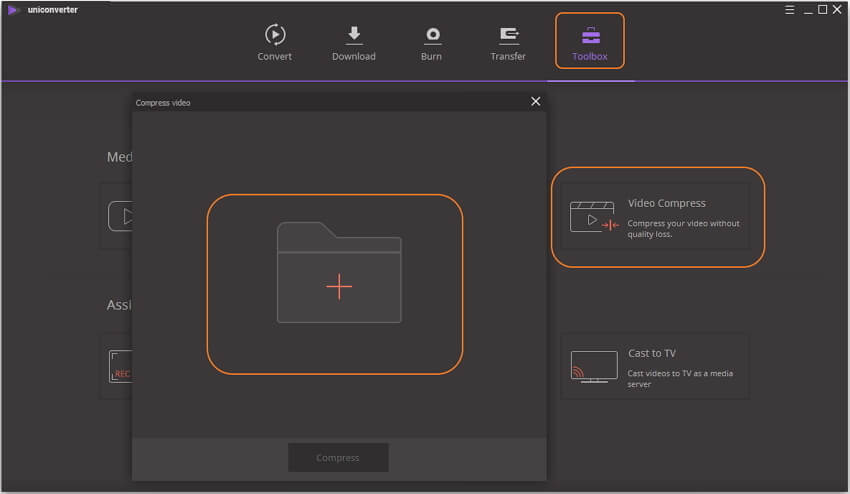
Schritt 2 Anpassen der Einstellungen für die Videokompression
Um die Dateigröße zu verkleinern, kannst Du Format, Auflösung, Bitrate und Bildrate des hinzugefügten Videos verändern. Du kannst den Balken auch verschieben, um die Komprimierungsstufe automatisch zu verändern.
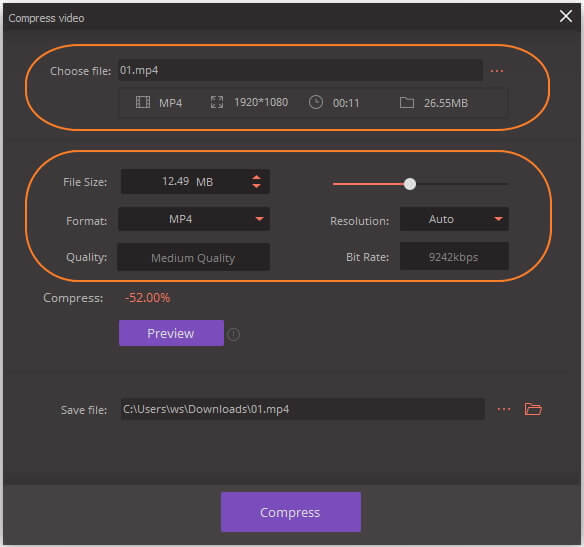
Schritt 3 Videogröße mit FFmpeg-Alternative ändern
Um Deine Änderungen an Deinem Video zu überprüfen, klicke auf den Vorschau -Knopf. Nun kannst Du Deinen Speicherort für die Videodatei wählen und die komprimierte Datei mit der Datei speichern: -Option zu speichern. Klicke abschließend auf den Komprimieren -Knopf, um die Größe Deines Videos mit der FFmpeg-Alternative ganz einfach zu ändern.
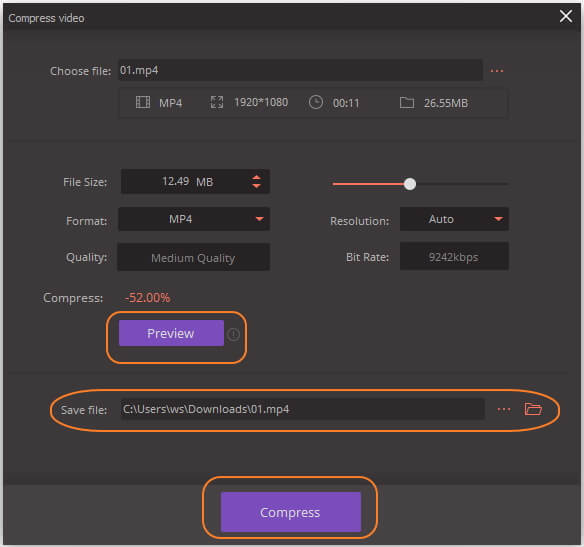

Tipps
Um die Größe von Videos im Stapelmodus zu verändern und Videos per Zuschneiden, Trimmen und Drehen zu bearbeiten, lies einfach Wie man Videos einfach per Stapel komprimiert und bearbeitet >> , um mehr zu erfahren.
Teil 2. Wie man die Videogröße mit FFmpeg komprimiert
FFmpeg ist ein kostenloses Softwareprojekt, das eine Reihe von Bibliotheken und zugehörige Programme zur Verarbeitung von Multimedia, Video, Audio und anderen Dateitypen mitbringt. FFmpeg nutzt die Befehlszeile für die Verarbeitung unterschiedlicher Dateien. Die Videokompression ist eine der zahlreichen Funktionen, die von FFmpeg unterstützt werden. Mit diesem Programm lässt sich die Auflösung von Videodateien verändern, um Dateien zu verkleinern und in der Größe anzupassen. Beim Ändern der Auflösung mit FFmpeg durchläuft die Datei den Kodierungsvorgangs noch einmal. Dieser Vorgang ist also langsam und kann je nach Ausgabeformat und verwendetem Codec viel Zeit in Anspruch nehmen. Zum Komprimieren von Videos unter Linux ist dies die beste Lösung.
Schritte zur Verwendung von FFmpeg zum Ändern der Videogröße:
Mit der folgenden Befehlszeile kannst Du die Auflösung eines Videos von 1920 X 1080 Pixel auf 640 X 360 Pixel ändern.
ffmpeg -i video_1920.mp4 -vf scale=640:360 video_640.mp4 -hide_banner
Wenn Du die Ansicht des Videos ändern möchtest, kannst setdar als zusätzlichen Filter verwenden. Wenn Du in dieser Situation zum Beispiel das Seitenverhältnis von 16:9 auf 4:3 ändern möchtest, kannst Du den folgenden Befehl verwenden.
ffmpeg -i video_1920.mp4 -vf scale=640:480,setdar=4:3 video_640x480.mp4 -hide_banner
Vor- und Nachteile dieser Methode:
Vorteile:
- Unterstützt eine Reihe von Filtern und Codecs.
- Kostenloser Open-Source-Weg.
- Kompatible mit allen gängigen Audio- und Videoformaten.
Nachteile:
- Der Weg ist für Anfänger schwer zu verstehen und umzusetzen.
- Verwirrende Dokumentation.
Teil 3. Vergleich zwischen Wondershare UniConverter und FFmpeg
Die Entscheidung zwischen Wondershare UniConverter und der FFmpeg-Methode zum Komprimieren von Videodateien hängt von Deinen Anforderungen, der Anzahl der Dateien und einer Reihe weiterer Faktoren ab. Um Dir bei dieser Entscheidung zu helfen, kannst Du die folgende Tabelle mit beiden Wegen und verschiedenen Parametern vergleichen.
| Features/Programm | Wondershare UniConverter | FFmpeg |
|---|---|---|
| Unterstützte Systeme | Windows/Mac | Windows/Mac/Linux |
| Unterstützte Formate | Über 1000 Video- und Audioformate, darunter MP4/MOV/AVI/MKV/WMV | Alle typischen Formate |
| Komprimierungsqualität | Komprimieren von Videos ohne Qualitätsverlust | Hoch |
| Komprimierungsgeschwindigkeit | 30x schneller als jeder andere Kompressor | Durchschnittlich |
| Vorschau der Komprimierungswirkung | Ja, Echtzeit-Vorschau für 20 Sekunden | Nein |
| Videoformate konvertieren | Ja | Nein |
| Videos trimmen/zuschneiden und bearbeiten | Ja, viele Videobearbeitungsfunktionen wie Zuschneiden/Trimmen/Drehen/Wasserzeichen/Effekte etc. | Nein |
| Einfach zu bedienen | Ja, komprimieren von Videos in 3 einfachen Schritten mit intuitiver Benutzeroberfläche | Nein, Videogröße wird über die Befehlszeile geändert |



