Komprimieren
- 1. Videos in verschiedene Formate komprimieren+
- 2. Video von Geräte/Apps komprimieren+
-
- 2.1 Video Compressor auf Mac
- 2.2 GoPro Video Komprimieren
- 2.3 QuickTime Video Komprimieren
- 2.4 iPhone Video Komprimieren
- 2.5 Video in iMovie komprimieren
- 2.6 Camcorder Video komprimieren
- 2.7 Lassen VLC Die Größe des Videos Ändern
- 2.8 Top 11 Video Compressor Apps für Android/iOS/PC
- 2.9 Apple Compressor
- 3. Video komprimieren für soziales Netzwerk+
- 4. Andere Tipps & Tricks +
Top 10 Methoden zum Verkleinern der Videogröße ohne Qualitätsverlust
Das Übertragen und Teilen großformatiger Videos über das Internet, E-Mail und anderen Quellen ist schwierig, in solchen Situationen musst Du die Videogröße verkleinern , nämlich auf einfache Weise mit professionellen Tools. Um die Größe der Videodatei zu verkleinern, kannst Du verschiedene Parameter der Datei ändern, z.B. Videoauflösung, Videobitrate, Videocodec, Bildrate und das Beschneiden unerwünschter Bereiche. In den folgenden Abschnitten dieses Artikels stellen wir die 10 wichtigsten Methoden zum kostenlosen Verkleinern der Videogröße online vor.
- Teil 1. Der beste Weg zum Verkleinern der Videogröße ohne Qualitätsverlust
- Teil 2. 3 Wege zum Verkleinern der Videogröße online
- Teil 3. 6 weitere kostenlose Wege zum Verkleinern der Videogröße
Teil 1. Der beste Weg zum Verkleinern der Videogröße ohne Qualitätsverlust
Videokompression ohne Qualitätsverlust ist nur mit einer professionellen Software zu erreichen. Hierfür empfehlen wir Wondershare UniConverter , die beste Software in dieser Kategorie. Diese umfangreiche Video-Toolbox unterstützt über 1000 Formate und ermöglicht das einfach und schnelle Verkleinern der Größe von Videodateien ohne Qualitätsverlust. Es ermöglicht, Videoauflösung, Bitrate, Größe und Format des Videos zu wählen, um die Videogröße nach Deinen Bedürfnissen zu verkleinern. Die Vorschaufunktionen vereinfacht das Anzeigen der an der Datei vorgenommenen Änderungen, um Videos unter Windows/Mac noch besser zu komprimieren.
 Wondershare UniConverter – Deine komplette Video-Toolbox für Windows/Mac
Wondershare UniConverter – Deine komplette Video-Toolbox für Windows/Mac

- Verkleinern der Videogröße durch Ändern von Bitrate, Videoauflösung, Formaten, Qualität und weiteren Parametern.
- Komprimieren und Konvertieren von Videos in 1000 Formate ohne Qualitätsverlust.
- Videos bearbeiten per Zuschneiden, Trimmen, Drehen, Wasserzeichen hinzufügen, Effekte anwenden etc.
- 30x höhere Komprimierungsgeschwindigkeit als jeder andere Videokomprimierer.
- Unterstützt die Stapelverarbeitung, um mehrere Videos gleichzeitig zu komprimieren und zu konvertieren.
- YouTube-Videos und Wiedergabelisten durch Einfügen der URL einfach herunterladen.
- Komprimierte Videos per USB-Kabel von PC/Mac auf iPhone/Android-Geräte übertragen.
- Toolbox mit zusätzlichen Funktionen wie DVD-Brenner, Bildschirmaufnahme, GIF-Ersteller, Medien-Metadaten reparieren, Zum TV übertragen etc.
- Unterstützte Betriebssysteme: Windows 10/8/7/2003/Vista/XP, Mac OS X 10.14 (Mojave), 10.13, 10.12, 10.11, 10.10, 10.9, 10.8, 10.7, 10.6.
Schritte zum Verkleinern der Videogröße mit Wondershare UniConverter
Schritt 1 Wondershare Videogrößenkonverter öffnen und Video hinzufügen.
Starte Wondershare UniConverter auf Deinem PC/Mac und klicke auf den Toolbox -Tab. Wähle die Videokomprimierung -Option. Nun öffnet sich ein neues Dialogfenster. Klicke im neuen Fenster auf das + -Zeichen, um ein Video zu suchen und von Deinem Computer zu laden. Nun kannst Du eine Datei nach der anderen hinzufügen.
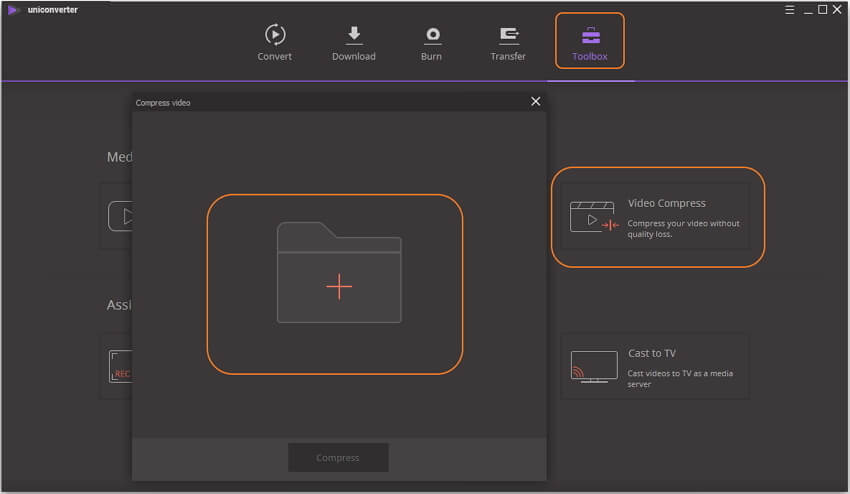
Schritt 2 Auswahl der Komprimierungseinstellungen zum Verkleinern der Videogröße
Das Dialogfenster Video komprimieren zeigt nun die Details der hinzugefügten Dateien. Um die Größe der Datei zu verringern, wähle nach Wunsch manuelle Qualität, Bitrate und Auflösung. Du kannst Dich sogar für ein Ausgabeformat aus den angegebenen Optionen entscheiden. Um die Dateigröße automatisch zu ändern, verschiebe den Balken , um den Prozentsatz der Komprimierung zu ändern, was alle Parameter beeinflusst.
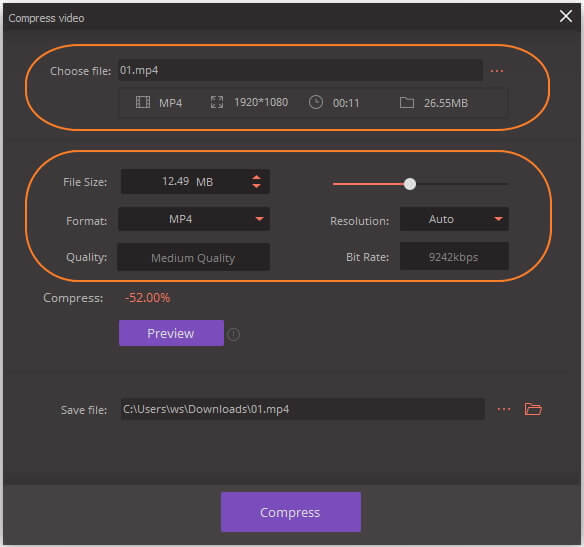
Schritt 3 Vorschau und Verkleinern der Videogröße
Klicke auf den Vorschau -Knopf, wenn Du Deine Änderungen an der Datei überprüfen möchtest. Wähle auf dem Datei speichern: -Tab den Speicherort der Datei, um die reduzierte Videodatei zu speichern. Klicke abschließend auf den Komprimieren -Knopf, um mit dem Verkleinern der Videogröße zu beginnen.
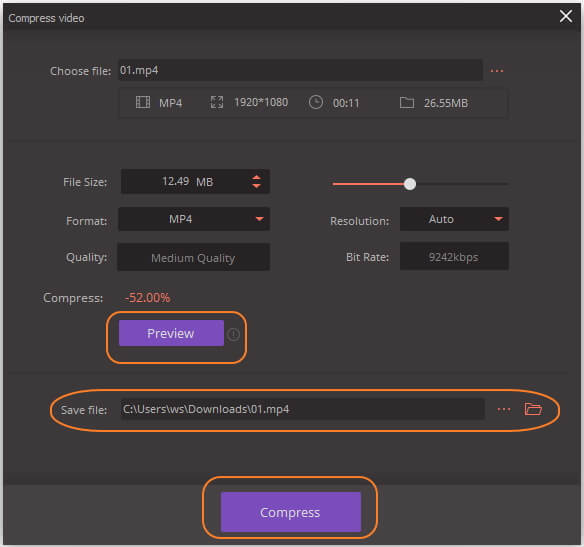

Tipps
Um zu erfahren, wie Du die Videogröße im Stapelmodus verkleinerst, wechsele einfach zum Konvertieren-Abschnitt. Hier erfährst Du mehr darüber, wie Du Videos per Stapelkonvertierung komprimieren kannst >>
Teil 2. 3 Wege zum Verkleinern der Videogröße online
Für einen einfachen und schnellen Ablauf ohne Software-Download kannst Du die Videogröße auch online verkleinern. Es gibt viele Online-Tools, doch die Auswahl des besten Tools ist wichtig, wenn Du verlustfreie Qualitätsdateien erstellen möchtest. Im Folgenden führen wir die besten Online-Programme für diesen Zweck auf.
1. Online UniConverter
Dies ist der beste Weg, um die Videogröße online zu verkleinern. Das Programm funktioniert im Computerbrowser, ohne dass Du Software herunterladen oder registrieren musst. Fast alle typischen Formate werden unterstützt und die Oberfläche ist sehr simpel und leicht zu bedienen. Sobald Du die Datei auf die Benutzeroberfläche hochgeladen hast, kannst Du Auflösung, Größe und Format bei Bedarf ändern. Dann kannst Du die verarbeitete Datei von der Oberfläche auf Deinen PC herunterladen oder direkt in der Dropbox speichern. Verkleinere Deine Videos auf eine Größe, die für Facebook, Instagram und andere Websites geeignet ist.
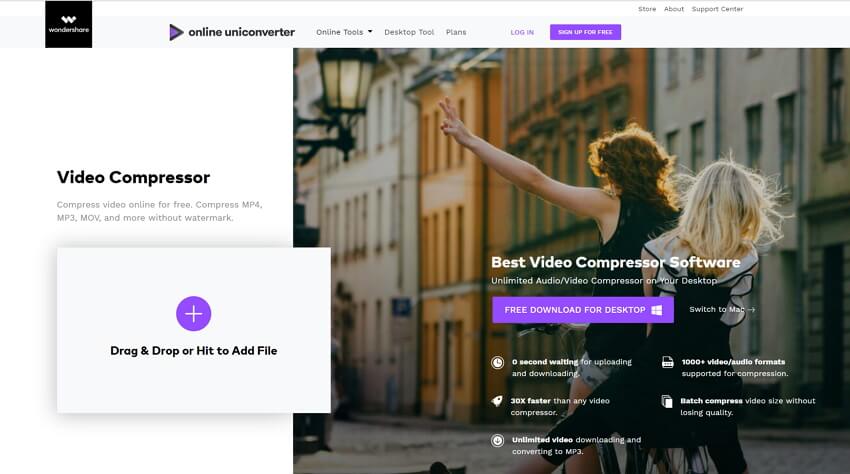
Vorteile:
- Unterstützt alle gängigen Formate.
- Einfache Oberfläche.
- Ermöglicht die Videokonvertierung in eine Vielzahl von Formaten.
Nachteile:
- Netzwerkabhängig
- Unterstützung nur für begrenzte Dateigrößen
2. VideoSmaller
Dies ist ein weiteres beliebtes Programm, um die Größe von Videodateien online zu verkleinern. Das Tool unterstützt typische Formate mit einer maximalen Dateigröße von 500 MB. Um die beste Qualität für deine Dateien zu erreichen, kannst Du eine niedrige Komprimierungsstufe verwenden. Du kannst Dich entscheiden, ob Du die Videobreite beibehalten möchten oder ob Du sie auf Basis der angegebenen Optionen skalieren möchtest. Bei Bedarf kannst Du auch ein stumm geschaltetes Video durch Entfernen des Audioteils erstellen. Um die Sicherheit Deiner Videodateien sicherzustellen, werden diese nach einigen Stunden automatisch entfernt.

Vorteile:
- Ermöglicht das Entfernen von Audio aus Videos.
- Unterstützt das Skalieren von Videos.
Nachteile:
- Ermöglicht das Hochladen von Videodateien mit bis zu 500 MB.
- Begrenzte Möglichkeiten zum Ändern von Dateiparametern.
3. Clipchamp
Clipchamp ist ein beliebtes Tool, um die Videogröße online mit einem einfachen und raschen Vorgang zu verkleinern. Diese Software zur Verkleinerung unterstützt grundlegende Formate, darunter MP4, FLV, MKV und weitere. Du hast 4 Profile als Ausgabevideoformate zur Auswahl: Web, Mobile, Windows und Animation, die passende Voreinstellungen zum Verkleinern der Dateigröße mitbringen, ohne die Qualität zu beeinträchtigen. Du hast die Möglichkeit, die Qualität und die Videoauflösung auch manuell zu wählen. Dateien lassen sich außerdem trimmen, um unerwünschte Bereiche zu entfernen. Die verkleinerten Videos lassen sich dann auf den PC herunterladen oder direkt auf Facebook, YouTube und anderen Websites hochladen.
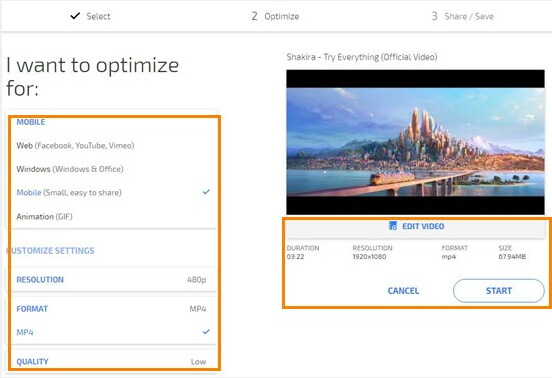
Vorteile:
- Anpassen der Einstellungen und Bearbeitungswerkzeuge für die Videokompression.
- Eine Reihe voreingestellter Optionen für die Größenänderung von Videos sind verfügbar.
Nachteile:
- Vom Internet abhängig.
- Die verarbeiteten Videos werden mit einem Wasserzeichen versehen.
- Für die Videokompression ist eine Registrierung erforderlich.
Teil 3. 6 weitere kostenlose Wege zum Verkleinern der Videogröße
Um Dich bei der Auswahl des besten Tools zum Verkleinern der Videogröße ohne Qualitätsverlust zu unterstützen, haben wir im Folgenden weitere Softwareoptionen aufgeführt, die sich kostenlos verwenden lassen.
1. Wondershare Free Video Converter
Wondershare Free Video Converter ist eine gute Desktop-Software, die Dir Videokompression mit einer Reihe von Funktionen ermöglicht. Das Programm unterstützt über 1000 Formate und ermöglicht die Verarbeitung von Dateien, jedoch mit einem Wasserzeichen. Die Größe der hinzugefügten Videodateien lässt sich durch Ändern von Auflösung, Bitrate und anderen Parametern verkleinern. Sobald das Programm heruntergeladen und auf Deinem PC installiert wurde, verläuft der Vorgang zum Verkleinern der Dateigröße schnell und einfach. Eine Windows- und eine Mac-Version des Programms ist verfügbar.

Vorteile:
- Unterstützt eine Vielzahl von Formaten.
- Kostenlos verwendbar.
Nachteile:
- Verarbeitete Dateien werden mit Wasserzeichen versehen.
- Beschränkte Funktionen verglichen mit der Premium-Version der Software.
2. VLC
Der VLC Media Player kann kostenlos verwendet werden und stellt einen Open-Source-Multimedia-Player dar, der zusätzlich als Video-Editor und Größenänderungstool verwendet werden kann. Mit diesem plattformübergreifenden Player kannst Du Videos von unterschiedlichen Quellen, einschließlich DVD, VCD und Streaming-Sites, zur Oberfläche hinzufügen. Mit VLC lässt sich die Größe der Videodatei auf verschiedene Weise verkleinern – durch Ändern des Formats auf eine geringere Größe, Ändern der Bitrate und der Bildrate der Datei und durch Schneiden und Zuschneiden unerwünschte Bereiche des Videos.

Vorteile:
- Ermöglicht die Größenänderung von Videos durch Ändern verschiedener Dateiparameter.
- Kostenlos verwendbar.
- Unterstützung mehrerer Plattformen.
Nachteile:
- Eingeschränkte Unterstützung bei Eingabedateien.
- Eingeschränkte Funktionen verglichen mit anderen Programmen.
3. Any Video Converter
Dies ist eine beliebte Desktop-Software, die für Windows- und Mac-Systeme verfügbar ist und die Größenänderung von Videos vereinfacht. Daneben bietet sie eine Reihe weiterer Funktionen wie das Konvertieren, Bearbeiten, Herunterladen und Rippen von Videos. Die Software unterstützt über 100 Eingabeformate und gewährleistet einen Ablauf mit hoher Geschwindigkeit und bei verlustfreier Qualität. Die hinzugefügten Videodateien können durch Zuschneiden und Ändern von Parametern wie Bitrate, Codecs, Bildrate und anderen verkleinert werden. Die Benutzeroberfläche des Programms ist einfach und ist für jeden Benutzer leicht zu verwenden.

Vorteile:
- Software ohne Werbung, ohne Spyware und ohne Malware
- Unterstützt über 100 Formate als Eingabedateien
- Unterstützt eine Vielzahl von Videofunktionen zusätzlich zur Videoverkleinerung
Nachteile:
- Versucht während des Setup-Vorgangs zusätzliche Programme zu installieren.
4. Freemake Video Converter
Diese kostenlose Desktop-Software kann auf Windows-Systemen für Größenänderungen von Videos, Videokonvertierung, das Herunterladen von Videos und eine Vielzahl weiterer Funktionen verwendet werden. Über 500 Formate werden vom Programm für die Verarbeitung unterstützt, darunter alle typischen wie MP4, AVI, WMV, MKV, 3GP und weitere. Um die Größe der hinzugefügten Videos zu verkleinern, bietet das Programm Möglichkeiten zum Schneiden und Trimmen unerwünschter Bereiche, zum Verkleinern der Größe und Ändern der Dateiparameter. Neben lokalen Dateien unterstützt die Software auch das Hinzufügen von Dateien von Online-Streaming-Sites.

Vorteile:
- Unterstützt viele Formate
- Kompatibel mit den Windows-Versionen 10, 8, 8.1, 7 und Vista
Nachteile:
- Keine Mac-Version verfügbar
- Langsame Dateiverarbeitung
5. QuickTime Player
Auf Mac-Systemen ist QuickTime der bevorzugte und festgelegte Media-Player. Das von Apple Inc. entwickelte Multimedia-Framework unterstützt zahlreiche Videoformate, Bildformate und andere Dateien. Neben der Wiedergabe von Mediendateien dient der QuickTime Player auch als gutes Videobearbeitungsprogramm und unterstützt hierbei Funktionen zum Verkleinern der Größe. Mit dem Programm kannst Du unerwünschte Bereiche eines Videos beschneiden und seine Größe so verkleinern. Darüber hinaus kannst Du mit dem Tool die Videogröße ändern, indem Du eine Reihe von voreingestellten Formaten mit unterschiedlicher Auflösung und Geräteunterstützung nutzt.
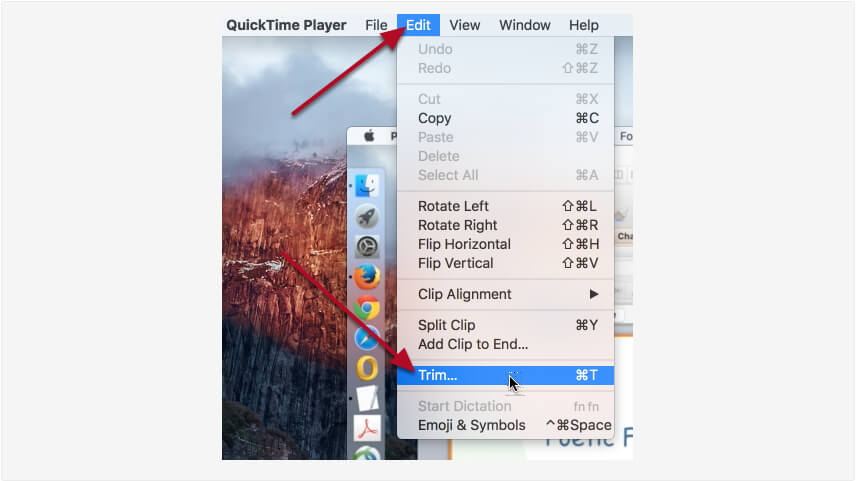
Vorteile:
- Kostenlos und leicht zu bedienen.
- Unterstützt sowohl lokale als auch Online-Videos.
Nachteile:
- Beschränkte Kontrolle über Dateiparameter zum Verkleinern der Dateigröße.
- Funktioniert auf Mac-Systemen.
6. HandBrake
HandBrake ist ein kostenloses Open-Source-Video-Encoder-Tool, das plattformübergreifend arbeitet und Windows, Mac und Linux unterstützt. Mit dem Programm kannst Du Bildrate, Qualität, Bitratencodec und weitere Parameter der hinzugefügten Datei ändern, um die Größe zu verkleinern, ohne dabei die Qualität zu beeinträchtigen. Fast alle Arten von Videoformaten werden vom Programm als Eingabeformate unterstützt, einschließlich DVD und Blu-ray.
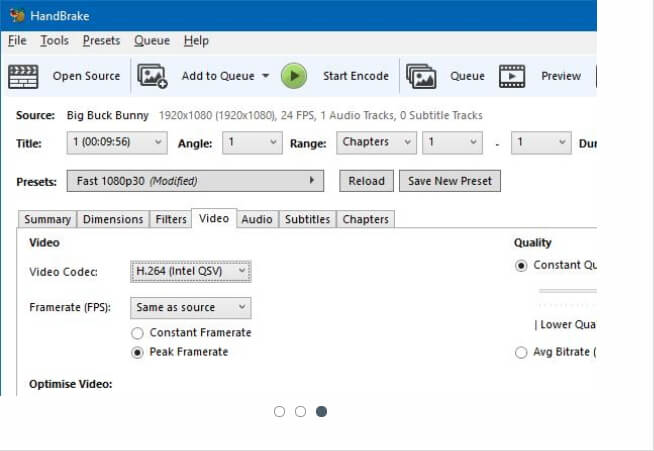
Vorteile:
- Weitreichende Formatunterstützung für Eingabeformate.
- Multiplattform-Unterstützung.
Nachteile:
- MP4 und MKV sind die einzigen unterstützten Ausgabeformate.
- Die Einstellungen erfordern Ausprobieren.
Fazit:
In diesem Artikel haben wir viele Optionen besprochen, wie Du die Videogröße verkleinerst. Entscheide Dich für eine der Möglichkeiten, die alle Deine Anforderungen am besten erfüllt und Dich beim Umgang mit Deinen Videodateien unterstützt.



