Komprimieren
- 1. Videos in verschiedene Formate komprimieren+
- 2. Video von Geräte/Apps komprimieren+
-
- 2.1 Video Compressor auf Mac
- 2.2 GoPro Video Komprimieren
- 2.3 QuickTime Video Komprimieren
- 2.4 iPhone Video Komprimieren
- 2.5 Video in iMovie komprimieren
- 2.6 Camcorder Video komprimieren
- 2.7 Lassen VLC Die Größe des Videos Ändern
- 2.8 Top 11 Video Compressor Apps für Android/iOS/PC
- 2.9 Apple Compressor
- 3. Video komprimieren für soziales Netzwerk+
- 4. Andere Tipps & Tricks +
Beste YouTube-Videogröße und -Auflösung und wie man eine Konvertierung und Komprimierung durchführt
Um Reisegeschichten, Basteleien, Promotion-Touren oder einfach Lieblingsvideos mit Deinen Lieben und dem Rest der Welt zu teilen, ist YouTube das perfekte Medium. Für Qualität und eine befriedigende Videoerfahrung ist es wichtig, Größe und Auflösung der auf die Website hochgeladenen Dateien im Auge zu haben. Die folgenden Kapitel des Themas befassen sich mit Deinen Fragen zur besten YouTube-Videogröße, Auflösung, Formaten und weiteren Anpassungen.
- Teil 1. Empfohlene Auflösung und Seitenverhältnis für YouTube
- Teil 2. Wie Du Videos auf YouTube mit komprimierter Größe und angepasster Auflösung konvertierst
- Teil 3. Fragen und Antworten zum Hochladen und Herunterladen von YouTube-Videos
Teil 1. Empfohlene Auflösung und Bildformate für YouTube
Um geringe Qualität, schwarze Balken durch falsche Größe und ähnliche Probleme beim Hochladen eines Videos auf einem YouTube zu vermeiden, musst Du die Anforderungen an die YouTube-Auflösung und die YouTube-Größe kennen. Je nach Plattform und Videoformat nutzt YouTube unterschiedliche Video-Seitenverhältnisse und -Auflösungen.
Auf einem PC verwendet YouTube ein Seitenverhältnis von 16:9. Bei Dateien im Seitenverhältnis von 4:3 werden schwarze Balken automatisch hinzugefügt, um das Strecken und Zuschneiden von Videos zu vermeiden. Die zum Player passenden Dateien und die besten Auflösungen für YouTube-Videos sind wie folgt:
- 2160p (4k): 3840x2160
- 1440p (2k): 2560x1440
- 1080p: 1920x1080
- 720p: 1280x720
- 480p: 854x480
- 360p: 640x360
- 240p: 426x240
Teil 2. Wie Du Videos auf YouTube mit komprimierter Größe und angepasster Auflösung konvertierst
Um Deine Videos mit einfachen Schritten in ein YouTube-kompatibles Format zu konvertieren und ihre Größe und Auflösung zu bearbeiten, ist Wondershare UniConverter Deine beste Wahl. Mit dieser vielseitigen Rundum-Toolbox kannst Du Videos in jedem Format in das YouTube-Videoformat konvertieren. Außerdem kannst Du die YouTube-Videogrößenkompression und die Änderung der Videoauflösung bei der Konvertierung vornehmen. Der gesamte Ablauf gelingt superschnell und ohne Qualitätsverlust. Das Programm dient als bestes YouTube-Videoauflösungs- und YouTube-Bearbeitungs-Tool. Zu den hinzugefügten Funktionen gehören Videobearbeitung, Video-Download, Videoaufzeichnung, Videoübertragung und weitere Medien-Funktionen.
 Wondershare UniConverter – Deine komplette Video-Toolbox für Windows/Mac
Wondershare UniConverter – Deine komplette Video-Toolbox für Windows/Mac

- Konvertieren von 1.000 Videoformaten auf YouTube mit komprimierter Videogröße und angepasster Videoauflösung.
- YouTube-Videogröße mit superhoher Geschwindigkeit und hochwertiger Ausgabe komprimieren.
- YouTube-Videoauflösung einfach ändern, um Video in den YouTube-Player einzupassen.
- Videos vor dem Hochladen auf YouTube mit Funktionen zum Zuschneiden, Trimmen, Drehen, Hinzufügen von Wasserzeichen, Anwenden von Effekten bearbeiten usw.
- Videos von YouTube und anderen 10.000 Video-Sharing-Sites durch Einfügen der URL herunterladen.
- Unterstützt die Stapelverarbeitung zum gleichzeitigen Konvertieren mehrerer Dateien.
- Konvertieren, Komprimieren und Bearbeiten von Videos mit Echtzeit-Vorschau.
- Toolbox mit zusätzlichen Funktionen wie Bildschirm-Rekorder, VR-Konverter, GIF-Ersteller, Medien-Medaten Reparieren, Zum TV übertragen und mehr.
- Unterstützte Betriebssysteme: Windows 10/8/7/2003/Vista/XP, Mac OS X 10.14 (Mojave), 10.13, 10.12, 10.11, 10.10, 10.9, 10.8, 10.7, 10.6.
Schritte zum Konvertieren von Videos auf YouTube und Anpassen der Videogröße und -auflösung mit Wondershare UniConverter:
Schritt 1 Wondershare YouTube Videogrößenkonverter starten
Lade Wondershare UniConverter herunter, installiere und öffne es auf Deinem PC/Mac. Klicke auf dem Konvertieren -Tab auf den +Datei hinzufügen -Knopf, um Videos auf Deinem System zu suchen und hinzuzufügen, die Du für YouTube konvertieren und bearbeiten möchtest. Du kannst hierbei auch mehrere Videos hinzufügen.

Du kannst Videos zuschneiden, schneiden, Untertitel bearbeiten, Wasserzeichen hinzufügen und andere Bearbeitungsfunktionen auf importierte Videos anwenden. Klicke auf die Bearbeitungssymbole unter dem Miniaturbild des hinzugefügten Videos.
Schritt 2 YouTube als Ausgabeformat wählen
Um hinzugefügte Videos in ein YouTube-kompatibles Format zu konvertieren, klicke auf den Aufklapppfeil auf dem Ziel -Tab. Nun öffnet sich eine Liste der Videoformate. Wähle auf dem Video -Tab YouTube als Zielformat und wähle aus den angegebenen Optionen die gewünschte Auflösung.
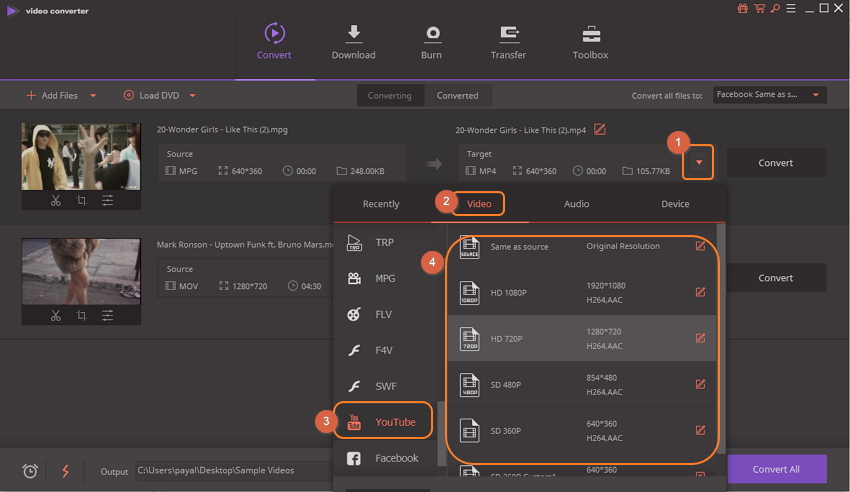
Schritt 3 YouTube-Videogröße komprimieren und Auflösung anpassen
Um die Größe Deines YouTube-Videos zu komprimieren und die Auflösung anzupassen, klicke auf das Komprimieren-Symbol unter dem Ziel-Tab. Nun öffnet sich ein neues Dialogfenster, in dem Du Videoauflösung, Bitrate oder die gewünschte Videogröße direkt eingeben kannst. Alternativ kannst Du auch den Balken verschieben, um die Datei einfach zu komprimieren. Klicke auf den OK -Knopf, um die Änderungen zu bestätigen.

Schritt 4 Konvertieren und Komprimieren von YouTube-Videos
Sobald Du alle Änderungen und Einstellungen vorgenommen hast, klicke auf den Konvertieren -Knopf, um mit dem Vorgang zu beginnen, oder auf den Alle konvertieren -Knopf rechts unten, um mehrere Videos auf einmal zu konvertieren. Deine konvertierten und komprimierten Videos findest Du dann auf dem Konvertiert -Tab.

Teil 4. Fragen und Antworten zum Hochladen und Herunterladen von YouTube-Videos
Die folgenden Fragen und Antworten helfen Dir bei Problemen mit dem Hoch- und Herunterladen von YouTube-Videos, z.B. Größenbeschränkungen für YouTube-Videos, das beste YouTube-Videoformat, das Herunterladen von YouTube-Videos und mehr.
1. Wie lang darf ein YouTube-Video sein?
YouTube erlaubt standardmäßig das Hochladen von Videos mit einer Länge von maximal 15 Minuten . Für Benutzer mit Live-Streaming-Zugang sind größere Uploads erlaubt, alle anderen benötigen eine Überprüfung ihres Google-Kontos, um Videos hochzuladen, die länger als 15 Minuten sind. Die absolute Maximallänge eines Videos auf YouTube beträgt 128 GB oder 12 Stunden, je nach kleinerem Wert.
2. Welche Videoformate werden von YouTube unterstützt?
YouTube unterstützt die gängigsten Videoformate zum Hochladen, doch nicht alle Videoformate sind verfügbar. Hier findest Du die von YouTube empfohlenen Formate aufgelistet: MOV, MPEG4, MP4, AVI, WMV, MPEGPS, FLV, 3GPP, WebM, DNxHR, ProRes, CineForm, (h265).
Bei Videos in jedem anderen Format musst Du die entsprechende Datei in eines der oben aufgeführten Formate konvertieren. Wondershare UniConverter kann Dir hierbei helfen.
3. Wie kann man YouTube Video einfach herunterladen?
YouTube erlaubt das direkte Herunterladen von Videos auf PCs oder Gerät nicht, doch es gibt eine Reihe professioneller Softwares, mit denen dies möglich ist. Wondershare UniConverter hilft Dir nicht nur, YouTube-Videos zu konvertieren und zu komprimieren, sondern kann außerdem Videos von YouTube mit einem Klick herunterladen. Mit dieser Software kannst Du die gewünschten YouTube-Videos einfach und schnell in hoher Qualität auf Deinen PC herunterladen. Bei Bedarf kannst Du außerdem die MP3-Version der Datei in wenigen Schritten herunterladen. Wenn Du den Weg zum Herunterladen von YouTube-Videos mit Wondershare UniConverter kennenlernen willst, gehe einfach auf Wie man YouTube-Online-Videos herunterlädt >> . Dort erfährst Du mehr Details.
Wondershare UniConverter hilft Dir, Videoformate für YouTube zu konvertieren, die YouTube-Videogröße zu komprimieren, die YouTube-Videoauflösung zu ändern, YouTube-Videos zu beschneiden oder zu trimmen und YouTube-Videos mit einem Klick herunterzuladen. Laden diese Komplett-YouTube-Videotool kostenlos herunter und nutze sie.



