MOV
- 1. MOV Converter+
- 2. MOV zu andere Formate konvertieren+
-
- 2.1 mov zu mp4 konvertieren
- 2.3 quicktime zu mp3 konvertieren
- 2.4 mov zu mp3 auf mac konvertieren
- 2.5 mov zu mpg konvertieren
- 2.6 mov zu mpeg konvertieren
- 2.7 mov zu wav konvertieren
- 2.8 mov zu html5 konvertieren
- 2.9 mov zu youtube konvertieren
- 2.10 quicktime zu windows media player konvertieren
- 2.11 mov zu imovie importieren
- 2.12 mov zu adobe premiere konvertieren
- 3. Andere Formate zu MOV konvertieren+
- 4. Tipps zum MOV-Abspielen & -Bearbeiten+
Wie man XviD in Quicktime MOV umwandelt
XviD ist eine gängige Art von Videocodecs nach dem MPEG-4-Standard, während MOV ein universelles Multimedia-Containerformat zur Speicherung von Multimedia-Inhalten ist. Vielleicht hast du bemerkt, dass du viele Filme oder Videos mit XviD-Codec verpackt hast, wie z.B. AVI-Dateien. Wenn Sie diese XviD-kodierten Dateien in das QuickTime MOV-Format konvertieren möchten, um sie in QuickTime abzuspielen oder in iMovie usw. zu bearbeiten, wird es sehr einfach sein, solange Sie über einen leistungsstarken XviD to MOV-Konverter verfügen.
Haben Sie wenig über die Kenntnisse über Videocodec und Videoformat gewusst? Und Sie finden kein so nützliches Tool, das Ihnen hilft, XviD in QuickTime MOV? zu konvertieren. Mach dir keine Sorgen. Hier lehre ich Sie direkt, wie Sie den Job in der Windows-Plattform im folgenden Tutorial erledigen, das Ihnen einen leistungsstarken XviD to MOV-Konverter vorstellt. Aber, sowohl Windows- als auch Mac-Version dieser App ist verfügbar, indem Sie auf die untenstehende URL klicken. Der Mac Xvid to MOV-Konverter ist für jeden Mac mit Mac OS X Mountain Lion, Lion etc. verfügbar.
 Wondershare UniConverter
Wondershare UniConverter
Deine kompletten Lösungen zur MOV-Video-Konvertierung auf Windows & Mac (inkl. Mojave)

- Konvertiere MOV-Datei in über 1000 Formate wie AVI, MKV, MOV, MP4 usw.
- Batch-Konvertierung von MOV Dateien in anderen Formaten mit einem Klick.
- Konvertierung mithilfe optimierter Voreinstellungen für fast alle Geräte wie iPhone, iPad, HuaWei etc.
- 30-mal höhere Konvertierungsgeschwindigkeit als die anderen vorhanden Video Converters
- Leistungsstarke Videobearbeitung-Tools sowie Trimmen, Zuschneiden, Wasserzeichen, Untertitel hinzufügen etc.
- Videos auf DVD oder Bluray mit einer attraktiven kostenlosen DVD-Vorlage brennen.
- Videos downloaden oder aufnehmen von YouTube oder andere Video-Sharing-Websiten.
- Videos übertragen von Ihrem Computer auf iPhone, iPad and andere Geräte ganz einfach.
- Vielseitige Werkzeugsammlung, inklusive Video-Metadaten-Reparatur, GIF-Erstellung, Streamen von Videos zum TV, VR-Konverter und Bildschirmaufnahme.
- Unterstützte Betriebssysteme: Windows 7 64-bit oder neuer, MacOS 10.10 oder neuer
Schritt 1 XviD-Dateien in diesen XviD to MOV-Konverter importieren
Nach der Installation und Ausführung dieses XviD to MOV Video Converter müssen Sie Ihre XviD-Dateien importieren. Sie können eine der folgenden Möglichkeiten wählen:
- Ziehen Sie eine oder mehrere XviD-Dateien direkt auf dieses Programm.
- Gehen Sie zu Convert > Add Files, um die XVID-Dateien zu laden, die Sie hinzufügen möchten.

Dieser intelligente XviD to MOV-Konverter ermöglicht es Ihnen, mehrere XviD-Dateien zu importieren, denn diese App unterstützt die Stapelverarbeitung.
Schritt 2 Wählen Sie MOV H.264 (QuickTime) als Ausgabeformat.
Klicken Sie auf das Symbol ![]() , um die Liste der Ausgabeformate zu erweitern, klicken Sie auf die Registerkarte Video und wählen Sie MOV in der linken Seitenleiste, und wählen Sie dann die Videoauflösung rechts, um das Ausgabeformat zu bestätigen.
Dann müssen Sie H.264 als Videocodec im Dialogfenster "Einstellungen" einstellen.
, um die Liste der Ausgabeformate zu erweitern, klicken Sie auf die Registerkarte Video und wählen Sie MOV in der linken Seitenleiste, und wählen Sie dann die Videoauflösung rechts, um das Ausgabeformat zu bestätigen.
Dann müssen Sie H.264 als Videocodec im Dialogfenster "Einstellungen" einstellen.

Klicken Sie dann auf + Create Custom, um H.264 als Video-Encoder einzustellen.
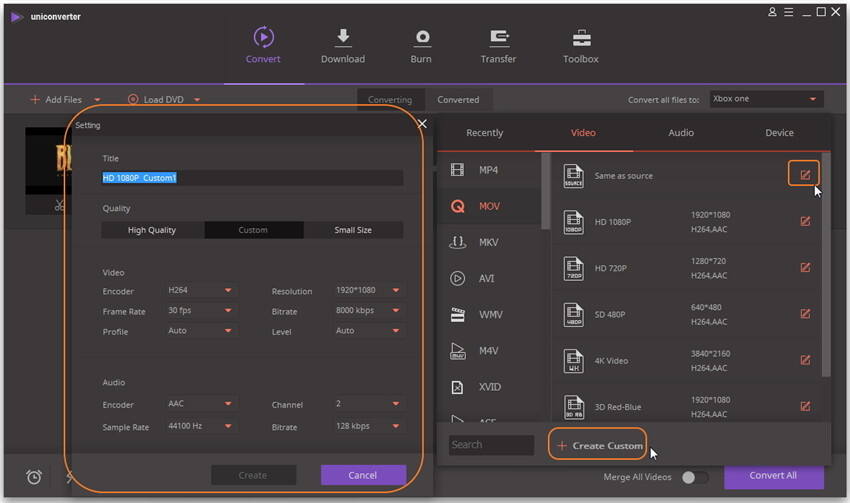
Schritt 3 XviD in MOV (QuickTime) Konvertierung starten
Wenn alles erledigt ist, müssen Sie nur die Schaltfläche Convert drücken, um XviD in MOV QuickTime zu konvertieren). Nach der Konvertierung finden Sie diesen Ausgang MOV H.264 Video, indem Sie auf die Registerkarte Konvertiere wechseln. Sie werden überrascht sein, dass das konvertierte MOV vollständig von Apple-Produkten wie iTunes, iPhone, iPad usw. unterstützt wird.
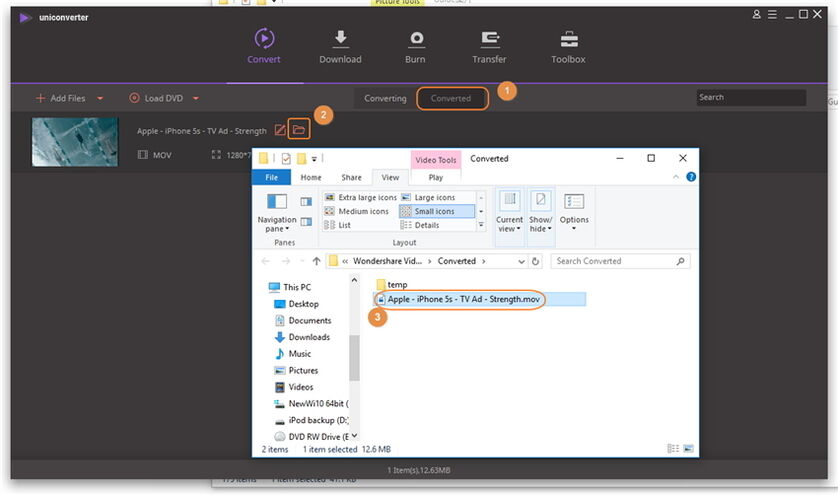
Wissenstransfer (optional)
Das MOV-Format kann eine Videospur und eine Audiospur gleichzeitig in einer einzigen Datei speichern. Und die Videocodecs, die die MOV-Dateien verwenden, haben H.264, MPEG-4, und auch XviD usw. Allerdings können bekanntlich nur die MOV-Dateien mit H.264- und MPEG-4-Videocodecs von Apple Produkten wie iTunes, iPhone, iPad, videofähiger iPod und Apple TV erkannt werden. Für diejenigen, die XviD unter Windows oder Mac (Mountain Lion unterstützt) in MOV umwandeln möchten, ist es also richtig, den H.264-Codec beim Anpassen von Videocodecs auszuwählen.
Sie können auch auf ein Video-Tutorial verweisen:




