MP4
- 1. Andere Formate zu MP4 konvertieren+
-
- 1.1 MOV zu MP4 konvertieren
- 1.2 FLV zu MP4 konvertieren
- 1.3 AVCHD zu MP4 konvertieren
- 1.4 AVCHD zu MP4 auf Mac konvertieren
- 1.5 WMV zu MP4 konvertieren
- 1.6 IFO zu MP4 konvertieren
- 1.8 DVD zu MP4 konvertieren
- 1.10 M4V zu MP4 konvertieren
- 1.11 VOB zu MP4 konvertieren
- 1.12 VHS zu MP4 konvertieren
- 1.13 Video_TS zu MP4 konvertieren
- 1.14 Torrent zu MP4 konvertieren
- 1.15 SRT zu MP4 konvertieren
- 1.16 Windows Movie Maker zu MP4 konvertieren
- 1.17 AVI zu MP4 konvertieren
- 1.18 Kostenlos MKV zu MP4 konvertieren
- 1.19 WWE Match Video zu MP4 konvertieren
- 1.20 WTV zu MP4 konvertieren
- 1.21 RMVB zu MP4 konvertieren
- 1.22 MPEG zu MP4 auf Mac
- 1.23 MPEG4 zu MP4 konvertieren
- 1.24 iTunes zu MP4 konvertieren
- 1.25 M4V zu MP4 auf Mac
- 2. MP4 zu anderer Formaten konvertieren+
- 3. MP4 Tipps+
-
- 3.1 Metadata für MP4 bearbeiten
- 3.2 Größe der MP4 reduzieren
- 3.3 MP4 kleiner machen
- 3.4 Top Online AVI zu MP4 Konverter
- 3.5 Untertitel machen
- 3.7 M4V Datei komprimieren
- 3.8 DIVX zu M4V konvertieren
- 3.9 M4V zu MPG konvertieren
- 3.10 MP4 zu HTML5 konvertieren
- 3.11 MPEG aufteilen
- 3.12 Kostenloser MP4 Converter
- 3.13 MP4 Encoder
- 3.15 Handbrake Alternative
- Laden Sie UniConverter herunter, um Videos zu konvertieren:
Warum kann ich MP4-Dateien nicht auf meinem Fernseher ansehen?
Es gibt Zeiten, in der Regel bei der Verwendung von Laptops, wenn der Bildschirm zu klein ist, um die Filme zu sehen und das ist der Zeitpunkt, an dem Sie MP4 auf einem TV-Gerät abspielen wollen, der einen großen Bildschirm hat und Ihnen erlaubt, die Videos in vollem Umfang zu genießen. Wenn Sie schon einmal hier sind, möchten Sie vielleicht MPEG-4- und MP4-Videos von Ihrem PC auf den Fernseher übertragen (einschließlich Samsung TV). In den folgenden Abschnitten werden verschiedene Möglichkeiten erläutert, wie Sie Ihren Computer an ein Fernsehgerät anschließen können und Sie können diejenige wählen, die für Sie am einfachsten, am günstigsten und am besten geeignet ist. Sie können auch MP4 in iPhone konvertieren, wenn Sie nicht viel Zeit vor dem Fernseher verbringen wollen.
(Sie möchten vielleicht mehr über die Details von URL zu MP4 erfahren)
- Teil 1. MP4-Wiedergabe auf dem Fernseher über HDMI-Kabel
- Teil 2. MP4-Videos über WLAN auf dem Fernseher wiedergeben
- Teil 3. MP4-Videos über einen USB-Anschluss auf dem Fernseher anzeigen
- Teil 4. Bonus: Beste MP4 zu TV Video Converter
AniSmall für iOS
mit nur einem Klick ohne Qualitätsverlust.

Teil 1. MP4-Wiedergabe auf dem Fernseher über HDMI-Kabel
Der Anschluss Ihres Computers an das Fernsehgerät über HDMI ist recht einfach, sofern beide beteiligten Geräte über einen HDMI-Anschluss verfügen. Wenn dies der Fall ist, benötigen Sie nur ein HDMI-Kabel, um die beiden Geräte miteinander zu verbinden.
Im Folgenden wird erklärt, wie Sie ein HDMI-Kabel verwenden können, um den Computer und das Fernsehgerät zu verbinden und Ihr Fernsehgerät so zu konfigurieren, dass es Eingaben von Ihrem PC empfängt:
Schritt 1: Anschließen eines TV-Geräts an einen PC
Verbinden Sie ein Ende des HDMI-Kabels mit dem HDMI-Anschluss Ihres PCs und das andere Ende mit dem Anschluss auf der Rückseite oder an der Seite Ihres Fernsehers (z.B. Samsung TV).
Schritt 2: Konfigurieren Sie Ihr TV-Gerät
Nehmen Sie Ihre TV-Fernbedienung zur Hand, gehen Sie zum Abschnitt der Eingänge (oder etwas Ähnlichem) und wählen Sie HDMI als Eingangsanschluss, um MP4 mit einem HDMI-Kabel auf dem Samsung-Fernseher abzuspielen.
Teil 2. MP4-Videos mit WLAN auf dem Fernseher wiedergeben
Nehmen wir an, Ihr Fernsehgerät ist neu und verfügt über eine integrierte Option für drahtlose Netzwerkverbindungen. In diesem Fall haben Sie Glück, denn Sie können ihn über ein WLAN-Netzwerk an Ihren Computer anschließen und MP4 ohne große Komplikationen auf dem Fernseher wiedergeben. Die Einrichtung des PCs und des Fernsehers zur gegenseitigen Erkennung und gemeinsamen Nutzung der Medien ist einfach und wird im Folgenden erläutert:
Hinweis: Das Verfahren kann in zwei Phasen durchgeführt werden.
Phase 1: Einrichten Ihres Computers
Hinweis: Hier wird davon ausgegangen, dass Sie einen Windows 10-PC mit einer integrierten oder externen WLAN-Karte verwenden, die mit einem WLAN-Netzwerk verbunden ist.
Schritt 1: Aktivieren der Medienfreigabe auf dem PC
Gehen Sie zu Start > Einstellungen und klicken Sie im Fenster der Windows-Einstellungen auf Netzwerk und Internet. Klicken Sie im nächsten Fenster im rechten Bereich auf Freigabeoptionen. Erweitern Sie im Feld der erweiterten Freigabeeinstellungen die Option "Alle Netzwerke", klicken Sie im Abschnitt "Medienstreaming" auf "Medienstreaming-Optionen auswählen", klicken Sie im nächsten Feld auf "Medienstreaming einschalten" und klicken Sie auf "OK", damit Ihr PC Medien an die Geräte streamen kann, die mit Ihrem lokalen Drahtlosnetzwerk verbunden sind. Schließen Sie anschließend alle Felder und fahren Sie mit dem nächsten Schritt fort.
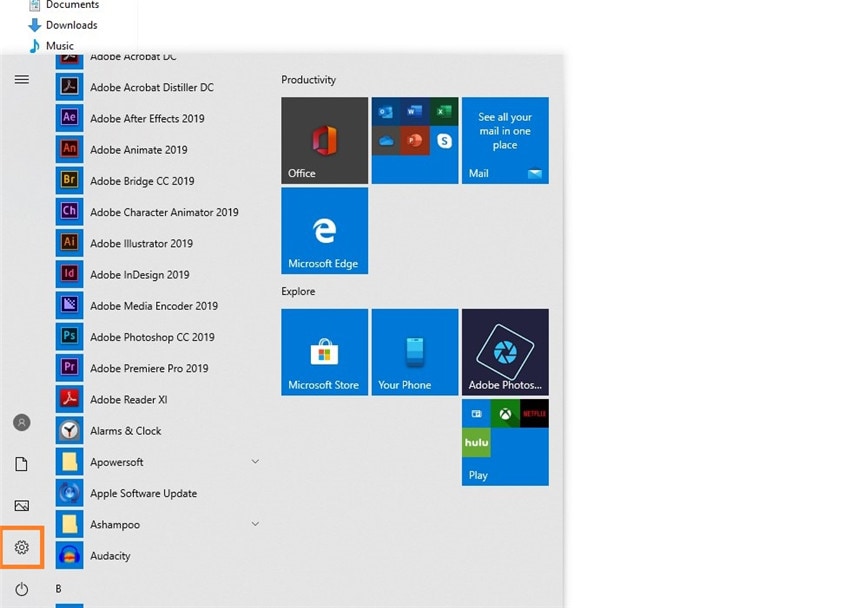
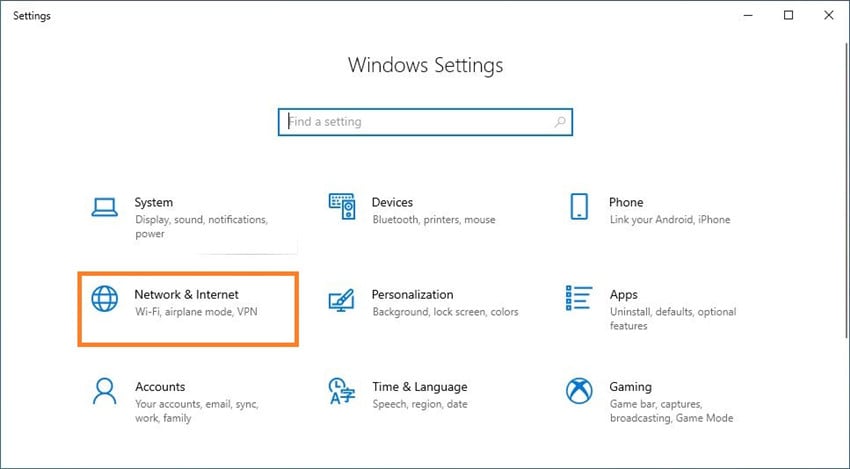

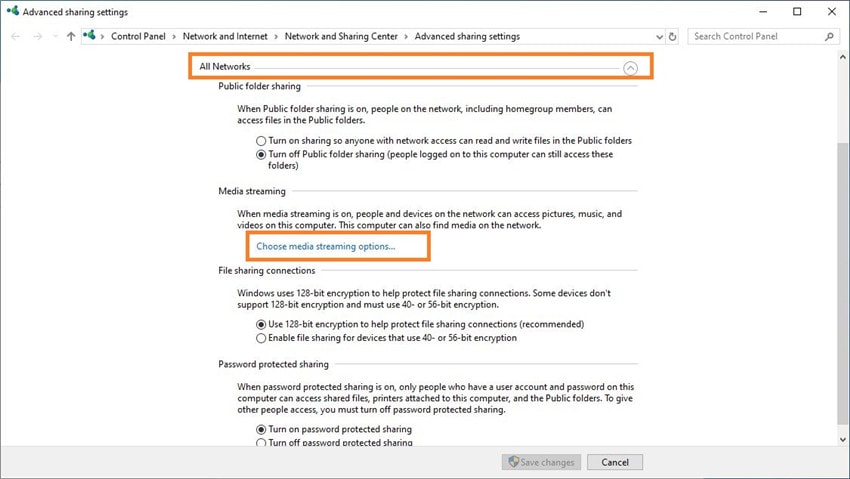
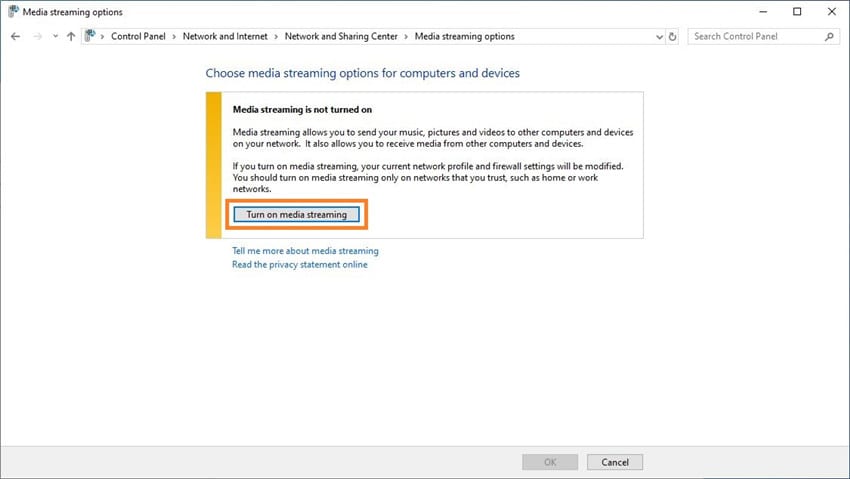
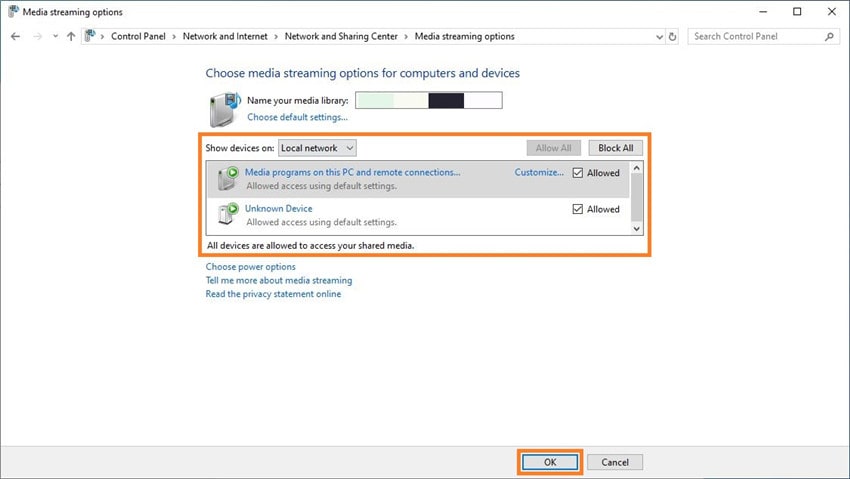
Klicken Sie mit der rechten Maustaste auf den Ordner, der die MP4-Dateien enthält, die Sie im Fernsehen ansehen möchten, klicken Sie im Kontextmenü auf Eigenschaften, gehen Sie auf die Registerkarte Freigabe, klicken Sie auf Freigeben, wählen Sie in der Dropdown-Liste im Feld des Netzwerkzugriffs die Option "Jeder" aus, klicken Sie auf Hinzufügen und stellen Sie sicher, dass die Berechtigungsstufe neben der Gruppe "Jeder" auf "Lesen" eingestellt ist. Klicken Sie auf Freigeben, damit der PC den Ordner freigeben kann, um MP4 an das Fernsehgerät zu senden.
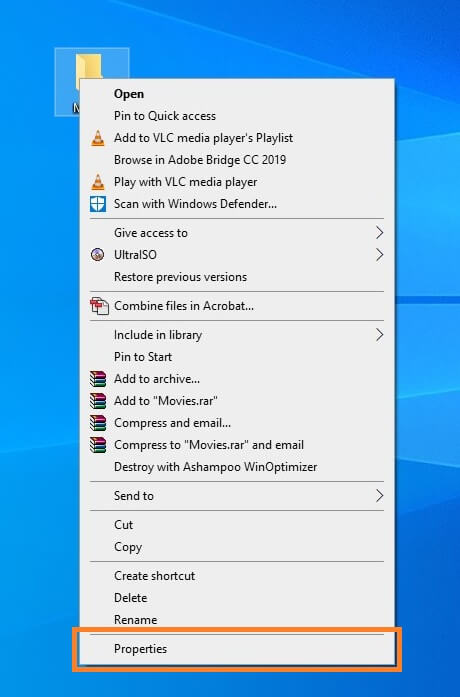
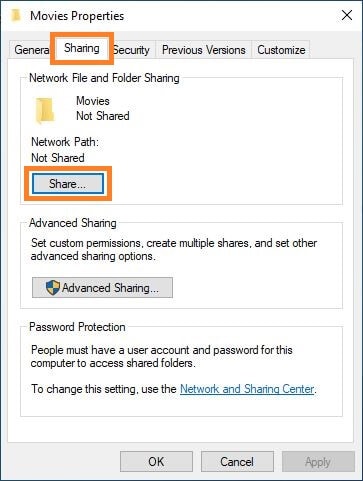
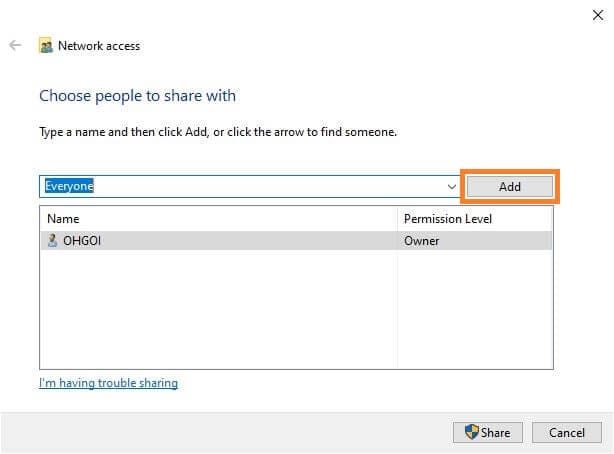
Phase 2: Einrichten des Fernsehers
WICHTIG: Je nach Hersteller des Fernsehgeräts und des Betriebssystems können die Konfigurationsoptionen unterschiedlich benannt sein und sich in verschiedenen Menüs befinden. Es wird dringend empfohlen, die Bedienungsanleitung Ihres Fernsehgeräts gründlich durchzulesen, um detaillierte Anweisungen zu erhalten.
Schritt 1: Sicherstellen der drahtlosen Konnektivität Ihres Fernsehers
Gehen Sie mit Ihrer TV-Fernbedienung zu Einstellungen/Setup/Schnellkonfiguration (oder ähnlich), wählen Sie Netzwerkkonfiguration und Drahtlos und überprüfen Sie, ob das Fernsehgerät mit dem drahtlosen Netzwerk Ihres PCs verbunden ist, mit dem es vernetzt ist. Falls nicht, wenden Sie die in der Bedienungsanleitung beschriebene Methode an, bevor Sie mit dem nächsten Schritt fortfahren.
Schritt 2: Abspielen der MP4-Datei auf dem TV-Gerät
Gehen Sie auf Ihrem Fernseher zu Medien, suchen Sie das Symbol Ihres PCs, gehen Sie zu Videos, gehen Sie zu Ordner, gehen Sie zu dem Ordner, den Sie auf Ihrem PC freigegeben haben und wählen Sie MP4 aus und sehen Sie es sich an oder spielen Sie MP4 auf dem Samsung-Fernseher ab, wenn Sie einen verwenden.
Teil 3. MP4-Videos über einen USB-Anschluss auf dem Fernseher anzeigen
Da die meisten Fernsehgeräte heutzutage über USB-Anschlüsse an der Rückseite verfügen, ist die Wiedergabe von MP4-Dateien auf dem Fernseher viel einfacher als früher. Befolgen Sie die nachstehenden Anweisungen, um zu erfahren, wie Sie MP4 über USB auf dem Fernseher abspielen können:
Hinweis: Hier wird ein Samsung-Fernseher als Referenz verwendet.
Schritt 1: USB an den Fernseher anschließen
Nehmen Sie den USB-Stick mit den MP4-Dateien, suchen Sie den USB-Anschluss an der Rückseite Ihres Fernsehgeräts und schließen Sie das Laufwerk an den Anschluss an.
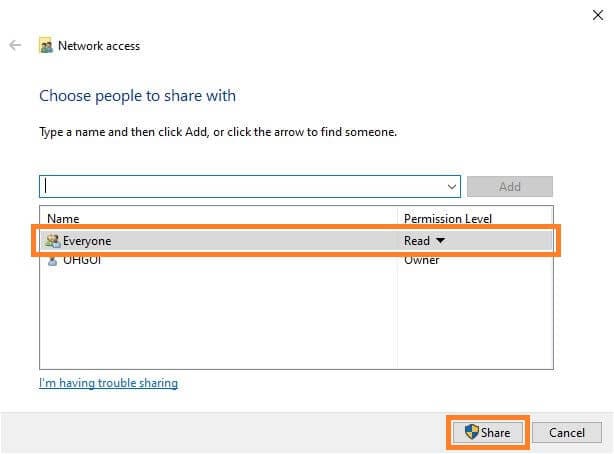
Schritt 2: MP4 auf dem TV abspielen
Drücken Sie auf Ihrer TV-Fernbedienung die Home-Taste, gehen Sie zu Quelle und wählen Sie USB-Gerät USB, USB-Gerät oder Angeschlossenes Gerät (oder etwas Ähnliches). Suchen Sie dann die MP4-Datei, die Sie auf Ihrem Fernseher ansehen möchten und drücken Sie die Eingabetaste auf Ihrer Fernbedienung, um MP4-Dateien von Ihrem USB-Stick auf dem Samsung-Fernseher abzuspielen.


Hinweis: Einige Samsung-Fernsehmodelle haben keine "Home"-Taste auf ihrer Fernbedienung. Bei solchen Fernsehgeräten können Sie direkt auf "Quelle" drücken. Bei einigen neuen Fernsehgeräten wird automatisch ein Menü angezeigt, wenn ein USB-Gerät angeschlossen wird und Sie können das Laufwerk auswählen und die Mediendateien von dort abspielen.

Tipps
Neben den oben genannten Möglichkeiten können Sie auch mit VLC > Videos auf den Fernseher streamen.
Teil 4. Bonus: Beste MP4 zu TV Video Converter
Wenn Sie sich Sorgen um das inkompatible Format und/oder die Auflösung Ihrer MP4-Dateien machen, die auf Ihrem Samsung-Fernseher abgespielt werden sollen, könnte ein effizienter MP4-zu-TV Converter Ihre Lösung sein. Es gibt ein paar gute Tools zur Konvertierung, die in solchen Fällen nützlich sein können. Zu diesen PC- und Online-Anwendungen gehören:
Converter 1: Wondershare UniConverter
Mit mehr als 1.000 unterstützten Formaten ist der Wondershare UniConverter eines der besten Programme für Windows und Mac, mit dem Sie Ihre MP4-Dateien in TV-kompatible Formate konvertieren können. Das Verfahren hierfür ist im Folgenden beschrieben:
Wie konvertiert man MP4 in TV-unterstützte Formate?
Schritt 1: MP4 in den UniConverter importieren
Starten Sie den Wondershare UniConverter, vergewissern Sie sich, dass Sie sich auf der Kachel "Konvertieren" befinden, klicken Sie in der Mitte auf "Dateien hinzufügen" und importieren Sie die MP4-Datei, die Sie auf dem Fernseher ansehen möchten (hier wird zum Beispiel Samsung TV verwendet).
Schritt 2: Wählen Sie eine Voreinstellung für das Ausgabegerät
Klicken Sie auf und öffnen Sie die Option "Alle Dateien konvertieren in" im rechten oberen Bereich, gehen Sie zur Registerkarte "Gerät", wählen Sie im linken Bereich "TV" und im rechten Bereich "Samsung TV".
Schritt 3: MP4 für TV konvertieren
Sobald Sie wieder im Hauptfenster sind, wählen Sie einen Zielort aus dem Ausgabefeld unten und klicken Sie auf Konvertieren, um die Datei zu konvertieren, damit Sie MP4 auf dem Samsung TV abspielen können.
Fazit
MP4 auf dem Fernseher abzuspielen ist keine Raketenwissenschaft, solange Sie den Prozess kennen, Zugang zu den richtigen Kabeln und Geräten haben und, falls die Konvertierung erforderlich ist, einen effizienten MP4 to TV Converter auf Ihrem Windows- oder Mac-Computer installiert haben. Um MP4 auf einem Samsung-Fernseher abspielen zu können, empfiehlt es sich, die gerätespezifischen Voreinstellungen des Wondershare UniConverters zu verwenden.
