MP4 Tipps & Tricks
- 1. MP4 brennen+
- 2. MP4 zu andere gängigen Formaten konvertieren +
- 3. MP4 auf Unterschiedliche Geräte abspielen +
- 4. Beste MP4 Konverter/Editor +
- 5. Andere MP4 Tips +
-
- 5.1 Kein Ton bei MP4
- 5.2 MP4 von Smartphone auf PC/Mac drehen
- 5.3 AVCHD VS MP4
- 5.4 MP4 zu iMovie importieren
- 5.5 Audacity, MP4 importieren und exportieren
- 5.6 Metadaten in MP4 hinzufügen
- 5.7 MP4 ohne Ton
- 5.8 iPhone zu MP4 konvertieren
- 5.9 Untertitel bearbeiten
- 5.10 DVD von MP4 schaffen
- 5.11 Chromecast streamen
- 5.12 Handbrake erstellen
- 5.13 Videobildrate ändern
- 5.14 Freemake Alternative
- Laden Sie UniConverter herunter, um Videos zu konvertieren:
Suchen Sie nach einer unkomplizierten Möglichkeit, Untertitel zu Ihrem MP4-Video hinzuzufügen? Wenn Sie die richtige Software finden, ist das keine große Sache. In diesem Tutorial erfahren Sie, wie Sie Untertitel zu MP4-Videos hinzufügen können.
- Teil 1. Wie man heruntergeladene Untertitel zu MP4-Videos hinzufügt
- Teil 2. Bearbeiten Sie Ihre eigenen Untertitel, um ein neues MP4 Video zu erstellen
Teil 1. Wie man heruntergeladene Untertitel zu MP4-Videos hinzufügt
Um Ihre gewünschten Untertitel in ein beliebiges Video-Format zu laden, empfehlen wir Ihnen den Wondershare UniConverter (ursprünglich Wondershare Video Converter Ultimate) (unterstützt Windows 10). Mit diesem besten Untertitel-Editor können Sie Untertitel für Videos wie MP4 hinzufügen, um entweder eine Videodatei zu speichern und praktisch überall abzuspielen oder MP4 auf DVD zu brennen, um sie im Fernsehen anzusehen. Alles wird von der Untertitelungssoftware erledigt. Die Installation eines anderen Tools von Drittanbietern ist nicht erforderlich.
Wondershare UniConverter - All-in-One Video Converter
-
Konvertieren Sie Audio-/Videoformate in über 1.000 weitere Videoformate wie MP4, MOV, AVI, etc.
-
30-mal schnellere Konvertierung als alle herkömmlichen Converter
-
Bearbeiten Sie die Videodateien durch Trimmen, Zuschneiden, Schneiden, Zusammenführen, Hinzufügen von Untertiteln, etc.
-
Brennen von Videos auf DVD mit angepassten kostenlosen DVD-Menüvorlagen
-
Videos von über 10.000 Video-Sharing Webseiten herunterladen oder aufnehmen
-
Die branchenführende APEXTRANS-Technologie konvertiert Videos ohne Qualitätsverlust oder Videokompression
-
Vielseitige Toolbox mit Video-Metadaten-Editor, GIF Maker, Videokompressor und Bildschirmrecorder
Welche Video- und Untertitelformate werden unterstützt?
- Videoformate: MP4, AVI, MKV, WMV, MPG, MPEG, VOB, TOD, MOD, FLV und alle gängigen Videoformate.
- Untertitel-Formate: SRT, ASS, SSA.
Wie man MP4s dauerhaft Untertitel hinzufügt:
Bevor Sie beginnen, müssen Sie die entsprechenden Untertitel auf Ihren Computer herunterladen (die meisten Untertiteldateien haben die Dateierweiterung .ass und .ssa). Folgen Sie dann den einfachen Schritten, um Untertitel mit MP4-Videos in eine neue Datei oder auf eine DVD zusammenzuführen.
Detaillierte Schritte zum Hinzufügen von Untertiteln zu MP4-Videos unter Windows
- Laden Sie Ihr Ziel-MP4-Video in den Untertitel-Converter.
- Importieren Sie die Untertitel in den Video Untertitel Maker.
- Fügen Sie die Untertitel in das MP4-Video ein und konvertieren Sie sie in eine neue Videodatei.
Schritt 1 Öffnen Sie ein MP4-Video und importieren Sie Untertitel.
Nachdem Sie den Wondershare UniCoverter geöffnet haben, klicken Sie auf die Video Editor Kategorie auf der linken Seite, klicken Sie auf die Untertitel Kachel auf der rechten Seite und importieren Sie das MP4-Quellvideo von Ihrem lokalen Computer in das Programm.

Halten Sie dann die Videovorschau an, klicken Sie auf Hinzufügen aus dem Feld, das rechts im Untertitel Feld erscheint und wählen Sie die SRT-Datei mit den Untertiteln aus und importieren Sie sie in den UniConverter.

Schritt 2 Passen Sie den Text und die Attribute der Untertitel an.
Wenn der Text der Untertitel falsch ist, wählen Sie den falschen unter dem Vorschaufenster aus und ersetzen Sie ihn durch den richtigen Untertitel im Untertiteltext Feld, das sich im oberen Bereich des rechten Abschnitts befindet.
Was die Attribute betrifft, so können Sie die Schriftart, -größe und -farbe ändern sowie den Text fett, kursiv oder unterstrichen machen, indem Sie die entsprechenden Optionen im Abschnitt der Schriftart verwenden.
Die Konturbreite und die Deckkraft können über die Dropdown-Liste der Konturbreite bzw. den Schieberegler der Transparenz eingestellt werden. Sie können sogar festlegen, wo der Text auf dem Bildschirm erscheinen soll, indem Sie die Schaltflächen Oben, Mitte und Unten im Abschnitt der Position verwenden. Sobald alles eingerichtet ist, klicken Sie auf OK, um die Änderungen zu speichern und zum Hauptfenster zurückzukehren.

Schritt 3 Legen Sie die Ausgabeeinstellungen fest und speichern Sie das Video.
Wählen Sie im "Ausgabeformat" Menü auf der Registerkarte "Video" ein Format und seine Auflösung (in diesem Beispiel MP4), legen Sie im "Dateispeicherort" Feld einen Zielordner fest und klicken Sie auf die "Speichern" oder "Alle starten" Schaltfläche, um die Untertitel zur MP4-Videodatei hinzuzufügen.

Kostenloser Download Kostenloser Download
Teil 2. Bearbeiten Sie Ihre eigenen Untertitel, um ein neues MP4 Video zu erstellen
Das Hinzufügen von Untertiteln zu Ihren aufgenommenen MP4-Videoclips ist mit Wondershare Filmora (ursprünglich Wondershare Video Editor) ganz einfach. Dieses Programm bietet umfangreiche Textvorlagen, mit denen Sie zur besseren Erklärung Beschriftungen hinzufügen können.
Dieses Programm ist sowohl für Windows- als auch für Mac-Plattformen verfügbar. Bitte laden Sie die richtige Version für Ihr Betriebssystem herunter. Im Folgenden wird die Windows-Version als Beispiel herangezogen.
Schritt 1 Importieren Sie Ihre MP4-Quelldateien.
Starten Sie dieses Programm und wählen Sie das Seitenverhältnis "16:9" oder "4:3", um in das Hauptfenster zu gelangen. Klicken Sie dann auf Importieren, um Ihre MP4-Videos aus dem Dateiordner auf Ihrem Computer zu laden. Die importierten Videoclips werden als Thumbnails im linken Fenster angezeigt.
Wenn Sie alle benötigten MP4-Dateien geladen haben, ziehen Sie sie einfach per Drag & Drop auf die Video-Zeitleiste.

Schritt 2 Fügen Sie Untertitel zu einem MP4-Video hinzu und passen Sie es an.
Wechseln Sie nun zur Registerkarte Text, und ziehen Sie Ihre Lieblingsvorlage an die gewünschte Stelle in der Zeitleiste. Jetzt sehen Sie ein Thumbnail mit dem Text T.
Doppelklicken Sie darauf, um das Texteditor-Panel aufzurufen. Hier können Sie Ihren eigenen Text eingeben und die Schriftart, Farbe, Animation, etc. nach Belieben anpassen. Klicken Sie anschließend auf das Abspielen Symbol, um eine Vorschau des Echtzeiteffekts anzuzeigen.
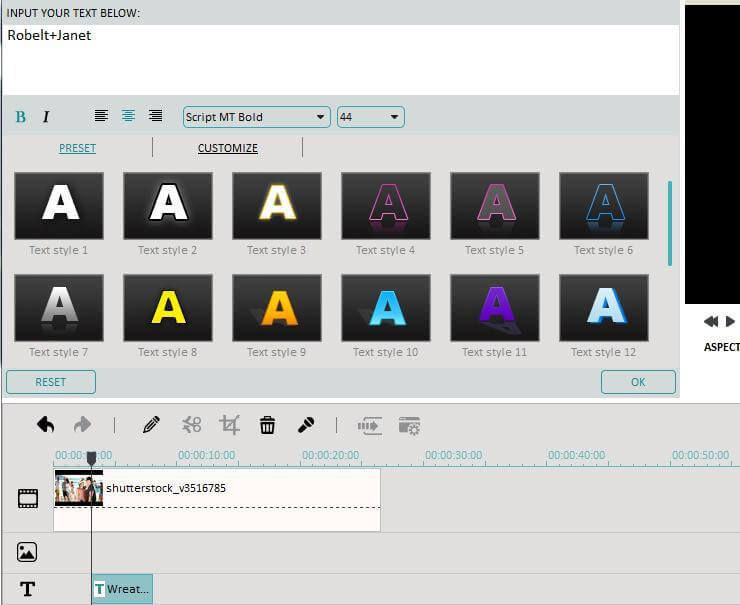
Wenn die Untertitel an der richtigen Stelle in Ihrem MP4-Video erscheinen, ziehen Sie die Dauer der Textdatei, um sie mit Ihrem Video zu synchronisieren. In der Zwischenzeit steht ein Zeitleisten-Zoomer zur Verfügung, mit dem Sie die Zeitleiste vergrößern oder verkleinern können, um genau die gewünschte Stelle zu finden.
Schritt 3 Exportieren Sie ein neues Video.
Wenn alles in Ordnung ist, klicken Sie auf Erstellen, um eine neue MP4-Datei mit Untertiteln zu exportieren. Im Ausgabefenster können Sie auf der Registerkarte "Format" MP4 auswählen oder auf der Registerkarte "Geräte" ein Symbol für ein Gerät wie das iPad auswählen, um es auf Ihrem Computer zu speichern. Sie können Ihre Kreation sogar direkt auf YouTube teilen oder auf eine DVD brennen.

Fazit
Beide oben genannten Methoden zum Brennen von Untertiteln in MP4-Videos ersparen Ihnen eine Menge Zeit und Ärger. Bei Bedarf können Sie auch andere Videobearbeitungen vornehmen, wie Drehen, Trimmen, Schneiden, Helligkeit und Kontrast einstellen, Hintergrundmusik, Übergänge, visuelle Effekte und vieles mehr. Auf diese Weise können Sie das Beste aus Ihren MP4-Dateien herausholen. Wenn Sie nur ein professionelles Tool für die Bearbeitung benötigen, dann wählen Sie Wondershare Filmora; aber wenn Sie eine komplette Videolösung besitzen möchten, wie z.B. das Herunterladen von Videos von YouTube, das Konvertieren von Videos in viele verschiedene Videos, das Aufnehmen von Videos, etc., dann wäre der Wondershare UniConverter wirtschaftlicher. Laden Sie das Tool einfach herunter und probieren Sie es aus.

