UniConverter Benutzer Anleitung
-
Jetzt starten
-
Video konvertieren
- DVD in jedes beliebige Format konvertieren | Windows
- Mediendateien hinzufügen | Windows
- Kamera-Video konvertieren | Windows
- Videos für iPhone/iPad/Android Geräte konvertieren | Windows
- Videos für Social Media konvertieren | Windows
- Videos von iOS/Android Geräten konvertieren | Windows
- Videos in jedes beliebige Format konvertieren | Windows
- Video- zu Audiodateien konvertieren | Windows
- Videos in jedes beliebige Format konvertieren | Mac
- DVDs konvertieren | Mac
- VR Converter | Mac
- Videoformate im Stapel konvertieren | Wondershare UniConverter für Mac
- 4K und 8K Videos konvertieren | Wondershare UniConverter für Mac
- Einfaches Konvertieren von 4K und 8K Videos | Wondershare UniConverter für Windows
- Mehrere Videos in Stapeln konvertieren | Wondershare UniConverter für Windows
-
Bild bearbeiten
- Bildbearbeitung | Wondershare UniConverter für Windows
- Bildgröße ändern | Wondershare UniConverter für Windows
- Bild rotieren | Wondershare UniConverter für Windows
- Bild zuschneiden | Wondershare UniConverter für Windows
- Wie man die Bildgröße ändert | Wondershare UniConverter für Mac
- Wie man ein Bild rotiert | Wondershare UniConverter für Mac
- Sprachklone Wondershare UniConverter für Mac
- Sprachklone Wondershare UniConverter für Windows
-
Video editieren
- Videos schneiden | Windows
- Wasserzeichen hinzufügen | Windows
- Video zuschneiden | Windows
- Effekte anwenden | Windows
- Untertitel hinzufügen | Windows
- Audiospur Lautstärke anpassen | Windows
- Video schneiden | Mac
- Wasserzeichen hinzufügen | Mac
- Videos zuschneiden | Mac
- Effekte anwenden | Mac
- Untertitel hinzufügen | Mac
- Audiospur-Lautstärke | Mac
- Gesichtsverbesserung Wondershare UniConverter für Mac
- Anime Enhancement Wondershare UniConverter für Mac
- Gesichtsverbesserung Wondershare UniConverter für Windows
- Anime Enhancement Wondershare UniConverter für Windows
-
Video komprimieren
- Video komprimieren | Windows
- Video komprimieren | Mac
- Stapelkomprimierung auf Ihrem Mac | Wondershare UniConverter für Mac
- 4K/8K Videokomprimierung | Wondershare UniConverter für Mac
- Video Kompressor | Wie man 4K und 8K Videos ohne Qualitätsverlust komprimiert
- Alles, was Sie über gebrochene Uniconverter Kompressoren wissen müssen
-
Bildschirm aufnehmen
-
Video downloaden
- Online Video downloaden | Windows
- Video Playlist downloaden | Windows
- Video zu MP3 downloaden | Windows
- Tipps für Video Download | Windows
- Online Videos downloaden | Mac
-
DVD brennen
-
Zusammenfügen
-
Audio konvertieren
-
Umfassende Toolbox
- Bild Converter | Windows
- GIF erstellen | Windows
- Video Metadaten reparieren | Windows
- CD brennen | Windows
- CD zu MP3 konvertieren | Windows
- Video zu VR konvertieren | Windows
- Video/Audio auf iOS Gerät übertragen | Windows
- Video/Audio auf Android Gerät übertragen | Windows
- Video/Audio auf externe Festplatte übertragen | Windows
- Videos vom Mac auf Mobile Geräte übertragen | Mac
- Bild Converter | Mac
- GIF erstellen | Mac
- Medien Metadaten bearbeiten | Mac
- CD Converter | Mac
- Musik auf CD brennen | Mac
- Untertitel bearbeiten | Windows
- Smartes Schnitttool | Windows
- Wasserzeichen Editor | Windows
- Untertitel Editor | Mac
- Wasserzeichen Editor | Mac
- Smarte Schnittwerkzeuge | Mac
- Hintergrund Entferner | Wondershare UniConverter für Windows
- Hintergrund Entferner | Wondershare UniConverter für Mac
- Auto Reframe | Windows
- Auto Reframe Video | Mac
- KI Portrait | Windows
- KI Portrait | Mac
- Intro & Outro | Windoows
- Intro & Outro | Mac
- Geräusch Entferner | Wondershare UniConverter für Windows
- Geräusch Entferner | Wondershare UniConverter für Mac
- Vocal Remover | Wondershare UniConverter für Windows
- Vocal Remover | Wondershare UniConverter für Mac
- MP3-Cutter | Wondershare UniConverter für Mac
- Anleitung zur Verwendung des Sprachwechslers auf UniConverter für Windows
- Stimmwechsler | Wondershare UniConverter für Mac
- Wie man ein Bild hochskaliert | Wondershare UniConverter für Mac
- AI Video Enhancer | Verwenden Sie die KI Stapel-Bildverbesserung
- AI Video Enhancer | Wondershare UniConverter für Windows
- Wasserzeichen entfernen | Wondershare UniConverter für Windows
- AI Image Enhancer | Wondershare UniConverter für Windows
- KI Skript Generator | Wondershare UniConverter für Windows
- Text-zu-Sprache | Wondershare UniConverter für Windows
- Konvertieren Sie Videos in GIF | Wondershare UniConverter für Mac
- Konvertieren Sie Videos in GIF | Wondershare UniConverter für Windows
- SDR-Video in HDR konvertieren | Wondershare UniConverter für Windows
- Anpassen der Geschwindigkeit von TTS Audio Wondershare UniConverter für Mac
- Einstellen der TTS-Audiogeschwindigkeit | Wondershare UniConverter für Windows
- Aktivieren Sie die NVIDIA-Beschleunigung | NVIDIA Grafiktreiber Installationsanleitung unter Windows
FAQs
Video/Audio Lösungen
Wie man Online Videos einfach und schnell auf einen Mac herunterlädt
Der Wondershare Video Converter für Mac unterstützt Video Downloads von über 10.000 Seiten, inklusive bekannter Plattformen wie Youtube, DailyMotion, Lynda, Facebook und viele mehr. Standardmäßig werden die Videos in ihrem Ursprungsformat heruntergeladen, aber Sie können sowohl andere Formate auswählen, als auch das Format in welchem diese heruntergeladen werden sollen. Es besteht ebenso die Möglichkeit eine gesamte Playlist herunterzuladen oder Sie laden nur die MP3 Version einer Datei herunter.
- Teil 1. Bester Weg um Online Videos in MP4 auf einen Mac herunterzuladen
- Teil 2. Schritte um Video-Playlists in MP4 auf einen Mac herunterzuladen
- Teil 3. Wie man Online Videos in MP3 auf einen Mac herunterlädt
Teil 1. Bester Weg um Online Videos in MP4 auf einen Mac herunterzuladen
Die nachfolgende Anleitung zeigt Ihnen die Schritte die notwendig sind, um Youtube Videos auf ihren Computer herunterzuladen. Bei einem Download von anderen Seiten sind die Schritte entsprechend.
Schritt 1 Downloader im Wondershare UniConverter auswählen
Starten Sie die installierte Wondershare Software auf Ihrem PC. Klicken Sie im Hauptinterface auf die Video Downloaden Funktion auf der linken Seite.

Alternativ können Sie den kopierten Link auch per Drag & Drop in das Software Interface ziehen.
Schritt 2 Video URL für Download kopieren
Öffnen Sie die gewünschten Videos in Ihrem Browser Ihres Macs und kopieren Sie die URL

Schritt 3 URL einfügen und Download Optionen auswählen
Gehen Sie zurück zum Software Interface und klicken Sie auf den  Button, welcher automatisch den kopierten Link in das Interface einfügt. Nachdem der Link analysiert wurde öffnet sich ein Dialogfenster in welchem Sie das Format und die Auflösung für den Video Download auswählen können. Es besteht ebenso die Möglichkeit bei Bedarf den Ton oder das Vorschaubild herunterzuladen. Wählen Sie aus, ob Sie die Untertitel und die Sprachinformationen herunterladen möchten.
Button, welcher automatisch den kopierten Link in das Interface einfügt. Nachdem der Link analysiert wurde öffnet sich ein Dialogfenster in welchem Sie das Format und die Auflösung für den Video Download auswählen können. Es besteht ebenso die Möglichkeit bei Bedarf den Ton oder das Vorschaubild herunterzuladen. Wählen Sie aus, ob Sie die Untertitel und die Sprachinformationen herunterladen möchten.
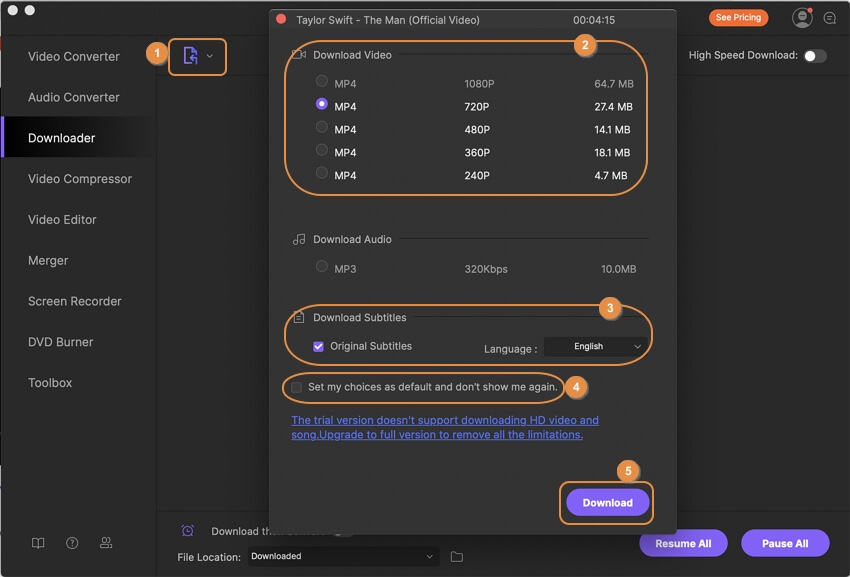
Dieses Dialogfenster öffnet sich immer dann, wenn Sie eine URL in das Interface einfügen. Falls Sie die ausgewählten Einstellungen als Standard Download Optionen für alle Dateien speichern möchten, aktivieren Sie die Checkbox neben Meine Einstellungen als Standard speichern und nicht nochmal anzeigen. Klicken Sie abschließend auf den Download Button.
Hinweis: Wenn Sie auf den Download und dann Konvertieren Button in der linken unteren Ecke klicken, erscheint ein Fenster mit den unterstützten Formaten. Sie können das Format und die Auflösung aus dieser Liste auswählen. Wenn Sie den Link in das Interface einfügen wird der Download automatisch im entsprechenden Format gestartet.
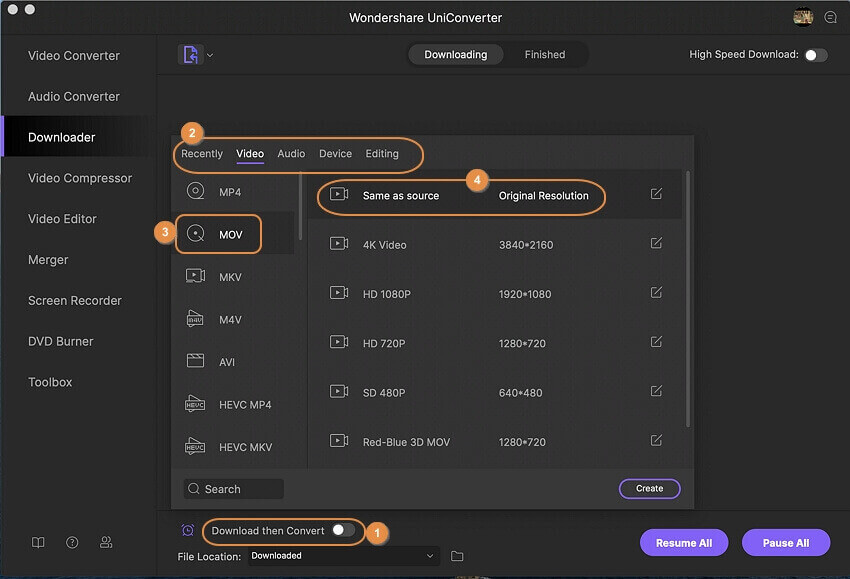
Schritt 4 Videos auf einen Mac herunterladen
Der Download-Prozess wird nun gestartet. Die Statusleiste zeigt Ihnen die verbleibende Zeit und weitere Details an. Sie können auf Pause und Start klicken um den Download zu pausieren oder wiederaufzunehmen. Falls mehrere Dateien heruntergeladen werden haben Sie entsprechend einen Alle pausieren und Alle wiederaufnehmen Button.

Die heruntergeladenen Videos können im Reiter Abgeschlossen überprüft werden.

Teil 2. Schritte um Video-Playlists in MP4 auf einen Mac herunterzuladen
Der Wondershare UniConverter erlaubt auch das Herunterladen einer kompletten YouTube Playlist in MP4 und anderen Formaten mittels einfacher Schritte. Im Folgenden sehen Sie die entsprechende Anleitung.
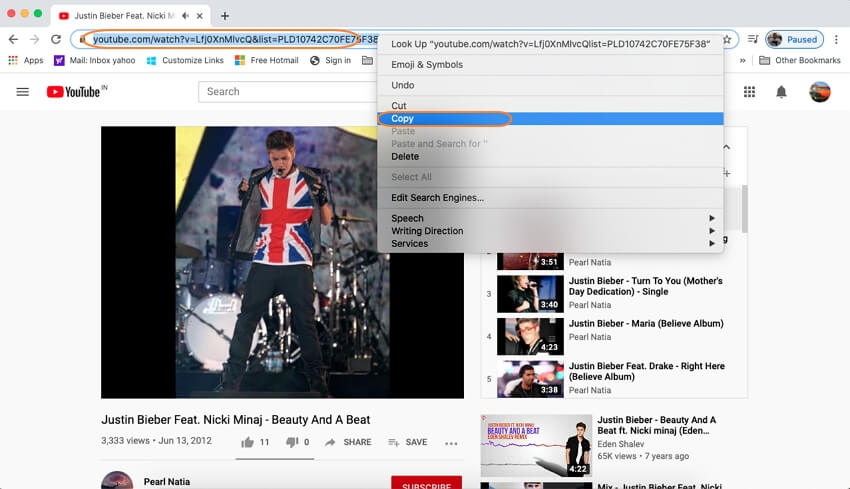
Schritt 1 Link zur Video-Playlist kopieren
Öffnen Sie die gewünschte YouTube Playliste und kopieren Sie die URL.
Schritt 2 Fügen Sie den Link in den Wondershare UniConverter Download Bereich ein.
Öffnen Sie die Software und wählen Sie die Downloader Option auf der linken Seite der Haupt-Features aus. Klicken Sie als nächstes auf den  Button, damit die kopierte URL automatisch in das Software Interface eingefügt wird. Es öffnet sich nun ein Dialogfenster, wo Sie die Download Playlist Option auswählen.
Button, damit die kopierte URL automatisch in das Software Interface eingefügt wird. Es öffnet sich nun ein Dialogfenster, wo Sie die Download Playlist Option auswählen.
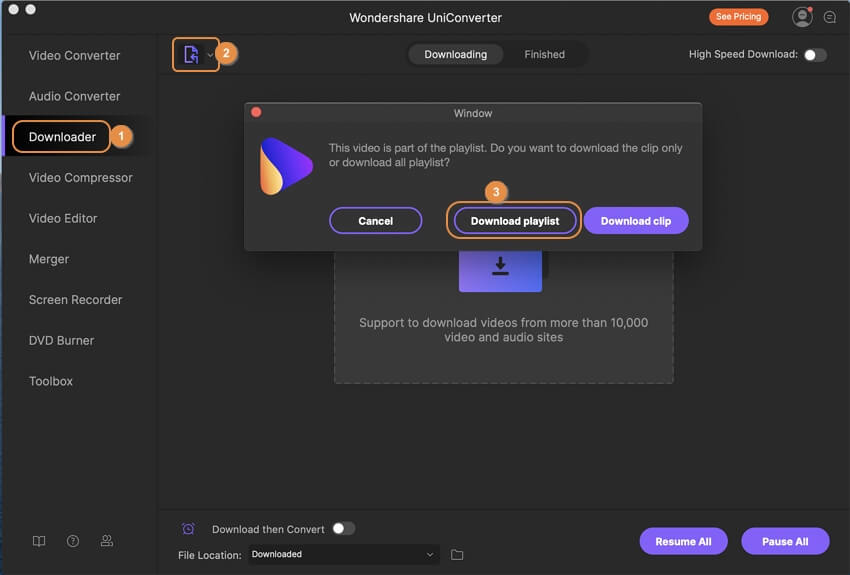
Schritt 3 Auswählen und Herunterladen von Liedern
Es öffnet sich ein weiteres Fenster, welches Ihnen die Liste der in der Playliste enthaltenen Lieder anzeigt. Standardmäßig sind alle Lieder zum Herunterladen ausgewählt. Diejenigen, welche Sie nicht herunterladen möchten, können Sie deselektieren. Wählen Sie im Speichern unter Reiter die Video Option aus. Wählen Sie im Drop-Down Menü aus den Optionen die gewünschte Video Qualität aus.

Wählen Sie im Zielverzeichnis Reiter das entsprechende Zielverzeichnis für die heruntergeladenen Videos aus.
Klicken Sie abschließend auf den Download Button. Die Software beginnt nun die Lieder der Playliste herunterzuladen. Der Fortschritt kann auf der Fortschrittsleiste abgelesen werden.
Die heruntergeladenen Leider werden im Abgeschlossen Reiter angezeigt.
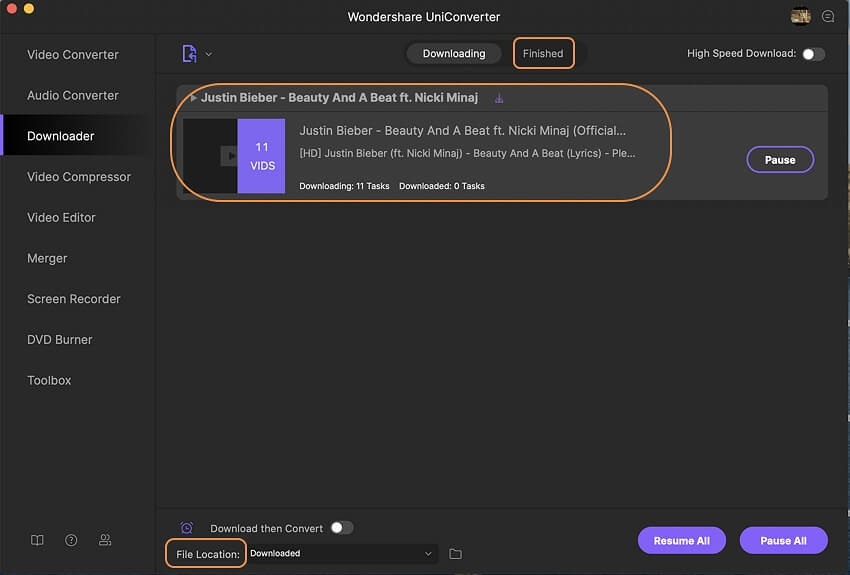
Teil 3. Wie man Online Videos in MP3 auf einen Mac herunterlädt
Falls Sie nur die Audio Datei des YouTube Videos herunterladen möchten, bietet der Wondershare UniConverter eine Option an, um nur die MP3 Datei herunterzuladen. Die Schritte hierfür lauten wie folgt.
Schritt 1 Online Video URL kopieren
Öffnen Sie das Video in Ihrem Mac Browser und kopieren Sie die URL

Schritt 2 Wondershare UniConverter starten und MP3 herunterladen
Starten Sie die Software und wählen Sie die Download Option aus der unterstützen Liste der Funktionen auf der linken Seite aus. Erweitern Sie das Drop-Down Menü mittels des  Buttons und wählen Sie die Download MP3 Funktion aus. Der kopierte Link wird automatisch in das Interface eingefügt.
Buttons und wählen Sie die Download MP3 Funktion aus. Der kopierte Link wird automatisch in das Interface eingefügt.
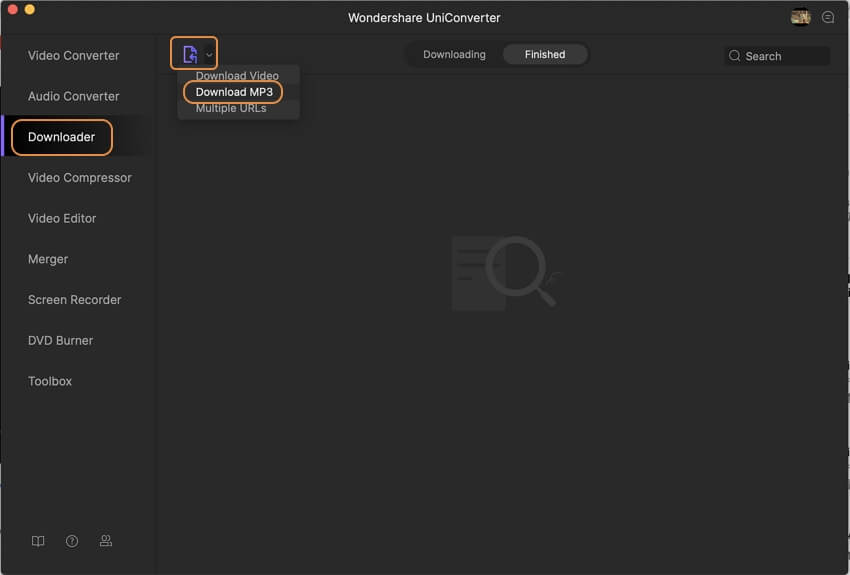
Schritt 3 MP3 herunterladen und Datei lokalisieren
Die Software beginnt nun das MP3 des YouTube Videos herunterzuladen. Der Fortschritt kann mittels der Fortschrittsleiste geprüft werden.

Sobald der Download vollständig ist, kann die MP3 Datei im Abgeschlossen Reiter oder direkt auf Ihrem Computer im entsprechenden Verzeichnis überprüft werden.

Ihr umfassender Video Toolbox