GoPro Tipps
- 1. GoPro bearbeiten+
-
- 1.1 Download GoPro Videos
- 1.2 Gopro Video drehen
- 1.3 Gopro Foto zu Mac importieren
- 1.4 GoPro Video Format
- 1.5 GoPro Cineform Studio
- 1.6 Wie man GoPro mit Mac verbindet
- 1.7 GoPro wird auf dem Mac nicht angezeigt
- 1.8 GoPro Instagram
- 1.9 GoPro Video Player
- 1.10 GoPro Live Stream Youtube
- 1.11 Top 3 Methoden, GoPro auf einem Mac zu importieren
- 1.12 GoPro Live Stream
- 1.13 Gopro Quick
- 2. GoPro Software+
- 3. Tipps& Tricks+
So nehmen Sie Schritten Zeitraffervideos mit der GoPro auf
Von Lukas Schneider • 2025-10-23 18:46:22 • Bewährte Lösungen
Naturliebhaber und Reisefotografen haben viel zu gewinnen, wenn sie besondere Momente festhalten, die andere Menschen aufgrund ihres vollen Terminkalenders kaum wahrnehmen. Sie erkennen vielleicht die Wolken am Himmel, machen sich aber nie die Mühe, ihre Bewegung zu beobachten, da dies Zeit kostet und ermüdend sein könnte. Möglicherweise verpassen Sie auch das Aufblühen der schönen Blumen in Ihrem Garten. Diese Momente lassen sich gut mit GoPro Zeitraffervideos einfangen, da sie perfekt für die Aufnahme längerer Ereignisse geeignet sind. Sie brauchen nur eine GoPro-Kamera und müssen verstehen, wie man einen GoPro-Zeitraffer in ein Video verwandelt. Dieser Artikel wird Ihr Verständnis von GoPro 4K Zeitraffervideos verbessern und wie man den Inhalt nach dem Filmen mit dem besten Videoeditor, dem Wondershare UniConverter, bearbeitet.
- Teil 1. Was ist ein GoPro-Zeitraffer-Video?
- Teil 2. So machen Sie ein Zeitraffervideo mit der GoPro
- Teil 3. Bearbeiten von GoPro-Zeitraffervideos
Teil 1. Was ist ein GoPro-Zeitraffer-Video?
GoPro-Kameras verfügen über beliebte Funktionen, die als GoPro-Zeitraffer-Videos bekannt sind. Ein GoPro Zeitraffervideo ist ein Film, der aus einer Reihe von Einzelbildern oder Bildern erstellt wird, die in bestimmten Zeitabständen mit einer GoPro Kamera wie der GoPro HERO5 aufgenommen werden. Diese Abfolge von Fotos wird mit hoher Geschwindigkeit abgespielt, um den Film kontinuierlich zu machen. Die Zeitintervalle der Videoaufnahme sind abhängig von der Videodauer, d.h. sie variieren von Sekunden bis Minuten. Zum Beispiel bietet die GoPro HERO5 verschiedene Intervallgeschwindigkeiten: 0,5 Sekunden, 1, 5, 10, 30 und 60 Sekunden.
Das Zeitraffervideo der GoPro unterscheidet sich vom regulären Video, da bei letzterem die Fotos in schneller Folge aufgenommen und in Echtzeit aneinandergereiht werden. Professionelle Videofilmer verwenden Zeitraffer, um Szenen aufzuzeichnen, die sich über eine gewisse Zeit hinweg ereignen. Solche Ansichten umfassen Sonnenfinsternisse, Sonnenuntergang und Sonnenaufgang, Wolken und knospende Blumen. Intervalle im mittleren Bereich eignen sich hervorragend für die Aufnahme solcher Beispiele. Kürzere Intervalle werden bei Action oder Sport verwendet, während die längeren bei langwierigen Tätigkeiten wie dem Bau anwendbar sind.
Die meisten GoPro-Kameras bieten verschiedene Optionen beim Aufzeichnen von GoPro-Zeitraffervideos. Daher können Sie mit der GoPro 4k-Zeitraffervideos, 2,7K- und 1080p-Filme aufnehmen. GoPro-Zeitraffer-Videos sind also zuverlässig bei Aufnahmen von Stränden, Stadtleben und Natur.
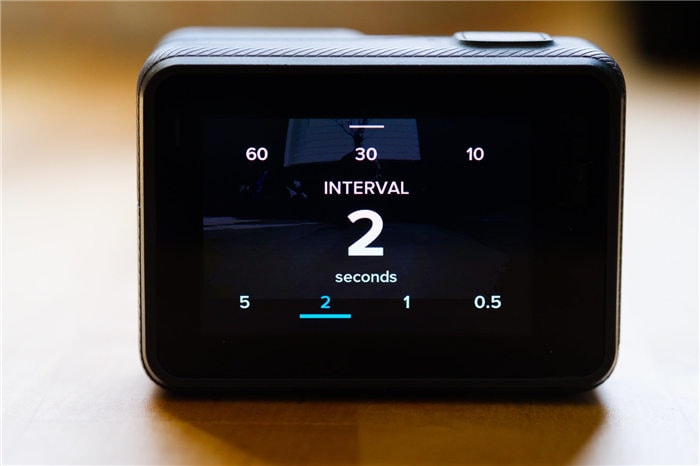
Teil 2. So machen Sie ein Zeitraffervideo mit der GoPro
Bevor Sie damit beginnen, wie Sie GoPro-Zeitraffer in ein Video verwandeln können, müssen Sie die besten Einstellungen für GoPro-Zeitraffer-Videos kennen, um das beste Ergebnis zu erzielen.
- Beginnen Sie mit der Einstellung des richtigen Aufnahmeintervalls
- Zweitens: Wählen Sie die optimale Auflösung
- Wählen Sie die genaue Abspielgeschwindigkeit
- Entscheiden Sie schließlich über die Länge des Videos.
Da Sie Zeitraffervideos, die die GoPro aufnimmt, verlangsamen können, sollten Sie verschiedene Parameter berücksichtigen, wenn Sie Menschen in städtischen Gebieten und sich bewegende Dinge, Insekten oder Wolken aufnehmen. Diese Überlegung sollten Sie auch bei Aufnahmen von Sonnenauf- und -untergängen sowie von wachsenden Pflanzen und blühenden Blumen anstellen.
Der Prozess, wie man ein GoPro Zeitraffervideo erstellt, umfasst die folgenden Schritte:
- Schalten Sie Ihre GoPro-Kamera ein, zum Beispiel die GoPro HERO5.
- Tippen Sie unten links auf das Symbol Aufnahmemodus.
- Tippen Sie auf der rechten Seite des Bildschirms auf das Symbol mit der Bezeichnung Zeitraffer und wählen Sie dann Zeitraffervideo.
- Wählen Sie unter Auflösung, FOV und Intervall Ihre Einstellungen.
- Nach der Auswahl lassen Sie die Einstellungen durch Antippen des Bildschirms verschwinden.
- Um fortzufahren, wie Sie einen GoPro-Zeitraffer in ein Video verwandeln, drücken Sie auf die Aufnahme.
- Wenn die GoPro ein Zeitraffervideo erstellt, laden Sie die Aufnahme herunter, indem Sie Ihre Kamera an den PC anschließen oder den SD-Kartenleser in den PC einlegen.
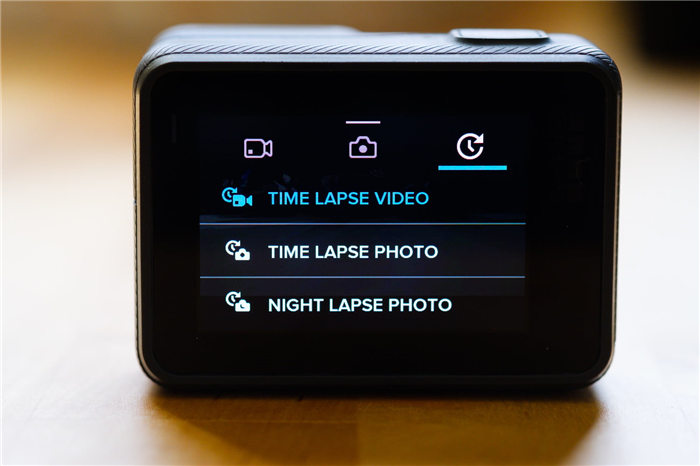
Teil 3. Bearbeiten von GoPro-Zeitraffervideos
Ein GoPro-Zeitraffervideo wirkt wahrscheinlich roh, besonders wenn Sie seine Inhalte mit einem professionellen Publikum teilen. Daher ist die Videobearbeitung notwendig, denn sie ermöglicht es Ihnen, bei Bedarf Aspekte auszuschließen und hinzuzufügen, die das Video interessanter und professioneller machen. Die beste GoPro-Zeitraffer-Software für solche Bearbeitungszwecke ist der Wondershare UniConverter (ursprünglich Wondershare Video Converter Ultimate). Er ist sehr praktisch, weil er GoPro Zeitraffer-Software Mac und Windows unterstützt, so dass er zuverlässig auf beiden Plattformen ist.
Der Wondershare UniConverter kommt mit verschiedenen Bearbeitungslösungen wie Verbesserung der Videoqualität, Hinzufügen von Text, Zuschneiden, Trimmen und Hinzufügen von Effekten, Wasserzeichen und Untertiteln. Daher ist es wahrscheinlich, dass Sie Ihr Publikum zufriedenstellen werden, besonders wenn es gehörlose und sehbehinderte Menschen in der Gesellschaft umfasst. Zusätzlich spart die Software Zeit durch ihre hohe Geschwindigkeit, die andere Tools um den Faktor 30 übertrifft. Im Folgenden werden weitere Funktionen des Wondershare UniConverters erläutert.
 Wondershare UniConverter - Ihre komplette GoPro Video Toolbox für Windows/Mac
Wondershare UniConverter - Ihre komplette GoPro Video Toolbox für Windows/Mac

- Er unterstützt Tausende von Audio-, Bild- und Videoformaten. Daher sollten Sie bei der Konvertierung von GoPro-Videos unter anderem folgende Formate berücksichtigen: FLV, WMV, MP4, AVI, MKV und MOV.
- Erzeugt ein animiertes GIF aus den dargestellten Bildern und Videos.
- Führt eine Videokomprimierung durch und erhält die Videoqualität aufrecht.
- Erleichtert die Videobearbeitung durch Funktionen wie das Hinzufügen von Wasserzeichen, Untertiteln und Filtern, das Anwenden von Effekten, das Zuschneiden, Zusammenführen und Ändern der Auflösung sowie das Trimmen.
- Während des Rippens von Medien von DVD oder CD brennt er auch GoPro-Videos auf die gleichen Plattformen und enthält DVD-Menüvorlagen.
- Unterstützt die Stapelverarbeitung zum gleichzeitigen Komprimieren und Konvertieren mehrerer Videos.
- Toolbox mit zusätzlichen Funktionen wie Bildschirm Recorder, GIF Maker, Medien Metadaten reparieren und mehr.
- Unterstützte Betriebssysteme: Windows 10/8/7/2003/Vista/XP, Mac OS 10.15 (Catalina), 10.14, 10.13, 10.12, 10.11, 10.10, 10.9, 10.8, 10.7, 10.6.
Sobald die Aufnahme Ihres GoPro-Zeitraffervideos abgeschlossen ist, sollten Sie die folgenden Schritte berücksichtigen, um Ihren Inhalten den letzten Schliff zu geben.
Schritt 1 Den Wondershare UniConverter ausführen und GoPro-Zeitraffer-Videos importieren
Den Wondershare UniConverter finden Sie auf der offiziellen Webseite, so dass das Herunterladen und Installieren schnell geht. Starten Sie das Programm und importieren Sie das entsprechende GoPro-Zeitraffervideo. In der Registerkarte Video Converter finden Sie die Schaltfläche +Dateien hinzufügen. Wählen Sie sie aus, damit Sie den Import reibungslos abwickeln können.

Da Wondershare mehrere Bearbeitungsoptionen bietet, beachten Sie die Bearbeitungssymbole, nämlich Effekt, Zuschneiden und Trimmen.
Video-Tutorial: Wie man Videos mit dem Wondershare UniConverter trimmt/zusammenfügt
Schritt 2 Bearbeiten des GoPro-Zeitraffervideos
Sie können mit der Bearbeitung der GoPro 4K-Zeitraffer Videos beginnen, indem Sie sie auf verschiedene Arten trimmen. Mit dem Symbol Trimmen können Sie die Videos auf 4 Arten trimmen.
1. Trimmen Sie den Anfang oder das Ende - bewegen Sie den Cursor entlang des Zeitreglers. Klicken Sie auf das erscheinende Stift Symbol, geben Sie die Schneidezeit ein und wählen Sie dann das Symbol Ausschneiden und verwenden Sie das Symbol Löschen sowie das Symbol OK, um Änderungen vorzunehmen.
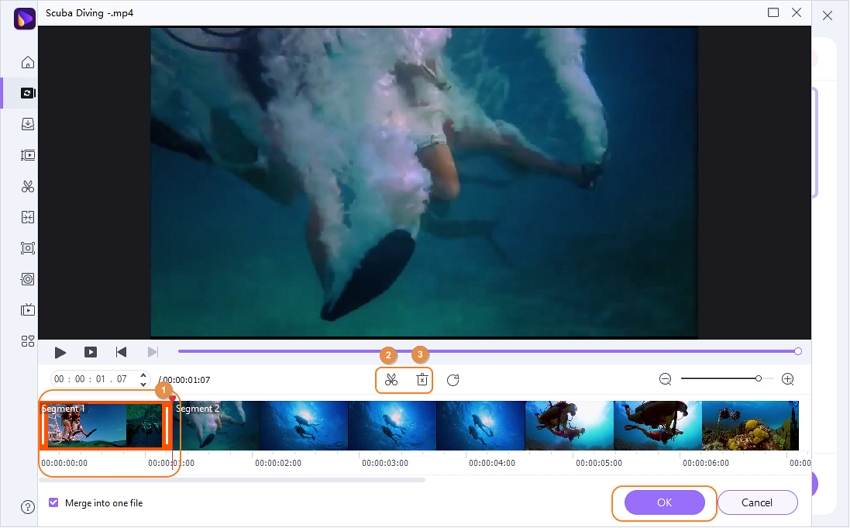
2. Schneiden Sie die Mitte des Videos aus - ziehen Sie den Schieberegler zum Startmittelpunkt und wählen Sie Ausschneiden und fahren Sie mit dem gleichen Vorgang für den Endmittelpunkt fort. Wählen Sie löschen und OK.
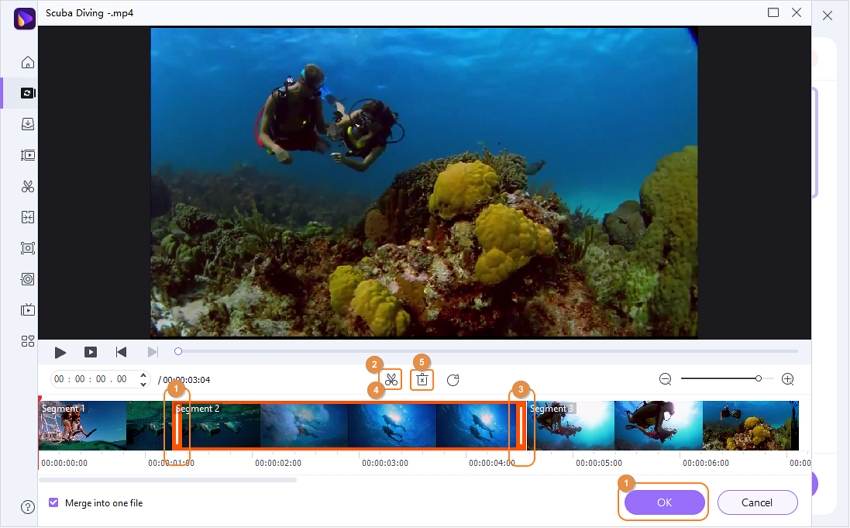
3. Schneiden Sie unerwünschte Teile des Videos zu - wählen Sie die unerwünschten Teile und klicken Sie auf Löschen. Da Sie einige verbleibende Segmente haben werden, verwenden Sie die Funktion Zu einer Datei zusammenfügen, um eine einzelne Datei zu erhalten. Klicken Sie nach Abschluss auf OK.
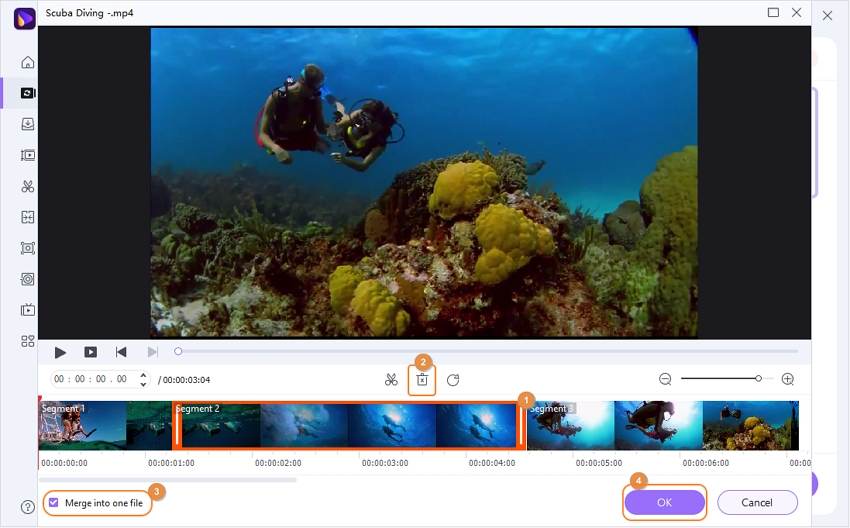
4. Schneiden Sie ein langes GoPro-Zeitraffervideo in zahlreiche Clips. Ziehen Sie auch hier den Schieberegler zu verschiedenen Trimmbereichen und wählen Sie jedes Mal Schneiden, um Segmente herauszuschneiden. Verwenden Sie die Schaltfläche OK, um die Änderungen zu übernehmen.
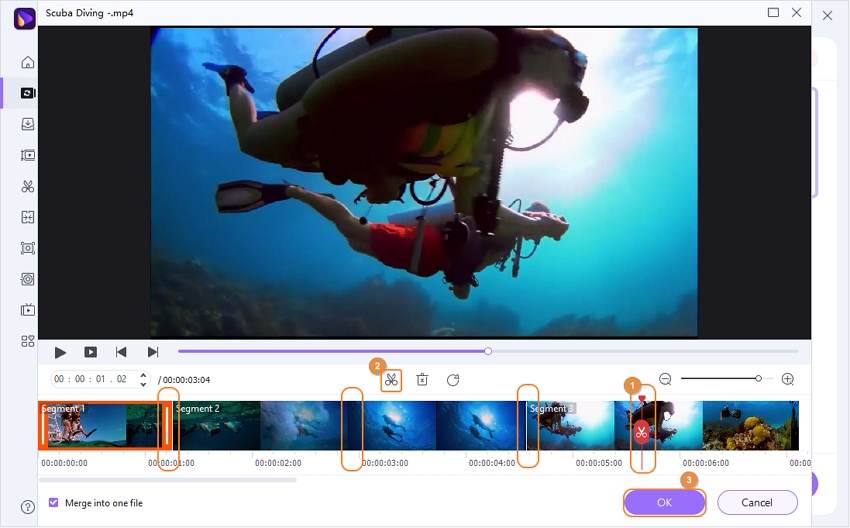
Mit dem Symbol Zuschneiden können Sie Ihr GoPro 4K Zeitraffer Video auf verschiedene Arten bearbeiten. Wenn Sie die nachstehenden Verfahren durchgeführt haben, verwenden Sie das Seitenverhältnis des Dropdown-Menüs, um das Videoverhältnis einzustellen.
1. Sie können das Video mithilfe der dargestellten Drehung Optionen drehen. Dies bedeutet, dass im und gegen den Uhrzeigersinn gedreht oder vertikal und horizontal gespiegelt wird.
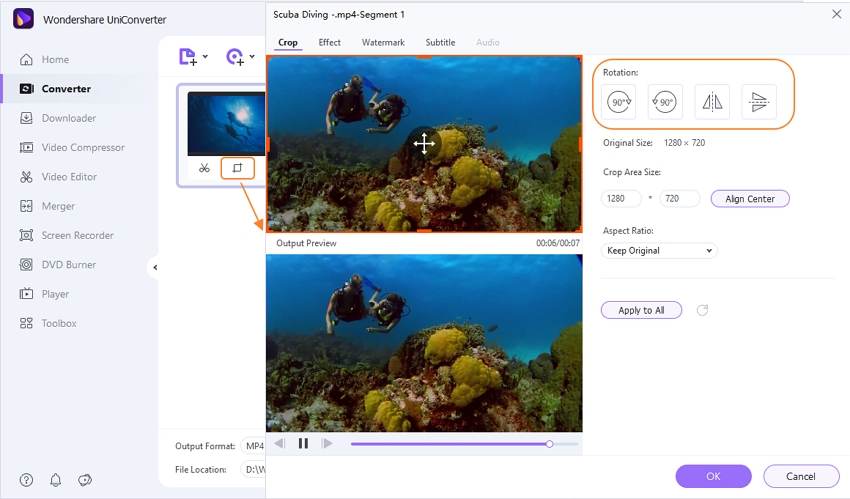
2. Fahren Sie mit Zuschneiden fort, um die Videogröße anzupassen. Ziehen Sie daher die Videorahmenecken nach innen oder außen, um die gewünschte Höhe oder Größe zu erhalten. Klicken Sie auf OK, um die Änderungen zu speichern.
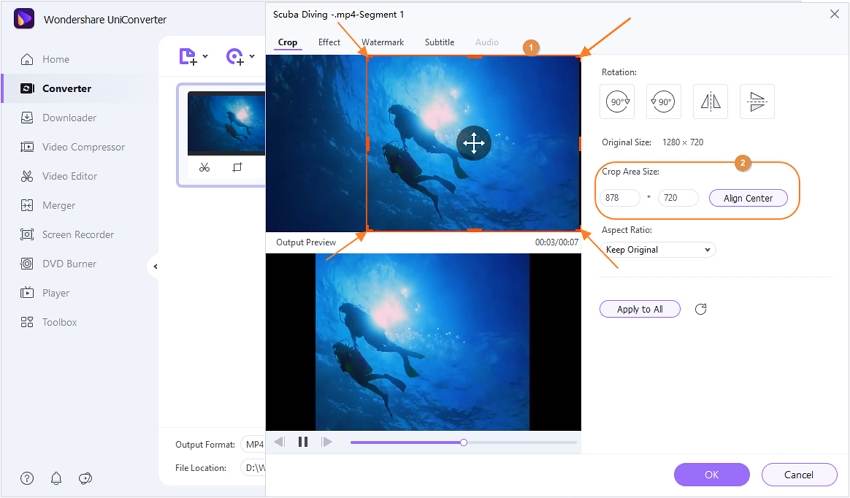
Mit dem Symbol Effekt können Sie auch einige Videoeffekte auf Ihr Video anwenden. Zu den Optionen gehören auch die Einstellung von Kontrastsättigung und Helligkeit sowie die Auswahl der Oberfläche. Wenn Sie automatische Videoeffekte anwenden möchten, können Sie die Funktion "Auto Verbesserung" verwenden. Klicken Sie dann auf OK.
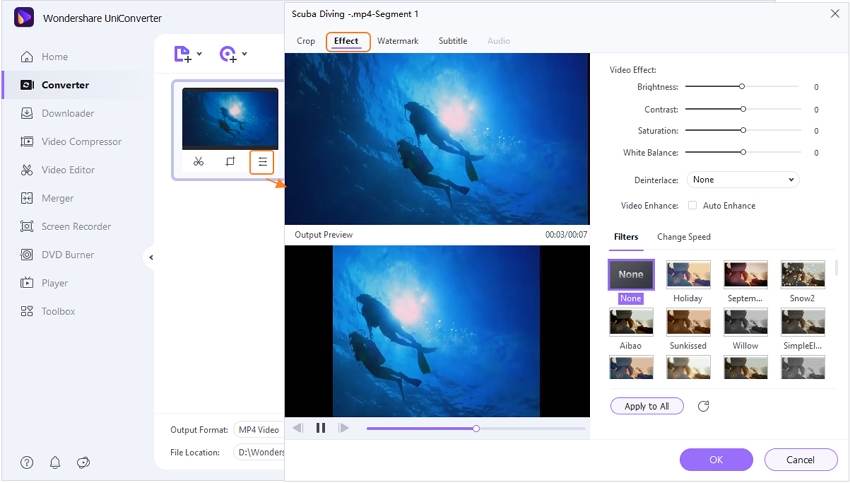
Mit dem Symbol Effekt können Sie auch ein Wasserzeichen zu Ihrem GoPro-Zeitraffer-Video hinzufügen. Rufen Sie einfach die Registerkarte Wasserzeichen im Bearbeitungsfenster auf. Wählen Sie nun das Textwasserzeichen, das Bild und den Typ aus und fügen Sie es ein. Wenn Sie auf OK klicken, wird Ihr Wasserzeichen gespeichert.
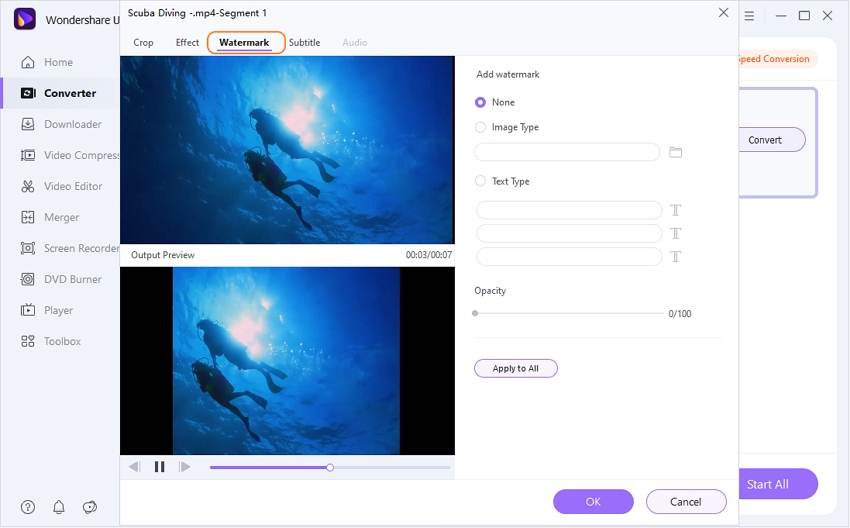
Der Wondershare UniConverter bietet auch Untertitel, die ebenfalls über das Symbol Effekt zugänglich sind. Wählen Sie Untertitel in dem sich öffnenden Bearbeitungsfenster. Wählen Sie das Symbol (...) und klicken Sie dann auf die Funktion Hinzufügen, um auf Ihren PC heruntergeladene Untertitel zu importieren. Das Symbol Suche kann Ihnen helfen, andere online zu finden, wenn Sie mehr benötigen. Verwenden Sie die Funktion OK, um alle vorgenommenen Änderungen zu speichern.
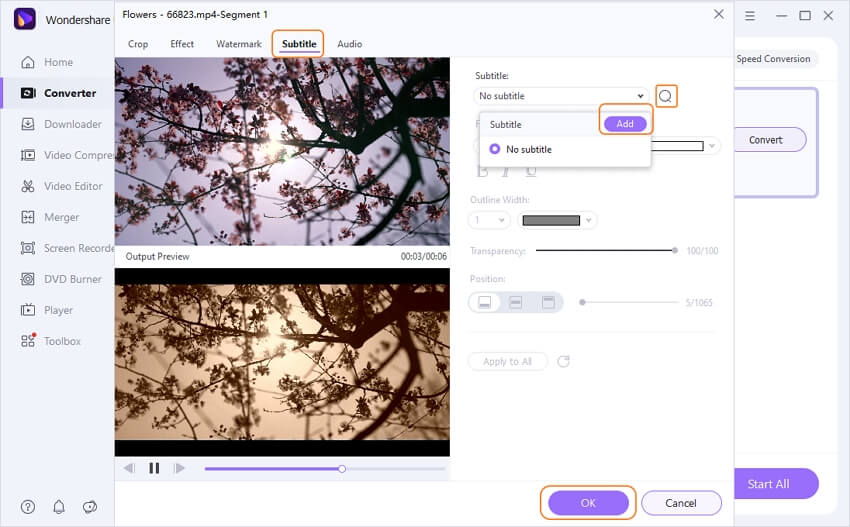
Schritt 3 Format ändern, falls erforderlich und Bearbeitung abschließen
Das GoPro-Zeitraffervideo wird im MP4-Format vorliegen. Wenn Sie ein anderes Format für die Ausgabe wünschen, rufen Sie das Symbol Einstellung auf und wählen Sie das beste Format, wie z.B. AVI. Schließen Sie die Bearbeitung von GoPro 4K-Zeitraffervideos ab, indem Sie auf die Funktion Konvertieren klicken. Die bearbeitete Ausgabedatei ist auf der oben liegenden Registerkarte Erledigt zugänglich.
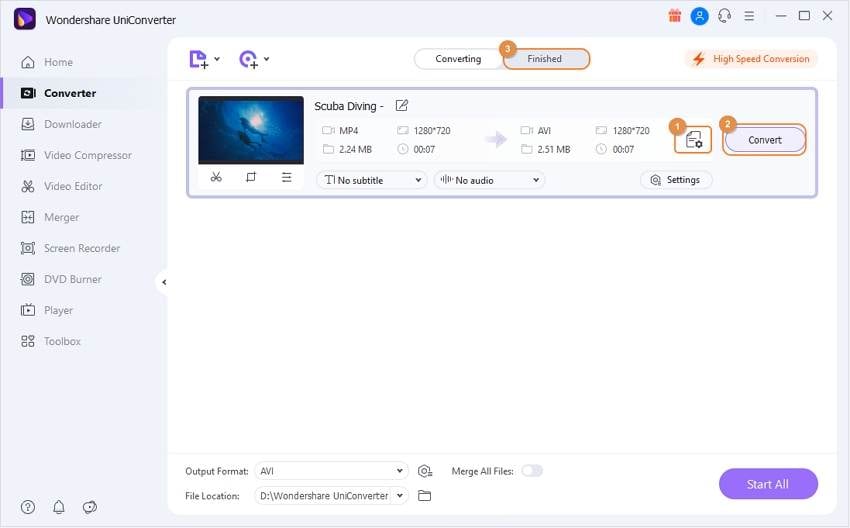
Fazit
Mit GoPro-Zeitraffervideos können Sie die Bewegung der Natur oder von Menschen genießen. Darüber hinaus können Sie Ihr Publikum mit interessanten Videos erfreuen, indem Sie die Filme mit dem Wondershare UniConverter bearbeiten. Dies ist eine GoPro Zeitraffer-Software mit Mac und Windows-Unterstützung, um die Videobearbeitung durch verschiedene Funktionen zu ermöglichen.

Lukas Schneider
staff Editor