Adobe Premiere Tipps
- 1. Dateien Importieren und bearbeiten+
- 2. Dateien exportieren+
- 3. Ander Tipps & Tricks+
So exportiert man Premiere Pro für Instagram in einfachen Schritten
Von Lukas Schneider • 2025-10-23 19:06:08 • Bewährte Lösungen
Wenn Sie Filmmaterial haben, das Sie mit Ihren Mitmenschen teilen möchten, wäre es eine gute Idee, Premiere Pro Export für Instagram zu verwenden, um dem Clip einen professionellen Touch zu geben, bevor er veröffentlicht wird. In den folgenden Abschnitten lernen Sie daher die besten und empfehlenswertesten Premiere Pro Instagram Einstellungen kennen. Darüber hinaus erfahren Sie, wie Sie die Lücke schließen können, falls Sie auf Probleme mit dem Dateiformat, der Erkennung und der Kompatibilität stoßen.
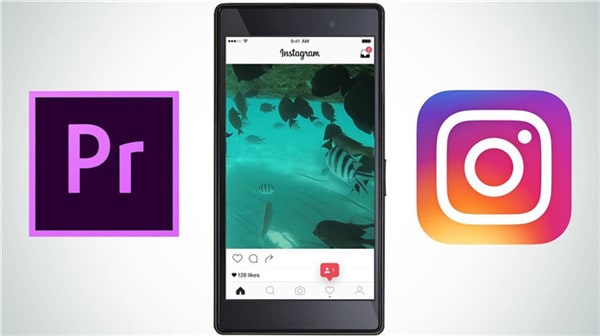
- Teil 1. Beste Premiere Pro Instagram-Einstellungen für den Export von Videos
- Teil 2. Was tun, wenn das Videoformat nicht erkannt werden kann?
Teil 1. Beste Premiere Pro Instagram-Einstellungen für den Export von Videos
Da Adobe Premiere Pro eines der am häufigsten verwendeten Programme für Postproduktionsaufgaben ist, verfügt es über mehrere Funktionen und Optionen, die von den Videobearbeitern verwendet werden, um branchenübliche Ausgaben zu produzieren. Diese exportierten Aufnahmen können für kommerzielle Zwecke, öffentliche Sendungen oder die Freigabe auf Plattformen sozialer Netzwerke für Werbezwecke, zur Sensibilisierung und sogar zum Spaß verwendet werden. Sie können die unten angegebenen Schritte befolgen, um die besten Export-Einstellungen für Instagram einzurichten, die Premiere Pro bieten kann:
Schritt 1: Erstellen Sie ein neues Projekt und eine Sequenz-Voreinstellung.
Starten Sie Adobe Premiere Pro (in diesem Beispiel CC 2019), gehen Sie zu "Datei" > "Neu" > "Projekt" und definieren Sie die Projekteinstellungen nach Ihren Wünschen. Als nächstes gehen Sie diesmal auf Datei > Neu > Sequenz. Vergewissern Sie sich im Feld "Neue Sequenz", dass die Registerkarte Sequenzvoreinstellungen oben ausgewählt ist, erweitern Sie Digital SLR > 1080p im linken Bereich und wählen Sie Ihre bevorzugte Framerate (DSLR 1080p30 für dieses Beispiel). Gehen Sie auf die Registerkarte Einstellungen von oben, setzen Sie die Werte für die Rahmengröße unter dem Abschnitt Video sowohl horizontal als auch vertikal auf 640. Wählen Sie im Bereich "Audio" die Option 44100 Hz aus der Dropdown-Liste "Sample Rate" aus, klicken Sie unten auf Voreinstellung speichern, geben Sie einen Namen und eine Beschreibung für das Preset in die entsprechenden Felder im Feld "Sequenz Voreinstellung speichern" ein und klicken Sie auf OK. Zurück auf der Registerkarte "Sequenz Voreinstellungen" stellen Sie sicher, dass das von Ihnen erstellte Preset ausgewählt ist (Instagram hier) und klicken Sie auf OK, um das Preset auszuwählen und zum Hauptfenster zu gelangen.
Hinweis: Das Speichern der Sequenzvoreinstellung ist optional. Dies ist nur notwendig, wenn Sie planen, regelmäßig Videos auf Instagram zu posten und nicht jedes Mal alle Konfigurationsschritte durchlaufen möchten, wenn Sie die Premiere Pro Instagram-Einstellungen verwenden möchten.

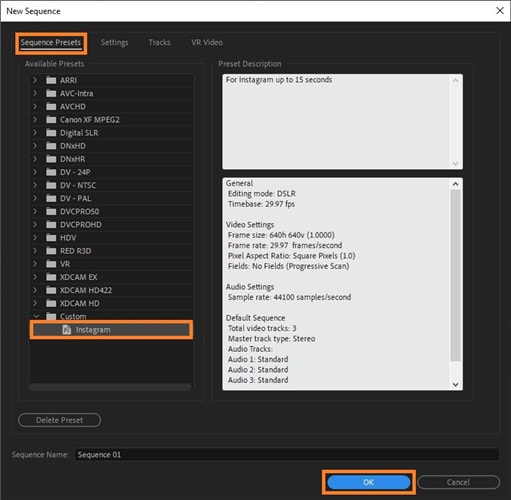
Schritt 2: Importieren Sie den Clip und fügen Sie ihn zur Timeline hinzu.
Doppelklicken Sie auf eine beliebige Stelle im Fenster Projekt im unteren linken Bereich, wählen Sie den Clip aus, den Sie in Premiere Pro für Instagram exportieren möchten und importieren Sie ihn, ziehen Sie das Filmmaterial in die Zeitleiste im rechten Bereich und klicken Sie auf Vorhandene Einstellungen beibehalten im Feld Warnung vor Clip-Fehlanpassung, das angezeigt wird.

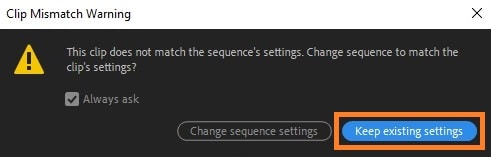
Schritt 3: Marker hinzufügen und Timeline-Arbeitsbereich festlegen.
Klicken Sie auf die Zeit in der linken oberen Ecke des Zeitleistenbereichs, geben Sie 14:29 ein (da Instagram nur Videos mit einer Länge von 15 Sekunden akzeptiert) und drücken Sie auf Enter. Klicken Sie auf das Symbol Markierung hinzufügen unterhalb der Zeit, ziehen Sie den Griff des Arbeitsbereichs von rechts nach links und lassen Sie ihn an der zuvor hinzugefügten Markierung einrasten. Ziehen Sie nun auch die Clipgriffe in Richtung der Markierung, um das überschüssige Material abzuschneiden und die Gesamtdauer auf 14:29 Sekunden zu reduzieren.
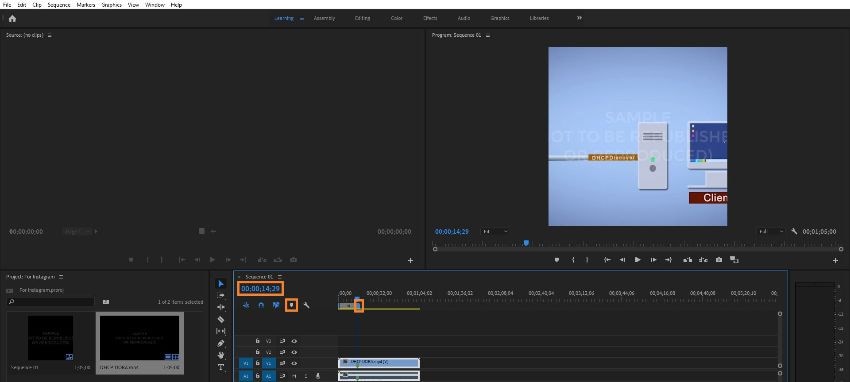
Schritt 4: Konfigurieren Sie die Exporteinstellungen und exportieren Sie.
Gehen Sie zu Datei > Exportieren > Medien. Wählen Sie im rechten Fensterbereich des Feldes Exporteinstellungen die Option aus der Format Dropdown-Liste aus und stellen Sie sicher, dass beide Werte für Breite und Höhe unter den Grundlegenden Videoeinstellungen auf der Registerkarte Video auf 640 eingestellt sind, aktivieren Sie das Kontrollkästchen Maximale Renderqualität verwenden und klicken Sie auf Exportieren, um den Premiere Pro-Export für Instagram zu verwenden.
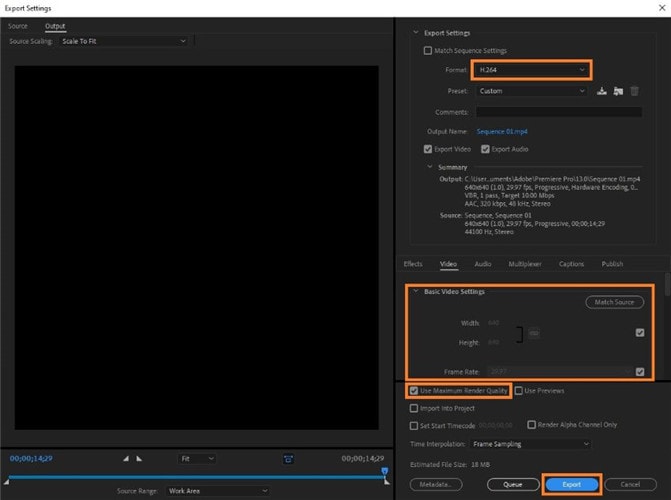
Teil 2. Was tun, wenn das Videoformat nicht erkannt werden kann?
Wenn Sie die Premiere Pro Instagram-Einstellungen wie oben beschrieben verwenden möchten, um die Aufnahmen zu exportieren, die in der App veröffentlicht werden sollen, aber nicht weiterkommen, weil Premiere Pro das Format des Quellmaterials, das Sie importieren möchten, nicht erkennt, benötigen Sie ein effizientes Tool, das in der Lage ist, die unbekannten Dateitypen zu lesen, und sie dann in etwas Üblicheres wie MP4, AVI, etc. konvertieren kann.
Eine solche Software, die mehr als 1.000 Erweiterungen unterstützt und rund 30 Mal schneller ist als die Konkurrenz, ist der UniConverter von Wondershare. Der Wondershare UniConverter (ursprünglich Wondershare Video Converter Ultimate) ist nicht nur ein universeller Converter, sondern verfügt auch über weitere integrierte Anwendungen, wie z.B. einen Bildschirmrecorder, einen Videokompressor, einen Brenner für optische Medien (einschließlich Blu-ray-Discs), etc.
Das Beste daran ist, dass Sie mit dem Wondershare UniConverter nicht einmal eine komplexe und ressourcenintensive Anwendung wie Adobe Premiere Pro exportieren müssen, um Instagram-kompatible Ausgabevideos zu erhalten. Da der UniConverter auch einen eigenen eingebauten Video-Editor und sogar eine vorkonfigurierte Voreinstellung namens "Instagram" hat, können Sie eine ordentliche Menge an Zeit sparen, die Sie sonst mit dem Erstellen und Einrichten einer Voreinstellung und Sequenz mit Adobe Premiere Pro verbringen würden.
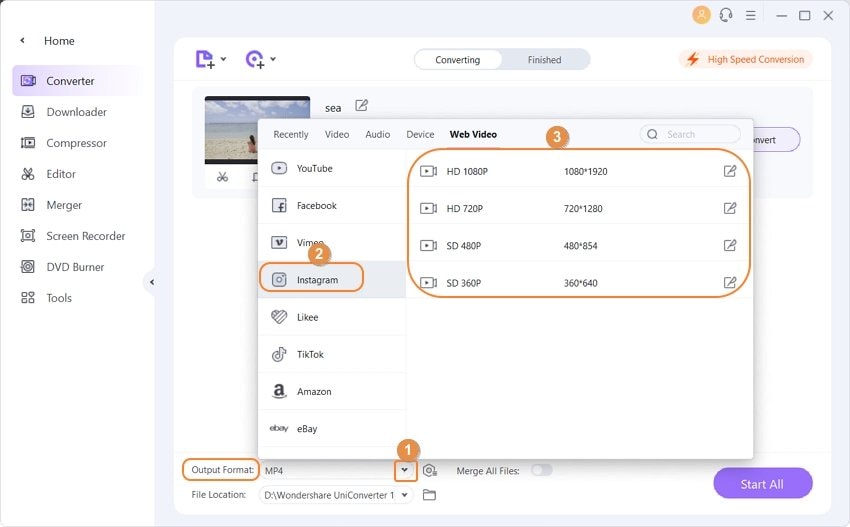
 Wondershare UniConverter - Ihre komplette Video-Toolbox für Windows/Mac
Wondershare UniConverter - Ihre komplette Video-Toolbox für Windows/Mac

- Konvertieren Sie über 1.000 Videos in das von Instagram unterstützte Format mit superschneller Geschwindigkeit.
- Komprimieren und ändern Sie die Größe von Videos für Instagram ohne Qualitätsverlust.
- Schneiden, trimmen, Wasserzeichen hinzufügen, Effekte anwenden und viele weitere Videobearbeitungsfunktionen, um Ihre Videos attraktiv zu gestalten.
- Laden Sie Videos von mehr als 10.000 Online-Videoportalen herunter, indem Sie die URLs direkt einfügen.
- Übertragen Sie Videos vom PC/Mac auf iPhone/iPad/Android-Geräte einfach und schnell per USB-Kabel.
- Unterstützt die Stapelverarbeitung zum gleichzeitigen Konvertieren und Komprimieren mehrerer Dateien.
- Toolbox mit zusätzlichen Funktionen wie Screen Recorder, GIF Maker, Media Metadaten reparieren und mehr.
- Unterstützte Betriebssysteme: Windows 10/8/7/2003/Vista/XP, Mac OS 10.15 (Catalina), 10.14, 10.13, 10.12, 10.11, 10.10, 10.9, 10.8, 10.7, 10.6.
Conclusion
Obwohl die Verwendung des Premiere Pro-Exports für Instagram eine clevere Methode ist, um eine Videoausgabe zu produzieren, die in der App veröffentlicht werden kann, erfordert sie ein tiefgreifendes Verständnis der Funktionsweise von Codecs, Framerate, Sampling und Rendering. Um solche lästigen Konfigurationen zu vermeiden, wäre es ratsam, ein vorkonfiguriertes und effizientes Tool wie den Wondershare UniConverter zu verwenden, besonders wenn Sie nicht aus dem IT- oder Videobearbeitungsbereich kommen.

Lukas Schneider
staff Editor