Die 15 besten Spiele-Aufnahmeprogramme, die Sie 2025 nicht verpassen dürfen
Möchten Sie Ihre besten PC-Gaming-Fähigkeiten und -Momente mit Ihren Online-Freunden teilen? Obwohl die meisten Computerspiele Live-Streaming auf Plattformen wie Twitch und YouTube Live erlauben, erfordert dies viele Computerressourcen. Aber zum Glück können Sie sich eine Software zur Aufnahme von Spielen besorgen und so viele Kopien wie möglich aufnehmen. Sie können sogar einige davon auf Ihrer VCD, DVD, Ihrem Flash-Laufwerk oder einem Cloud-Speicher für die spätere Wiedergabe speichern. Lassen Sie uns also keine Zeit verlieren und die beste Software für die Aufnahme von Spielen für den PC im Jahr 2022 unter die Lupe nehmen.
Teil 1. Die 10 besten Spiele-Aufnahmeprogramme für Windows und Mac [Desktop]
#1. Die 5 besten Spiele-Aufnahmeprogramme für Gamer, Profi-Gamer und Spiele-Liebhaber
1. Wondershare UniConverter
"Dies ist die beste Software zur Aufnahme von Spielen, die ich kenne. Ich würde sie den meisten normalen Benutzern empfehlen."
Der Wondershare UniConverter erfüllt die meisten Kriterien für die beste Software zur Erfassung von Spielen. Erstens ist diese Freeware mit den meisten macOS- und Windows-Versionen kompatibel. Zweitens bietet der UniConverter einen Anwendungsrecorder, mit dem Sie Full HD 1080P-Videos im Hintergrund aufnehmen können. Einfach ausgedrückt: Sie können das Spiel aufzeichnen, während Sie andere Aufgaben erledigen, z.B. im Internet surfen, einen Film abspielen, tippen, etc. Darüber hinaus kann der UniConverter verlustfreie Videos in MP4, AVI und FLV aufnehmen. Und ja, er verfügt über einen eingebauten Converter und Editor zum Retuschieren Ihrer Videos.
Nachfolgend finden Sie die Schritte zur Aufnahme eines Videospiels mit dem Wondershare Application Recorder:
Schritt 1 Öffnen Sie das Application Recorder Tool.
Installieren und starten Sie den UniConverter und tippen Sie dann auf den Bildschirmrecorder auf der linken Seite des Fensters. Tippen Sie dann auf die Registerkarte Anwendungsrecorder, um ihn zu starten.
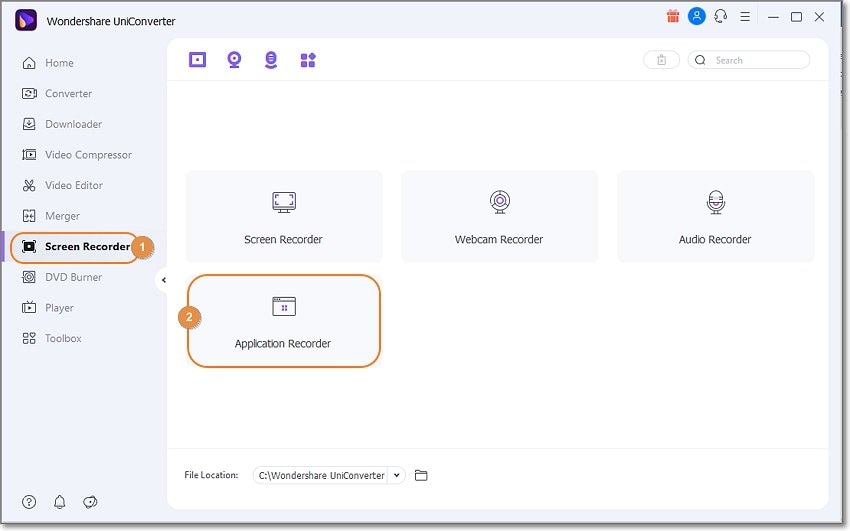
Schritt 2 Öffnen Sie das Videospiel zur Aufnahme.
Starten Sie dann das Spiel, das Sie aufnehmen möchten und tippen Sie im Anwendungsrecorder auf die Schaltfläche "Eine Anwendung auswählen". Denken Sie daran, dass Sie den Aufnahmebereich nicht mehr neu konfigurieren können, wenn Sie ihn einmal festgelegt haben.
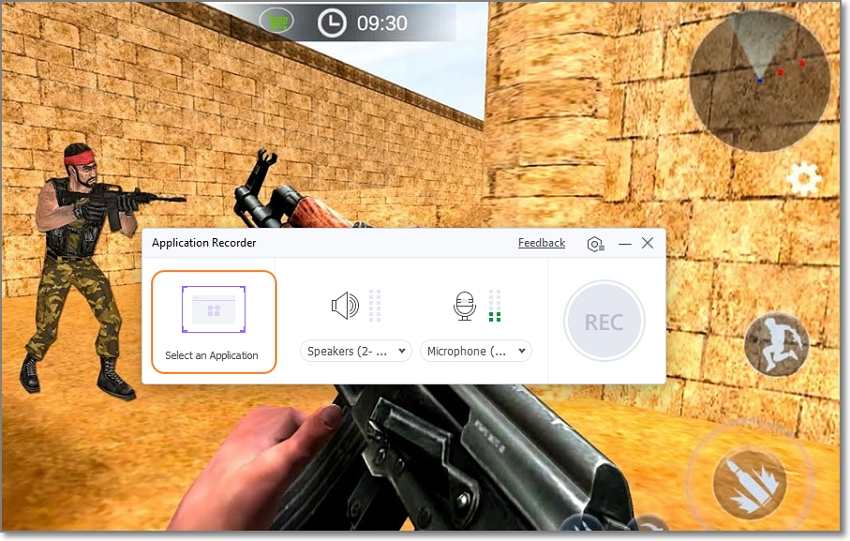
Schritt 3 Passen Sie die Einstellungen für die Spielaufnahme an.
Manchmal möchten Sie vielleicht Computertöne wie Mausklicks und Tastaturgeräusche hinzufügen, während Sie das Video aufnehmen. Möglicherweise müssen Sie auch Ihren Sprachkommentar hinzufügen. Wählen Sie in diesem Fall ein Systemaudiogerät und ein Mikrofon.
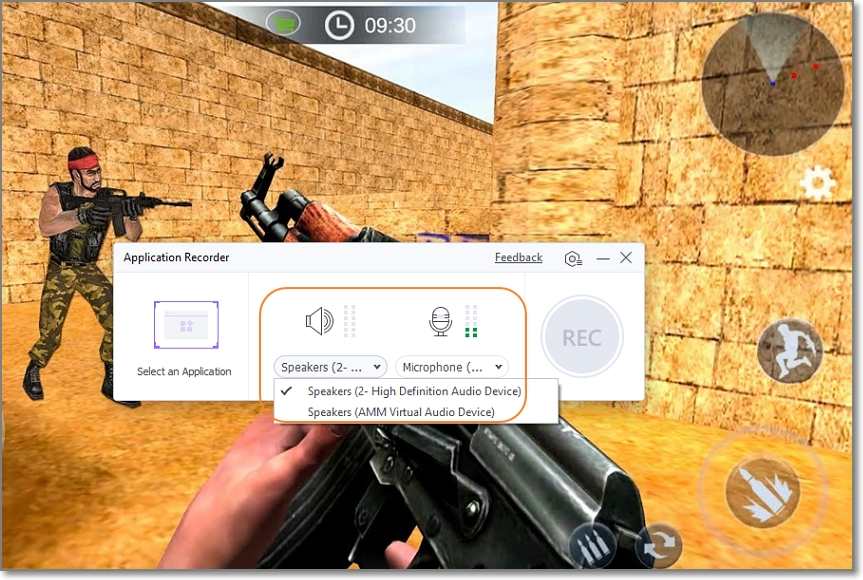
Tippen Sie anschließend auf die Einstellungen Schaltfläche, um das Ausgabeformat auf AVI, FLV oder MP4 einzustellen. Sie können auch die Qualität auf Hoch, Mittel oder Niedrig einstellen. Und noch etwas: Sie können die Bildrate auf 15 bis 60 Bilder pro Sekunde einstellen.
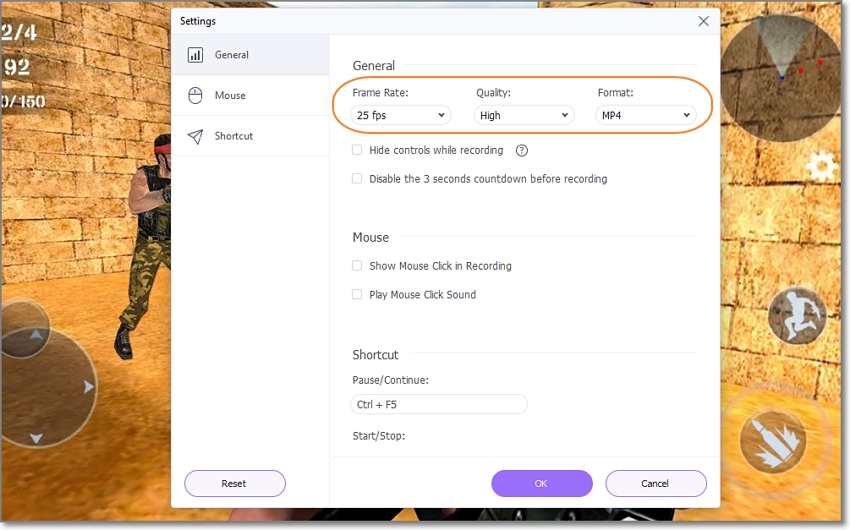
Schritt 4 Das Computer-Videospiel aufnehmen
Tippen Sie abschließend auf "Aufnehmen", um die Spiele-App in HD-Qualität aufzunehmen. Sobald Sie genug Spielinhalte aufgenommen haben, klicken Sie auf Stopp und teilen Sie Ihr Video.
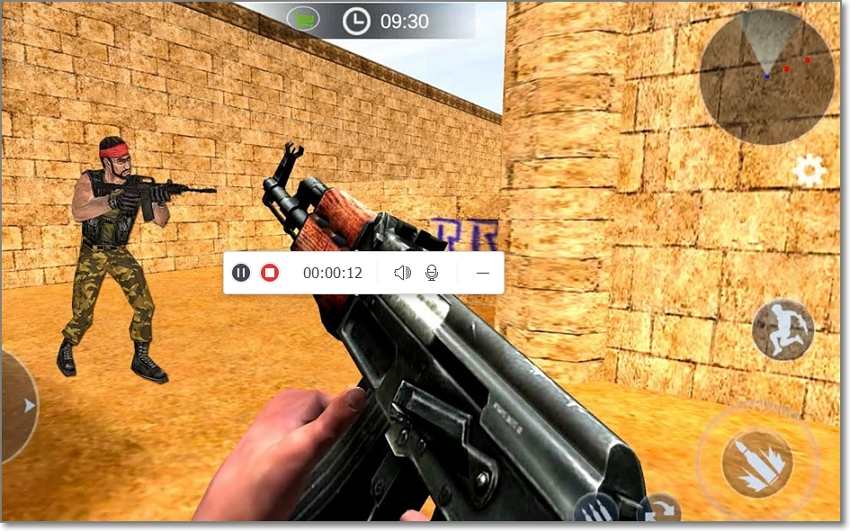
Highlights des UniConverters:
- Nimmt Spielevideos oder jede App im Hintergrund auf (nur unter Windows).
- Nehmen Sie Videos in HD-Qualität in den Formaten AVI, MP4 und FLV auf.
- Nehmen Sie Videos mit Systemtönen und Sprachkommentaren auf.
- Bild-in-Bild-Aufnahmemodus.
- Nehmen Sie ganz einfach Bildschirm, Webcam und Audio auf.
Testen Sie die Wondershare UniConverter Software jetzt kostenlos!
Über 3.591.664 Personen haben das Tool bereits heruntergeladen, um die erweiterten Funktionen auszuprobieren.
2. Action!
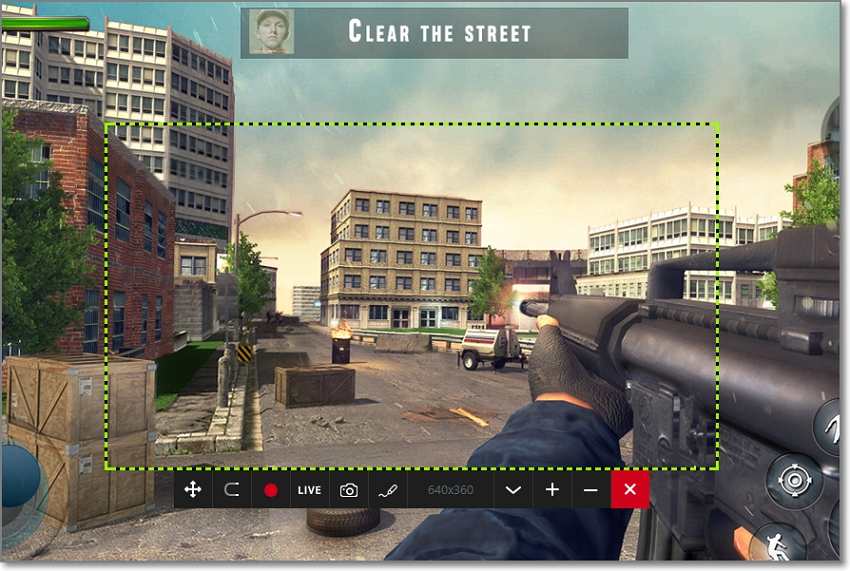
"Das Beste, was mir an der Action-Software gefällt, ist, dass sie Bildschirmaufnahmen und Videostreams in sehr guter Qualität ermöglicht."
Der Action! Game Recorder ist eine militärtaugliche Software zur Aufnahme von Spielen für PCs. Sie können hochwertige Spielvideos mit Echtzeit-Bildraten und Live-Audiokommentar erstellen. Diese Spieleaufnahme-Software ermöglicht es Ihnen auch, Ihre Gesichtsausdrücke über ein Webcam-Overlay hinzuzufügen und funktioniert mit den meisten externen Webcams. Das ist noch nicht alles. Action! unterstützt Live-Streaming auf Plattformen wie YouTube, Twitch und Hitbox. Mac-Benutzer müssen jedoch andere Optionen auf dieser Liste in Betracht ziehen.
Highlights von Action! Game Recorder:
- Nehmen Sie Videos in bis zu 4K UHD auf.
- Nehmen Sie Clips mit bis zu 120 fps auf.
- Live-Stream auf YouTube, Hitbox, Twitch, etc.
- Fernsteuerung über ein Smartphone.
- Nehmen Sie Videos im MP4-Format (/AVC) auf.
3. Gecata by Movavi
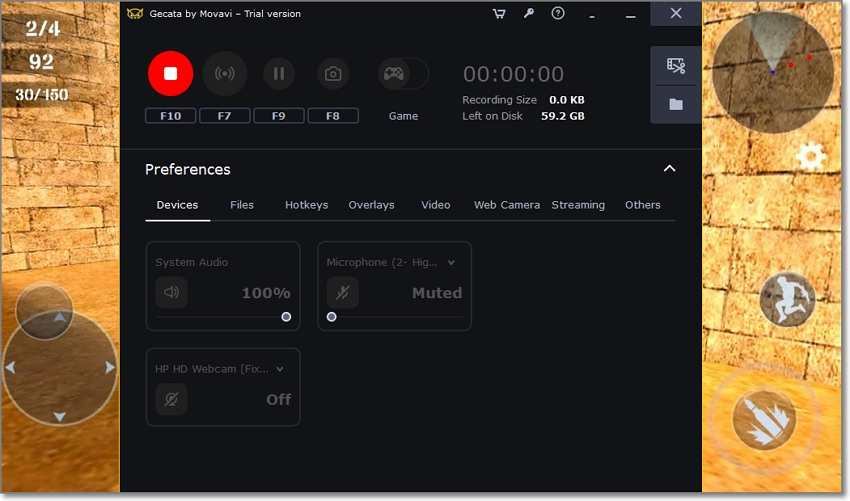
"Minimalistische Spielesoftware, die zudem sehr erschwinglich ist, was sie für Gelegenheitsspieler und Profis gleichermaßen interessant macht."
Gecata ist eine weitere hervorragende Software zur Aufnahme von Videospielen für YouTuber und Twitch-Macher. Mit dieser einfach zu bedienenden Software können Sie Spiele auf diesen Plattformen per Livestream übertragen, egal ob Sie Minecraft, FIFA, Battlefield 4, etc. spielen. Um Ihre Spielaufzeichnungen zu einem Kinderspiel zu machen, bietet Gecata mehrere Tastaturkürzel, die Sie nach Belieben anpassen können. Außerdem können Sie ein Webcam-Overlay anwenden.
Highlights von Gecata:
- Nehmen Sie Soundeffekte, Dialoge und Musik im Spiel auf.
- Fügen Sie einen Bild-in-Bild-Effekt zu Ihrem Spielmaterial hinzu.
- Nehmen Sie 4K-Gameplay in 120fps auf.
- Live-Stream-Aufnahmen auf YouTube und Twitch.
- Erstellen Sie hochwertige Screenshots von Spielen.
4. Camtasia
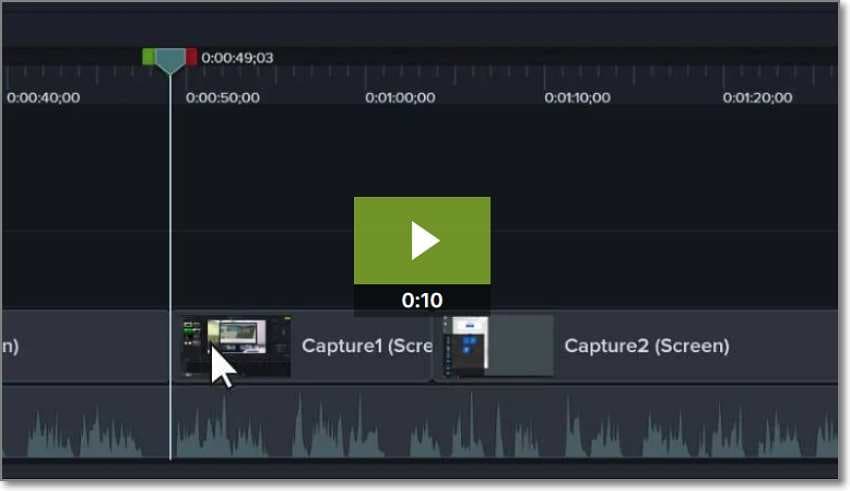
"Was ich am meisten liebe, ist das UX-Design, das die Bearbeitung eines Videos mit Leichtigkeit ermöglicht. Sie brauchen keinen Kurs oder ein Tutorial, um mit Videos zu arbeiten oder sie zu erstellen."
Mit Camtasia können Sie schnell und einfach preisgekrönte Spielvideos auf Mac oder Windows-PCs aufnehmen und erstellen. Es ist schnell zu erlernen und ermöglicht es Ihnen, Spiele in verschiedenen Modi aufzuzeichnen. Sie können zum Beispiel nur den Computerbildschirm oder mit einem Webcam-Overlay aufnehmen. Sie können das Spielmaterial auch mit Texten, Effekten und schönen Übergängen ansprechender gestalten. Dann laden Sie das Spielvideo sofort auf YouTube, Vimeo und andere Plattformen hoch.
Highlights von Camtasia:
- Nehmen Sie den Computerbildschirm in verschiedenen Modi auf.
- 100+ Übergänge zum Hinzufügen zu Szenen.
- Fügen Sie Anmerkungen wie Formen, Pfeile, Bewegungsskizzen, etc. hinzu.
- Lizenzfreie Musikbibliothek.
- iOS auf dem PC aufnehmen.
5. FBX Game Recorder
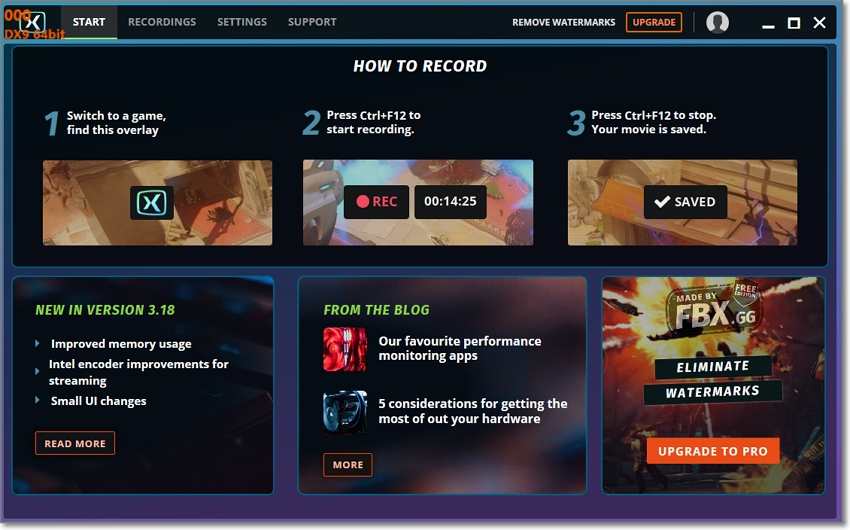
"Ich mag die Geschwindigkeit, mit der FBX die 3DStudio-Modelle zur Ansicht öffnet."
Der FBX Game Recorder ist eine einfache und reibungslose Game-Capture-Software zur Erstellung von preisgekröntem HD-Videomaterial. Das Tool kann Ihren Desktop-Bildschirm mit animierten Stickern, GIFs und Soundeffekten versehen. Sie können auch Beschriftungen mit einzigartigen Schriftarten, Farben und Größen hinzufügen. Interessanterweise können Sie mit dem FBX Game Recorder auch in den glorreichen Momenten des Spiels schwelgen, indem Sie Zeitlupeneffekte hinzufügen. Alles in allem ist es perfekt für jede PC-Aufnahmeaufgabe.
FBX Game Recorder Highlights:
- Nehmen Sie Videos im Hintergrund auf.
- Fügen Sie aufmerksamkeitsstarke Texte, Sticker und GIFs hinzu.
- Wenden Sie einen Zeitlupeneffekt auf das aufgenommene Video an.
- Speichern Sie Spiele-Streams auf einer Festplatte.
- Reibungsloses und einfaches Video-Streaming.
Wondershare UniConverter - Die beste Software zur Aufnahme von Spielen für den PC.
Zeichnen Sie den Bildschirm einer bestimmten Anwendung auf, während Sie eine andere Anwendung verwenden.
Nehmen Sie Spiele, Filme oder Live-Streams im Hintergrund auf, während Sie auf anderen Webseiten surfen oder andere Software verwenden.
Unterstützt den Bild-in-Bild-Aufnahmemodus.
Konvertieren und komprimieren Sie Ihre Video-, Audio- und Bilddateien ohne Qualitätsverlust.
Speichern Sie beliebige Online-Videos oder Musik von mehr als 10.000 Plattformen und Webseiten.
KI-gesteuerte Funktionen wie Smart Trimmer, AI Portrait und Background Remover bringen Ihre Videos auf die nächste Stufe.
Die komplette Video-Toolbox zum Konvertieren, Komprimieren, Bearbeiten von Videos, Brennen von DVDs und vielem mehr.
#2. Die 5 besten Spiele-Aufnahmeprogramme - YouTubers' Pick
1. OBS Studio
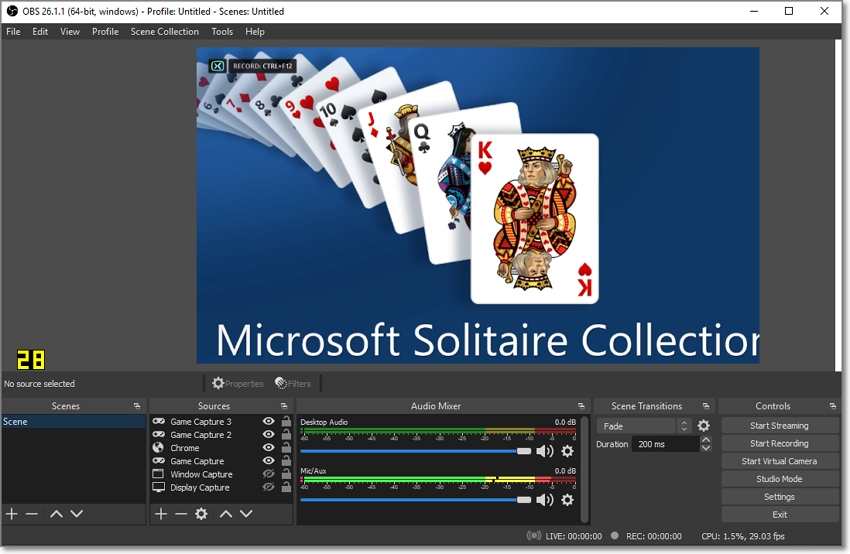
Wenn Sie ein begeisterter YouTuber sind und keinen Cent für die beste Game-Capture-Software ausgeben wollen, sollten Sie sich OBS Studio ansehen. Es ist ein kostenloser, Open Source Game Recorder, der plattformübergreifende Kompatibilität auf Mac, Windows und Linux PCs bietet. Hier erhalten Sie erweiterte Tools für das Livestreaming Ihrer Spiele auf Plattformen wie YouTube und Twitch. Außerdem können Sie mit OBS Studio mehrere Aufnahmeszenen erstellen und mühelos zwischen ihnen wechseln. Beachten Sie jedoch, dass OBS Studio einige PC-Spiele und Anwendungen nicht unterstützt.
Vorteile
Kostenloser, Open Source Spiele-Recorder.
Wechseln Sie zwischen Aufnahmeszenen mit benutzerdefinierten Übergängen.
Fügen Sie Quellen wie Capture-Karten, Webcams und Mikrofone hinzu.
Intuitiver Audiomixer.
Nachteile
Einschüchternde und komplexe Benutzeroberfläche.
Funktioniert nicht mit einigen PC-Spielen.
2. Bandicam
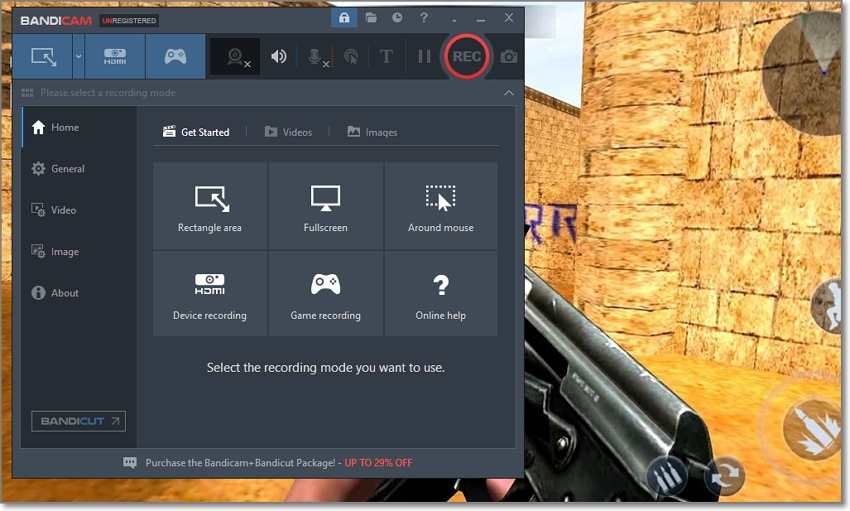
Bandicam ist ein kostenloser Spiele-Recorder für PCs, mit dem Sie alles aufnehmen können, auch Ihre Spiele-Apps. Dieser Game-Recorder unterstützt UHD 4K mit 400 Bildern pro Sekunde, d.h. Sie können diese actiongeladenen Spielmomente ganz einfach in hervorragender Qualität aufnehmen. Mit Bandicam können Sie neben Ihrem Video auch Computertöne, Sprachaufnahmen und Webcam-Overlays aufnehmen. Noch besser: Sie können zwei Monitore aufnehmen.
Vorteile
Nehmen Sie 4K in 400fps auf.
Fügen Sie Mausanimationseffekte hinzu.
Fügen Sie Text-Wasserzeichen und Bildlogos ein.
Planen Sie Ihre Aufnahmesitzungen.
Nachteile
Nur mit Windows kompatibel.
3. XSplit Gamecaster
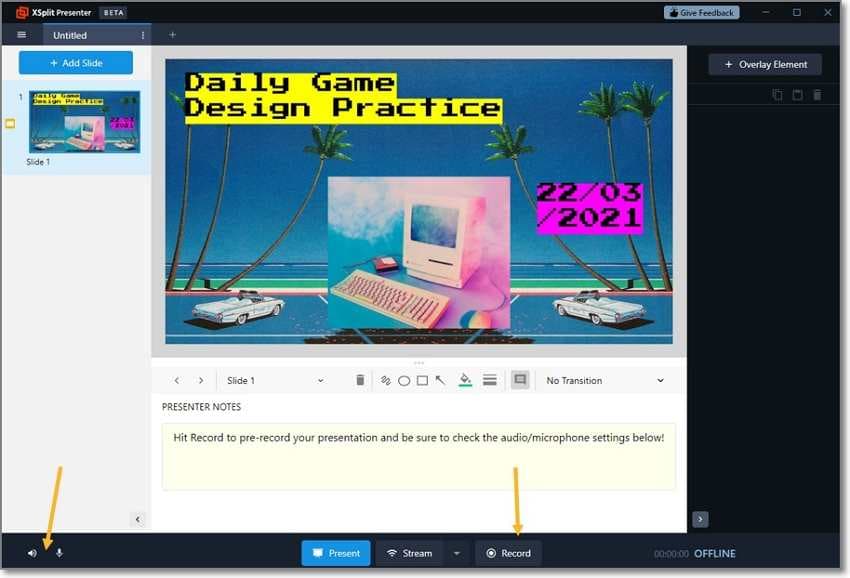
Dieser kostenlose Spiele-Recorder für den PC hilft Ihnen, beeindruckende Spielaufnahmen auf Ihrem PC zu erstellen. Mit der kostenlosen Version können Sie Videos in HD-Qualität mit bis zu 240 fps aufnehmen. Außerdem können Sie bis zu vier Szenen hinzufügen und aufnehmen und ein Webcam-Overlay mit Ihrer eingebauten Kamera anwenden oder Ihr Smartphone anschließen. Außerdem verfügt das Tool über schöne Szenenübergänge, die den Wechsel zwischen Spielszenen zum Kinderspiel machen.
Vorteile
Nehmen Sie Videos mit bis zu 240 fps auf.
Verwenden Sie Ihr Smartphone als Webkamera.
Fügen Sie einen Chroma-Key-Effekt zu Webcam-Aufnahmen hinzu.
Thumbnail-Szenenvorschau wird unterstützt.
Nachteile
Wasserzeichen auf kostenlosen Ausgaben.
Kein Vorschau-Editor für kostenlose Benutzer.
4. Xbox Game Bar
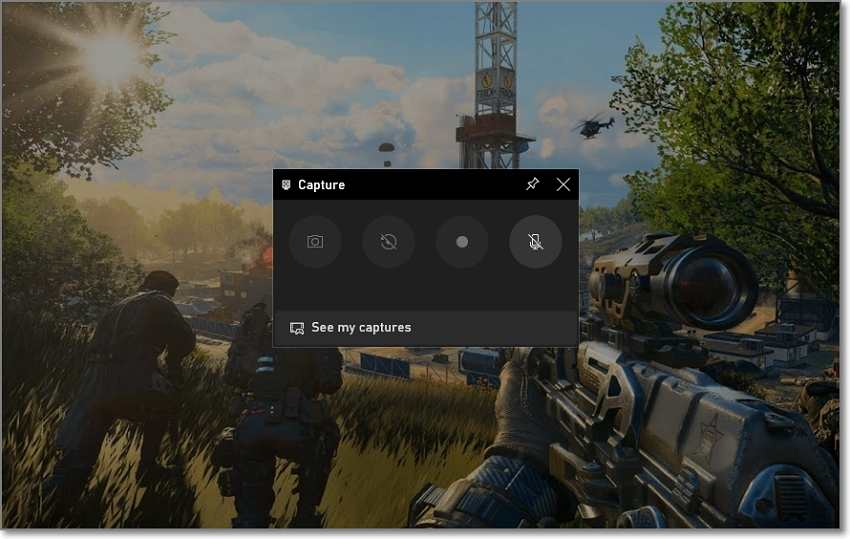
Hier ist ein weiteres hervorragendes kostenloses Angebot für Windows-Benutzer. Normalerweise ist diese Software für die Aufnahme von Spielen auf Windows 10-Systemen vorinstalliert, was andere Benutzer automatisch ausschließt. Abgesehen davon kann die Xbox Game Bar Computerspiele mit Systemsound und externer Sprachausgabe aufnehmen. Außerdem können Sie sofort mit Ihren Xbox-Freunden auf PC, Handy oder Xbox-Konsole chatten und Spielmomente teilen. Und das Beste: Sie können sofort auf alle Windows-Widgets zugreifen.
Vorteile
Ist auf Windows vorinstalliert.
Reibungsloses Live-Chat-System.
Anpassbare Tastaturbefehle.
Fügen Sie einen Kommentar über ein Mikrofon hinzu.
Nachteile
Nur für Windows 10.
Zeichnet nicht den Desktop oder den Datei-Explorer auf.
5. Nvidia GeForce Experience
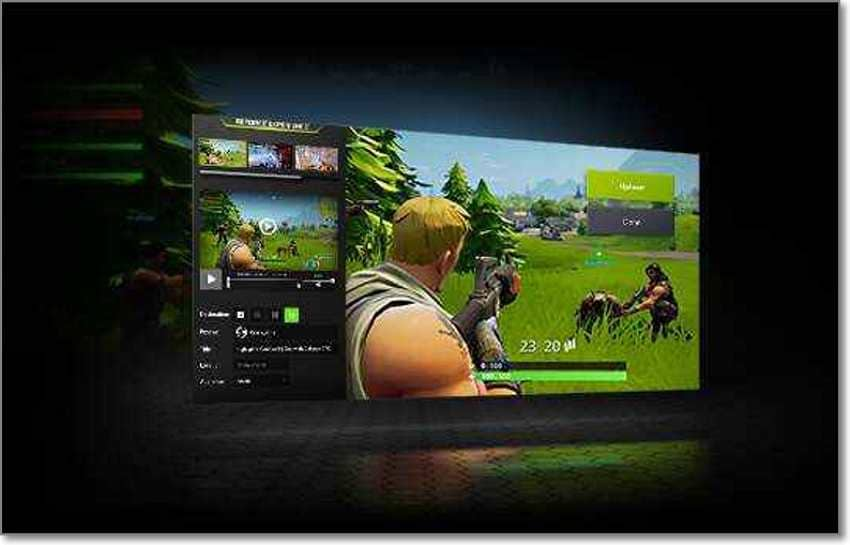
Installieren Sie schließlich Nvidia GeForce Experience auf Ihrem PC und genießen Sie eine KI-gestützte Leistung mit Unterstützung für über 100 Spiele. Sie können beliebte Spiele wie Call of Duty, Blood of Heroes, Dream Engines, 22 Racing Series, FIFA 22, etc. problemlos aufnehmen und streamen. Neben der fantastischen Leistung können Sie mit diesem Game Recorder auch hochauflösende 360-Grad-Screenshots aufnehmen und einige coole Filter anwenden. Und damit ich es nicht vergesse: Sie können auf Twitch, YouTube oder Facebook Live live streamen.
Vorteile
Kostenlos zu installieren und zu verwenden.
Unterstützung für mehr als 100 Spiele.
Livestream von Spielen auf YouTube, Twitch und Facebook.
Erfassen Sie Screenshots in höchster Qualität.
Nachteile
Erfordert eine Nvidia-Grafikkarte.
Funktioniert nicht mit allen PC-Spielen.
Testen Sie die beste Software für Spieleaufzeichnungen, den UniConverter, jetzt kostenlos!
Nehmen Sie ganz einfach alle Spiele in hoher Qualität auf.
Teil 2. Die 5 besten online Spiele-Aufnahmeprogramme im Jahr 2022
Software zur Erfassung von Spielen |
Vidmore |
ScreenApp.IO |
Screen Capture |
Panopto |
Apowersoft Screen Recorder |
| Bewertung | 4.5/5 | 4.4/5 | 4.5/5 | 4.4/5 | 4.8/5 |
| Bild-in-Bild-Aufnahme | √ | X | √ | √ | √ |
| Eine bestimmte Anwendung aufzeichnen | √ | X | X | X | X |
| Kein Wasserzeichen | √ | √ | √ | √ | √ |
| Keine Werbung | √ | √ | √ | √ | √ |
| Gut verwaltet und einfach zu teilen | √ | √ | √ | √ | √ |
1. Vidmore Screen Recorder
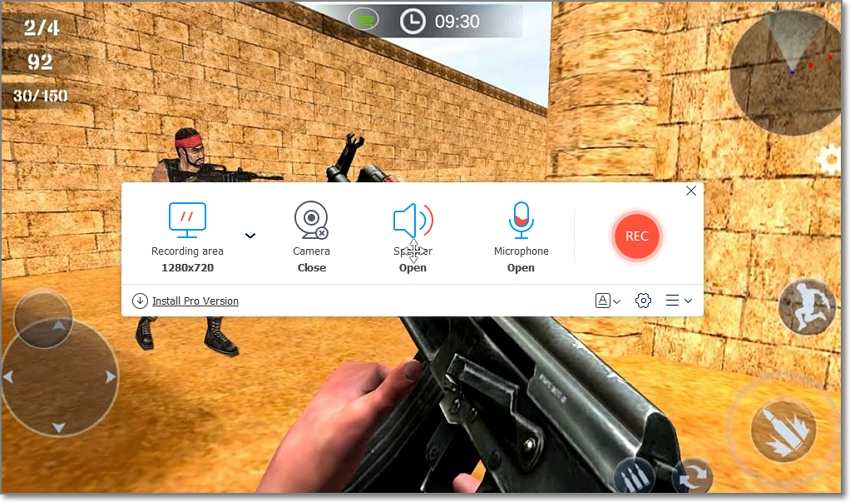
Vidmore ist ein unkomplizierter Online-Bildschirmrecorder, der Spielvideos in HD-Qualität verlustfrei aufzeichnet. Mit dieser voll funktionsfähigen App können Sie den gesamten Bildschirm, eine bestimmte Anwendung oder den Bildschirm und die Webcam aufzeichnen. Nachdem Sie Ihr Video aufgenommen haben, können Sie es in MP4 oder WMV exportieren, wobei Premium-Nutzer mehr Ausgabeoptionen erhalten. Aber zuerst müssen Sie den Launcher herunterladen.
2. ScreenApp.IO
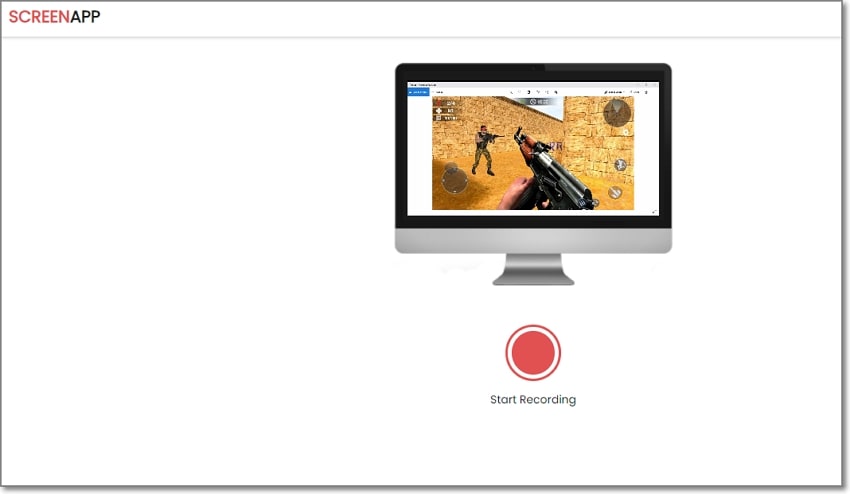
ScreenApp.IO ist ein übersichtliches Online Screen Capture Tool, das auf den meisten Browsern reibungslos funktioniert. Mit dem kostenlosen Basiskonto steht Ihnen bis zu einer Stunde zur Verfügung, die Sie mit den Premium-Tarifen auf 2 oder 3 Stunden erweitern können. Sie können Videos mit 1080P aufnehmen und sie als WebM-Datei herunterladen. Aber vorher verwenden Sie den Online-Videotrimmer, um die Größe Ihres aufgenommenen Videos zu ändern.
3. Screen Capture
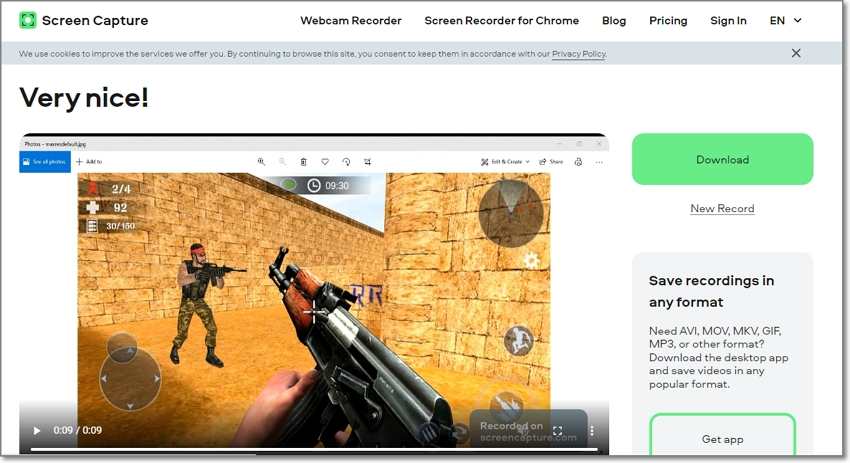
Screen Capture ist ein weiterer kostenloser Online-Bildschirmrecorder, für dessen Verwendung keine Vorkenntnisse erforderlich sind. Er kann problemlos HD-Videos mit einer Webcam, einem Mikrofon und Systemsound-Overlays aufnehmen. Noch besser: Sie können Ihre Aufnahmen planen und Tastenkürzel hinzufügen.
4. Panopto
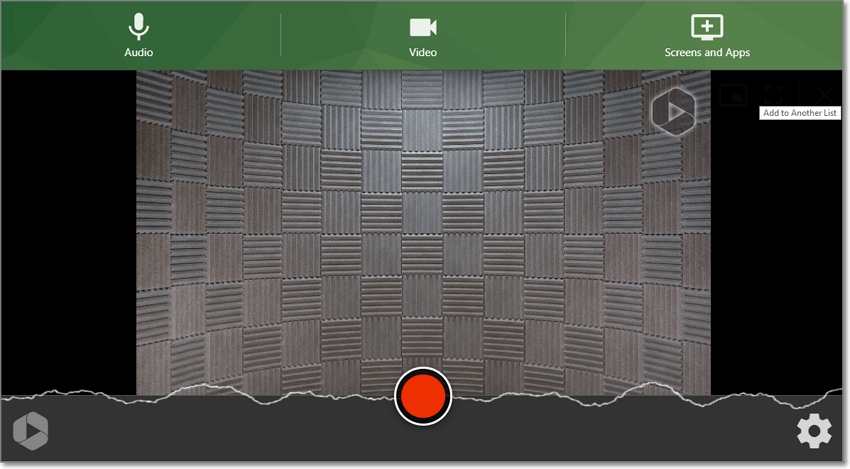
Zu guter Letzt können Sie mit Panopto Ihren Computerbildschirm online aufnehmen. Das Tool ist einfach zu bedienen und ermöglicht die Aufnahme von hochwertigen Spielvideos in SD, HD und UHD. Außerdem können Sie mit Panopto ein Bild-in-Bild-Overlay mit einem benutzerdefinierten Hintergrund hinzufügen. Außerdem können Sie mehrere Bildschirme auf einmal aufnehmen.
5. Apowersoft Online Screen Recorder
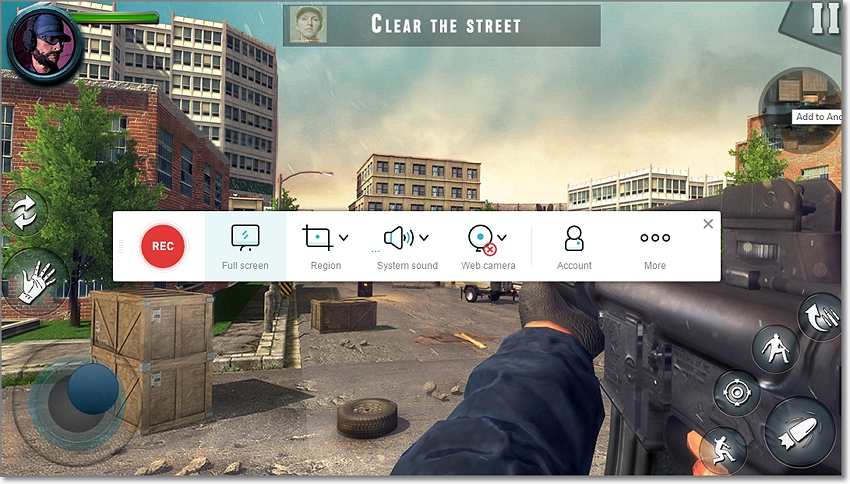
Der Apowersoft Online Screen Recorder ist ein Online-Bildschirmrecorder, der Videos ohne Grenzen aufnehmen kann. Er kann den gesamten Bildschirm, einen Teil davon oder Ihre Webcam-Kamera aufnehmen und Ihre Webcam und Ihr Mikrofon hinzufügen, während Sie den Computerbildschirm aufnehmen. Dieses webbasierte Programm unterstützt auch das Hinzufügen von Anmerkungen wie Notizen, Zeichnungen, Formen, etc. Und danach können Sie das Video direkt auf Ihr lokales Laufwerk oder einen Cloud-Speicher übertragen oder einen Link in sozialen Medien teilen.
Testen Sie die beste Software für die Aufnahme von Spielen jetzt kostenlos!
Mehr als 3.591.664 Personen haben den UniConverter heruntergeladen, um seine erweiterten Funktionen auszuprobieren.
Teil 3. FAQs über Software zur Aufnahme von Videospielen
1. Welches ist die beste Software für die Aufnahme von Spielen?
Eine gute Software zur Aufnahme von Spielen muss einige unabdingbare Mindestanforderungen erfüllen. Erstens sollte sie einfach sein und die Aufnahme in verschiedenen Modi ermöglichen. Zweitens sollte die Videoausgabequalität mindestens HD 720P in MP4 sein. Und andere Extras wie Anmerkungen, Bild-in-Bild-Effekt und Chroma Key sind willkommene Ergänzungen.
2. Wie nehmen Sie Ihre Spiele auf?
Das Gute an der Aufnahme eines Spiels auf dem PC ist, dass Sie keinerlei Kenntnisse benötigen. In den meisten Fällen starten Sie einfach das Spiel und wählen den Aufnahmebereich mit der oben beschriebenen Game Capture HD-Software aus. Möglicherweise müssen Sie auch eine Kamera und ein Mikrofon auswählen, um während der Aufnahme ein Bild-im-Bild-Overlay und einen Sprachkommentar hinzuzufügen. Tippen Sie schließlich auf Aufnehmen, um den Spielbildschirm mit Elementen wie Texten, Formen, Zeichnungen, etc. aufzunehmen.
3. Welches ist die beste kostenlose Software zur Aufnahme von Spielen?
Es gibt viele kostenlose Softwares zur Aufnahme von Spielen. Ziehen Sie OBS Studio, Xbox Game Bar oder Nvidia GeForce Experience in Betracht, wenn Sie nicht bereit sind, für eine professionelle Software zu bezahlen. Die Benutzererfahrung mit diesen Programmen ist jedoch nicht unbedingt anfängerfreundlich.
4. Wie nehmen Sie Spiele mit OBS auf?
OBS Studio ist ein beliebter PC-Spiele-Recorder, trotz der einschüchternden Benutzeroberfläche. Aber überraschenderweise ist es relativ einfach, mit OBS ein Video aufzunehmen. Folgen Sie diesen Schritten:
Schritt 1. Starten Sie OBS Studio und tippen Sie auf das "Plus"-Symbol im Quelle Feld.
Schritt 2. Wählen Sie dann Game Capture und klicken Sie auf Ok.
Schritt 3. Wählen Sie nun im Fenster der Eigenschaften von Game Capture den Aufnahmemodus. Wie erwartet, können Sie ein bestimmtes Fenster oder den gesamten Bildschirm aufnehmen.
Schritt 4. Wenn OBS Studio das Spiel erkennt, wird es automatisch auf dem Vorschaubildschirm angezeigt. Navigieren Sie nun zur rechten unteren Ecke und klicken Sie auf "Aufnahme starten".
Fazit
Ich bin sicher, Sie haben bis hierher viel gelernt. Aber wenn Sie sich noch nicht für die perfekte Option für Ihre Bedürfnisse entschieden haben, wählen Sie den Wondershare UniConverter. Er ist ideal für Anfänger und fortgeschrittene Benutzer und verfügt über einen intuitiven Video-Editor. Wenn Sie sich von der komplexen Benutzeroberfläche von OBS Studio nicht abschrecken lassen, dann ist es eine hervorragende Alternative für Liebhaber von kostenlosen Programmen. So oder so, die meisten der oben genannten Desktop-Game-Recorder erfüllen ihre Aufgabe.
Sie könnten auch mögen
Die besten Pornhub Downloader 2025: 8 Tools & Methoden zum sicheren Herunterladen von Pornhub Videos
Entdecken Sie die besten Pornhub Downloader & Tools 2025. So laden Sie Pornhub Videos sicher & einfach auf PC und Handy herunter.
Die 12 beliebtesten olympischen Videospiele 2025
Die Olympischen Sommerspiele stehen vor der Tür und es ist an der Zeit, die Olympischen Spiele Tokio 2025, das offizielle Videospiel, und andere unterhaltsame Spiele zu spielen.
Die 13 besten Webcam Recorder für alle Plattformen
Suchen Sie nach dem Besten und einfachsten Webcam Recorder? In diesem Artikel haben wir die 13 besten Cam Videorecorder für Sie getestet. Verpassen Sie diesen Artikel nicht.

