[15+ Beste Wege] Wie man einen Live-Stream mit perfekten Ergebnissen aufnimmt
Live-Streaming gehört zu den am häufigsten praktizierten digitalen Veranstaltungen auf verschiedenen Ebenen. Die Leute überlegen, ob sie Live-Streaming-Methoden einsetzen sollen, um mit ihren Zuschauern in Kontakt zu treten, egal ob es sich um Gamer oder Tutorials handelt. Mit dem zunehmenden Trend zum Live-Streaming überlegen viele Nutzer, einen Live-Stream aufzunehmen. Manchmal wird es auch auf anderen Plattformen gepostet, um die Reichweite zu erhöhen.
In anderen Fällen werden Live-Streams aufgezeichnet, um wichtige Details zu speichern, die in dem Video enthalten sind. Da es ihnen im täglichen Leben helfen kann, neigen sie dazu, eine Kopie davon aufzubewahren, indem sie es aufzeichnen. In diesem Artikel finden Sie eine klare Anleitung, wie Sie einen Live-Stream mit Hilfe verschiedener Tools aufnehmen können.
Teil 1. Wie kann man einen Live-Stream aufnehmen?
Es gibt viele Tools für die Aufnahme, die Sie im Internet finden können. In diesem Artikel möchten wir Ihnen ein außergewöhnliches Aufnahme-Tool vorstellen, das Ihnen hilft, Zeit zu sparen und die richtige Wahl zu treffen. Der Wondershare UniConverter verfügt über einen speziellen "Application Recorder", mit dem Sie ganz einfach Live-Streams aufnehmen können. Das Tool bietet eine leicht zu bedienende und einfache Plattform, die jeder nutzen kann, um vorab aufgezeichnete Videos live zu streamen.
Wichtigste Funktionen
- Nehmen Sie ein bestimmtes Fenster einer App im Hintergrund auf. (Nur unter Windows verfügbar)
- Der UniConverter bietet Ihnen die Möglichkeit, die Bildschirme problemlos zu wechseln, wenn Sie mehrere Bildschirme aufnehmen möchten.
- Der UniConverter ermöglicht es Ihnen, einen Zeitpunkt für den Beginn und das Ende der Videoaufnahme festzulegen.
- Unterstützt den Bild-in-Bild-Aufnahmemodus.
- Legen Sie Bildrate, Qualität und Ausgabeformat für Ihr Video fest, bevor Sie es aufnehmen.
Testen Sie den Wondershare UniConverter jetzt kostenlos!
Über 3.591.664 Personen haben das Tool bereits heruntergeladen, um die erweiterten Funktionen auszuprobieren.
Wie kann man einen Live-Stream mit dem UniConverter Application Recorder aufzeichnen?
Die folgende Schritt-für-Schritt-Anleitung beschreibt anschaulich, wie Sie einen Live-Stream mit dem UniConverter Application Recorder aufzeichnen.
Schritt 1 Starten Sie den Anwendungsrecorder des UniConverters.
Sie müssen die neueste Version des Wondershare UniConverters herunterladen und installieren. Nach der Installation klicken Sie auf den Bildschirmrecorder, um weitere Optionen zu öffnen. Klicken Sie auf Anwendungsrecorder, um fortzufahren.

Schritt 2 Stellen Sie Ton und Mikrofon ein.
Es öffnet sich ein neues Fenster für die Aufnahme auf dem Bildschirm. Sie können die verfügbaren Optionen für Lautsprecher und Mikrofon für die Aufnahme einrichten.

Schritt 3 Wählen Sie eine Anwendung und nehmen Sie sie auf.
Klicken Sie im selben Fenster auf die Option "Anwendung auswählen", um das entsprechende Fenster mit dem Live-Streaming auszuwählen, das Sie aufnehmen möchten. Klicken Sie auf die REC Schaltfläche, um die Aufnahme zu starten.

Schritt 4 Stoppen Sie die Aufnahme.
Wenn Sie die Aufnahme des Live-Streamings abgeschlossen haben, klicken Sie auf die Schaltfläche mit der Pfeilspitze auf der rechten Seite des Bildschirms, um das Aufnahme-Widget zu öffnen. Klicken Sie auf das Stopp Symbol, um die Aufnahme zu beenden.

Wondershare UniConverter - Bester Live Stream Recorder für Mac und Windows.
Zeichnen Sie den Bildschirm einer bestimmten Anwendung auf, während Sie eine andere Anwendung verwenden. (Unter Windows)
Nehmen Sie Live-Streams, Filme oder Spiele im Hintergrund auf, während Sie auf anderen Webseiten surfen oder andere Software verwenden. (Unter Windows)
Unterstützt den Bild-in-Bild-Aufnahmemodus.
Konvertieren und komprimieren Sie Ihre Video-, Audio- und Bilddateien ohne Qualitätsverlust.
Speichern Sie beliebige Online-Videos oder Musik von mehr als 10.000 Plattformen und Webseiten.
KI-gesteuerte Funktionen wie Smart Trimmer, AI Portrait und Background Remover bringen Ihre Videos auf die nächste Stufe.
Die komplette Video-Toolbox zum Konvertieren, Komprimieren, Bearbeiten von Videos, Brennen von DVDs und vielem mehr.
Teil 2. Die 10 besten Methoden, um einen Live-Stream auf dem PC aufzunehmen
In diesem Teil stellen wir Ihnen verschiedene Desktop-Alternativen zur Aufnahme von Live-Streaming-Videos vor, die Sie ausprobieren können. Gehen Sie diese Optionen durch, um die beste Alternative für Ihre Bedürfnisse zu finden.
1. OBS
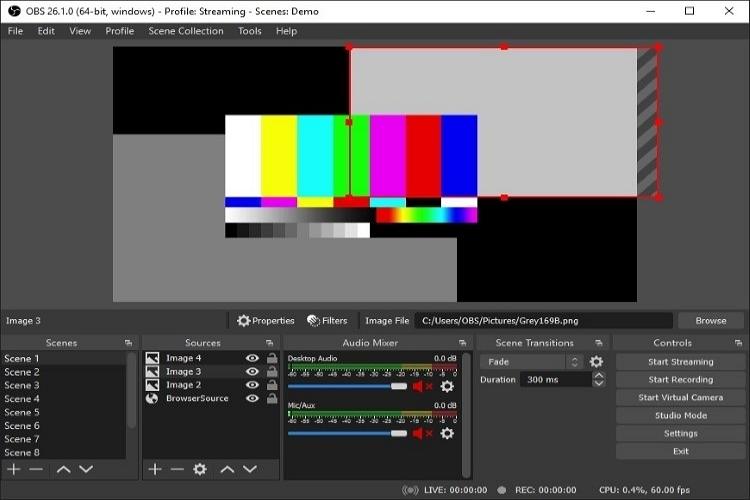
| Durchschnittliche Bewertung | 4.3/5 |
| Kompatibilität | Windows / Mac / Linux |
| Bildschirm aufnehmen | ✔ |
| Audio aufnehmen | ✔ |
| Webcam aufnehmen | ✔ |
| Kostenlos oder kostenpflichtig | Kostenlos |
Wichtigste Funktionen
- Eine kostenlose Aufnahmeoption ist für Windows, Mac und Linux verfügbar.
- Bietet leistungsstarke Optionen für die Aufnahme und das Mischen von Videos, die den Benutzer bei der Erstellung von Szenen in seinen Aufnahmen unterstützen.
- Das Tool bietet einen Audiomixer zur Steuerung des Tons der Aufnahme mit VST-Plugin-Unterstützung.
- Sie können Hotkeys für jede Aktion auf der gesamten Plattform festlegen.
- Es deckt jeden Aspekt der Aufnahme mit einem optimierten Einstellungsfenster ab.
Vorteile
Die Videoqualität der aufgezeichneten Videos ist optimal.
Die Einrichtung und Bedienung des Tools ist denkbar einfach.
Der Benutzer kann seine eigenen Layouts je nach Bedarf integrieren.
Ermöglicht Benutzern das Hinzufügen von Bildschirmübergängen zu ihren aufgenommenen Videos.
Nachteile
Die Benutzeroberfläche ist für Anfänger schwer zu verstehen.
2. Camtasia

| Durchschnittliche Bewertung | 4.3/5 |
| Kompatibilität | Windows / Mac |
| Bildschirm aufnehmen | ✔ |
| Audio aufnehmen | ✔ |
| Webcam aufzeichnen | ✔ |
| Kostenlos oder kostenpflichtig | Beides |
Wichtigste Funktionen
- Die Plattform ist für Anfänger schnell zu erlernen, so dass die Benutzer ohne zusätzliche Tools mit ihrer Arbeit beginnen können.
- Nach Abschluss des Vorgangs können Sie Ihrem aufgenommenen Video Effekte hinzufügen.
- Das Tool ermöglicht es Ihnen, verschiedene Quizfragen zur Interaktion mit den Zuschauern hinzuzufügen.
- Fügen Sie Ihr Webcam-Bild und Ihren Ton in die Videos ein, ohne dass es zu Diskrepanzen kommt.
- Ermöglicht das sofortige Hochladen über YouTube, Vimeo oder Screencast.
Vorteile
Den Nutzern werden auf der gesamten Plattform günstige Preise angeboten.
Die Sammlung grundlegender und fortgeschrittener Funktionen ist sehr lobenswert.
Bei Problemen mit der Aufnahme von Videos steht Ihnen der Kundensupport jederzeit zur Verfügung.
Mehrere lizenzfreie Assets können nach der Aufnahme in den Videos verwendet werden.
Nachteile
Es gibt keinen automatischen Planer für die Aufnahme von Videos.
3. EaseUS RecExperts
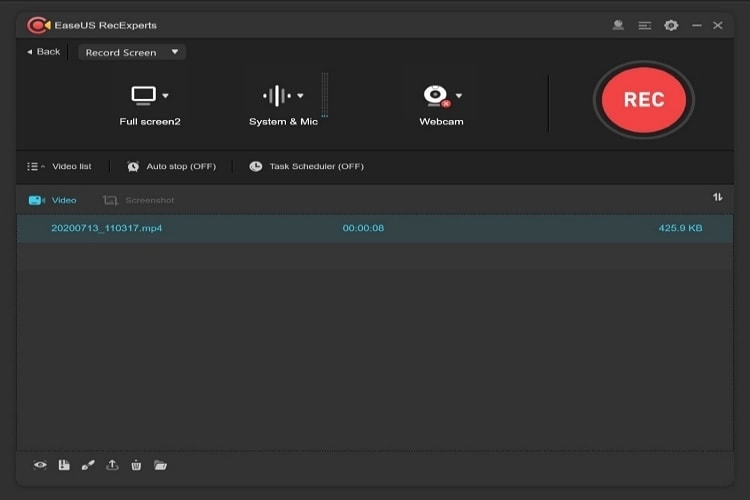
| Durchschnittliche Bewertung | 4/5 |
| Kompatibilität | Windows / Mac |
| Bildschirm aufnehmen | ✔ |
| Audio aufnehmen | ✔ |
| Webcam aufzeichnen | ✔ |
| Kostenlos oder kostenpflichtig | Beides |
Wichtigste Funktionen
- Wählen Sie während der Aufnahme eines Live-Streams einen bestimmten Teil des Bildschirms aus.
- Fügen Sie je nach Bedarf Audio von Ihrem Lautsprecher oder Ihrer Maus hinzu.
- Sie können den Zeitplan für den Start und das Ende Ihrer Aufnahme festlegen.
- Teilen Sie Ihre Aufnahme automatisch in mehrere Dateien auf.
- Machen Sie problemlos gleichzeitig Screenshots von Ihrer Videoaufnahme.
Vorteile
Kommentieren Sie Videos während der Aufnahme für eine bessere Interaktion mit den Zuschauern.
Verbessern Sie die Audioqualität, indem Sie Hintergrundgeräusche entfernen.
Komprimieren Sie aufgenommene Videos, ohne die Qualität zu beeinträchtigen.
Teilen Sie Videos über Vimeo, Google Drive, YouTube, etc.
Nachteile
Es gibt nicht viele Bearbeitungsoptionen für das Tool.
4. VLC Media Player

| Durchschnittliche Bewertung | 4.4/5 |
| Kompatibilität | Windows / Mac / Linux |
| Bildschirm aufnehmen | ✔ |
| Audio aufnehmen | ✔ |
| Webcam aufnehmen | ✔ |
| Kostenlos oder kostenpflichtig | Kostenlos |
Wichtigste Funktionen
- Die Plattform ist ein kostenloser und Open Source Multimedia-Player und Videorecorder.
- Im gesamten Tool gibt es keine Werbung.
- Unterstützt Hardware-Dekodierung auf den meisten Plattformen.
- Bietet eine erweiterte Kontrolle über das Video, einschließlich der Abdeckung der Video- und Audiofilter.
- Zeichnen Sie Live-Streams von Online-Plattformen für die Benutzer direkt auf.
Vorteile
Es ist im Vergleich zu anderen Aufnahme-Tools recht einfach zu bedienen.
Steuern Sie den VLC Media Player mit Hilfe von Tastenkombinationen.
Zum Lesen von Videodateien müssen Sie keinen Codec installieren.
Das Tool verfügt über einen eingebauten Equalizer, der die Klangqualität nicht verzerrt.
Nachteile
Die Oberfläche des Programms kann nicht an die Bedürfnisse des Benutzers angepasst werden.
5. QuickTime Player

| Durchschnittliche Bewertung | 3.1/5 |
| Kompatibilität | Mac |
| Bildschirm aufnehmen | ✔ |
| Audio aufnehmen | ✔ |
| Webcam aufnehmen | ✔ |
| Kostenlos oder kostenpflichtig | Kostenlos |
Wichtigste Funktionen
- Richten Sie die Option ein, Mausklicks auf dem Aufnahmebildschirm anzuzeigen oder auszublenden.
- Die Plattform ist für Mac-Benutzer recht einfach und bequem zu bedienen.
- Bietet verschiedene Optionen für die Bildschirmgröße, bevor Sie den Bildschirm des Macs aufnehmen.
- QuickTime zeigt die aktuelle Dateigröße der Aufnahme in Echtzeit an.
- Stellen Sie die Qualität der Aufnahme für effektive Ergebnisse ein.
Vorteile
Behalten Sie die Qualität von HD und Full-HD für Ihre Videos in QuickTime bei.
Deckt eine perfekte Integration der Audiowiedergabe für Benutzer ab.
Das Tool ist kostenlos für Mac verfügbar.
Nachteile
Die aufgenommenen Videos werden nur im MOV-Dateiformat exportiert.
6. Snagit

| Durchschnittliche Bewertung | 4.5/5 |
| Kompatibilität | Windows / Mac |
| Bildschirm aufnehmen | ✔ |
| Audio aufnehmen | ✔ |
| Webcam aufnehmen | ✔ |
| Kostenlos oder kostenpflichtig | Kostenpflichtig |
Wichtigste Funktionen
- Das Tool bietet die Möglichkeit, eine Cloud-Bibliothek einzurichten, um die Kontrolle über die Aufnahmen auch dann zu behalten, wenn sie über verschiedene Geräte verschoben werden.
- Benutzer können ihre Aufnahmen direkt auf einer Vielzahl von Plattformen teilen.
- Speichern Sie Videoaufnahmen als GIFs und andere Videoformate.
- Arbeiten Sie Ihre Videos mit anderen Nutzern über Cloud-Plattformen zusammen.
- Sie können die Favoriten Option verwenden, um wichtige Tools an einem einzigen Ort aufzubewahren.
Vorteile
Schwächt einen GIF Maker neben dem Aufnahme-Tool ab.
Bietet mobile Anwendungen, die über WLAN mit der Desktop-Anwendung synchronisiert werden können.
Unterstützt 4K-Auflösung auf der gesamten Plattform.
Der Preis ist im Verhältnis zu den angebotenen Funktionen recht günstig.
Nachteile
Die Plattform kann manchmal fehlerhaft sein.
7. Movavi Screen Recorder
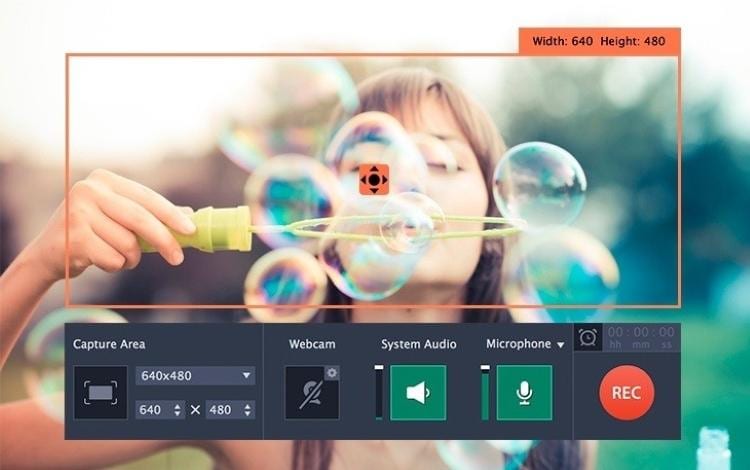
| Durchschnittliche Bewertung | 4.3/5 |
| Kompatibilität | Windows / Mac |
| Bildschirm aufnehmen | ✔ |
| Audio aufnehmen | ✔ |
| Webcam aufnehmen | ✔ |
| Kostenlos oder kostenpflichtig | Beides |
Wichtigste Funktionen
- Bietet ein praktisches System zur Erstellung eines Screencasts aus einer Live-Stream-Aufnahme.
- Sie können Videos während der Aufnahme ganz einfach mit Zeichnungen versehen, um sie interessanter zu gestalten.
- Bietet nach Abschluss der Aufnahme einen vollständigen Satz an Bearbeitungstools.
- Nehmen Sie mühelos Videos mit einer Bildrate von 5-60 fps auf.
- Enthält den SuperSpeed-Modus für bessere Hardware-Beschleunigung und prozedurale Ausführung.
Vorteile
Sie können Ihren Schnappschuss nach der Aufnahme schnell bearbeiten.
Das Panel erteilt den Befehl, die Aufnahme zu starten.
Planen Sie die Zeiten für die Aufnahmen.
Schneiden Sie unerwünschte Segmente aus Ihrem aufgezeichneten Video ganz einfach heraus.
Nachteil
Bietet keine umfangreichen Bearbeitungstools.
8. Bandicam
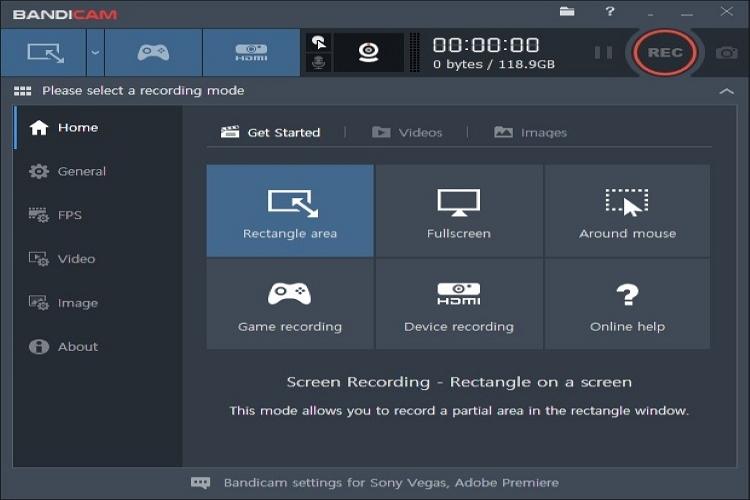
| Durchschnittliche Bewertung | 4.3/5 |
| Kompatibilität | Windows |
| Bildschirm aufnehmen | ✔ |
| Audio aufnehmen | ✔ |
| Webcam aufnehmen | ✔ |
| Kostenlos oder kostenpflichtig | Beides |
Wichtigste Funktionen
- Bietet eine Vielzahl von Einsatzmöglichkeiten und insbesondere einen speziellen Game Recorder.
- Verwalten Sie Effekte wie Greenscreen, Übergänge und andere Bearbeitungsfunktionen in Ihrer Bildschirmaufnahme.
- Nehmen Sie Geräte wie PlayStation und Xbox plattformübergreifend im Geräteaufnahmemodus auf.
- Bietet eine hochwertige 4K-Auflösung bei Videoaufnahmen.
- Verwenden Sie Webcam-Overlays, um Ihr Video interaktiv zu gestalten.
Vorteile
Ein perfektes Tool für den Einstieg für Anfänger.
Deckt die Hardware-Beschleunigung von außergewöhnlichen Ergebnissen ab
Die günstige, kostenpflichtige Version bietet umfangreiche Aufnahmefunktionen.
Nehmen Sie den Bildschirm und die Webcam gleichzeitig auf, ohne dass Sie daran gehindert werden.
Kostengünstiges Tool zur Aufzeichnung im Vergleich zu anderen Plattformen.
Nachteile
Bietet keine qualitativ hochwertigen Aufnahmen bei hohen Bildraten.
9. Icecream Screen Recorder

| Durchschnittliche Bewertung | 4/5 |
| Kompatibilität | Windows / Mac |
| Bildschirm aufnehmen | ✔ |
| Audio aufnehmen | ✔ |
| Webcam aufnehmen | ✔ |
| Kostenlos oder kostenpflichtig | Beides |
Wichtigste Funktionen
- Sie können die Geschwindigkeit Ihrer Videoaufnahmen verwalten.
- Wenn Sie Hotkeys für Ihre Bildschirmaufnahmen einrichten, können Sie diese mit dem Tool anzeigen.
- Bildschirmaufnahmen können über Skype weitergegeben werden, indem Sie sie in die Zwischenablage kopieren.
- Bietet die Möglichkeit, Mausklick-Animationen hinzuzufügen.
- Fügen Sie Wasserzeichen zu Ihrer Live-Stream-Aufnahme hinzu.
Vorteile
Kann bei Bedarf nur Audio aufnehmen.
Äußerst ressourcenschonend für den PC.
Verarbeiten und konvertieren Sie Videos nach der Aufnahme.
Es zeigt den für Menschen lesbaren Text an, was die Bedienung erleichtert.
Nachteile
Die Pakete sind im Vergleich zu anderen Aufnahme-Tools recht teuer.
10. FonePaw Screen Recorder

| Durchschnittliche Bewertung | 4.2/5 |
| Kompatibilität | Windows / Mac |
| Bildschirm aufnehmen | ✔ |
| Audio aufnehmen | ✔ |
| Webcam aufzeichnen | ✔ |
| Kostenlos oder kostenpflichtig | Beides |
Wichtigste Funktionen
- Bietet die Möglichkeit, Videos in mehrere Formate zu exportieren.
- Zeigen Sie eine Vorschau der Videos an, bevor Sie sie finalisieren.
- Sie können die ungespeicherte Aufnahme von Videos fortsetzen.
- Die Rauschunterdrückung ist bei der Aufnahme von Stimmen enthalten.
- Im Gegensatz zu den meisten Bildschirmrecordern können Sie die Audioqualität der Videoaufzeichnung steuern.
Vorteile
Die Benutzeroberfläche ist für Anfänger recht einfach zu verstehen.
Bietet eine Vielzahl von Tools zum Kommentieren während der Aufnahme von Videos.
Der Aufnahmeprozess ist sehr effizient in der Ausführung.
Hat ein gutes Preis-Leistungs-Verhältnis im Vergleich zur Leistung der Anwendung.
Nachteile
Die Vielfalt der Funktionen in der Anwendung ist im Vergleich zu anderen Tools nicht sehr groß.
Testen Sie den besten Live-Stream-Recorder jetzt kostenlos!
Über 3.591.664 Personen haben den UniConverter heruntergeladen, um die erweiterten Funktionen auszuprobieren.
Teil 3. Die 5 besten Möglichkeiten, einen Live-Stream online aufzuzeichnen
Wir würden unseren Fokus auf die Online-Lösungen legen, die für die Aufnahme von Live-Streams in Frage kommen. Wir besprechen weiter, wie Sie mit Hilfe dieser intuitiven Plattformen Live-Streams auf Mac und Windows aufnehmen können.
1. Apowersoft Screen Recorder

Apowersoft ist der andere Name für exquisite Inhalte. Obwohl der Bildschirmrecorder online ist, bietet er eine Reihe außergewöhnlicher Tools, die ihn benutzbar und zugänglich machen. Wenn Sie Ihren Live-Stream mit Leichtigkeit aufzeichnen möchten, können Sie diesen erstklassigen Bildschirmrecorder mit einem einzigen Tastendruck ausprobieren. Obwohl das Tool webbasiert ist, liefert es hochwertige Ergebnisse ohne Kompromisse.
Benutzer können ihre Videoaufnahmen in mehreren Formaten exportieren und verschiedene Szenarien für Bildschirmaufnahmen über das einfache und intuitive Formular abdecken.
Beschränkungen
- Nimmt nicht auf einem zweiten Monitor auf.
- Das Online Tool stürzt angeblich manchmal auf dem Desktop ab.
2. ScreenApp.IO

Kostenlose Plattformen werden besser gefördert und unterstützt. ScreenApp.IO ist ein solches Beispiel für ein kostenloses Tool, das seinen Nutzern Bildschirmaufnahmen ermöglicht. Das Tool ist nicht mit einer Erweiterung verbunden und erfordert keinen Software-Download. Benutzer können ihre Live-Streams über die Plattform mit ein paar Klicks aufzeichnen.
ScreenApp.IO ist vor allem für seine Funktionen zur Bildschirmaufzeichnung bekannt. Das Tool verfügt jedoch über eine nützliche Funktion zur API-Integration mit anderen Webseiten oder Anwendungen.
Beschränkungen
- Es gibt keinen Cloud-Speicher für die aufgenommenen Videos.
- Sie können keine Effekte oder Übergänge zu Ihren aufgenommenen Videos hinzufügen.
3. Screen Capture

Screen Capture ist ein großartiges Beispiel dafür, wie einfach ein Screen Recorder Live-Stream sein kann. Das Tool sorgt für einen hohen Schutz der Privatsphäre bei der Aufnahme und speichert die Inhalte in hoher Qualität. Obwohl es sich um ein kostenloses Online Tool handelt, ist Screen Capture in Bezug auf seine Optionen ziemlich exquisit. Der Bildschirmrecorder wird von den meisten gängigen Browsern unterstützt, was ihn zu einer sehr guten Wahl unter den Online-Bildschirmrecordern macht.
Bei Screen Capture geht es vor allem um eine verbesserte Funktionalität - eine Eigenschaft, die Sie bei den meisten Online-Bildschirmrecordern nicht finden. Es ist sicherlich ein guter und unkomplizierter Versuch auf dem Markt.
Beschränkungen
- Ein sehr einfaches Tool für die Aufnahme von Bildschirmen, das keine erweiterten Funktionen bietet.
- In der kostenlosen Version ist das Wasserzeichen im Video enthalten.
4. Panopto Express

Panopto Express bietet Anwendern eine schnelle Lösung für die Bildschirmaufnahme inmitten anderer Online-Screen-Recorder. Panopto Express ist ein Tool, das eine Vielzahl von Funktionen mit einer verbesserten Benutzerfreundlichkeit kombiniert und mit dem Sie Bildschirmaufnahmen auf allen gewünschten Plattformen teilen können. Panopto Express bietet seinen Benutzern die Möglichkeit, mehrere Bildschirme gleichzeitig aufzunehmen.
Die Plattform ist eine perfekte Tool-Kombination mit besserer Hardware-Beschleunigung, die eine außergewöhnlich gute Option für die einfache Aufnahme von Live-Streams sein kann.
Beschränkungen
- Die Oberfläche der Online-Plattform unterscheidet sich ein wenig von anderen einfachen Online-Tools.
- Das Tool ist normalerweise manchmal fehlerhaft.
5. FlexClip Online Screen Recorder
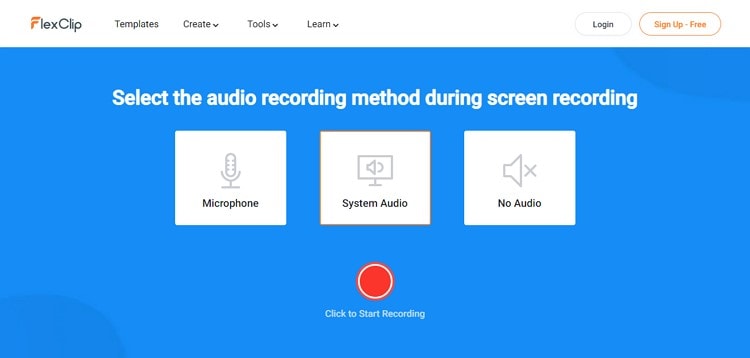
Ein weiterer webbasierter Bildschirmrecorder, FlexClip, bietet Benutzern ebenfalls die Möglichkeit, Bildschirme online aufzuzeichnen. Ein einfach zu bedienendes System, das über diese Option der Online-Bildschirmaufzeichnung verfügbar ist, garantiert Datenschutz und Sicherheit in vollem Umfang. Das Tool ist völlig kostenlos und im Gegensatz zu anderen Bildschirmrecordern sabotiert es die Aufnahmequalität verschiedener Geräte nicht.
Der FlexClip Online Screen Recorder ist eine hervorragende Option für die einfache Aufnahme von Live-Streams. Probieren Sie das Tool aus, um Ihren Live-Stream in perfekter Auflösung aufzuzeichnen.
Beschränkungen
- Funktioniert auf eingeschränkten Browsern, darunter Firefox, Chrome und Opera.
- Bietet keine Dienste für Mac-Benutzer an.
Testen Sie den Wondershare UniConverter jetzt kostenlos!
Nehmen Sie Live-Streams in perfekter Qualität auf.
Fazit
Wir hoffen, dass Sie den besten Bildschirmrecorder-Livestream für Ihre Arbeit herausgefunden haben. Nachdem Sie sich die Details angesehen haben, können Sie zwischen den besten Plattformen unterscheiden und eine der besprochenen auswählen, um einen Live-Stream aufzunehmen.
Sie könnten auch mögen
Die besten Pornhub Downloader 2025: 8 Tools & Methoden zum sicheren Herunterladen von Pornhub Videos
Entdecken Sie die besten Pornhub Downloader & Tools 2025. So laden Sie Pornhub Videos sicher & einfach auf PC und Handy herunter.
Die 12 beliebtesten olympischen Videospiele 2025
Die Olympischen Sommerspiele stehen vor der Tür und es ist an der Zeit, die Olympischen Spiele Tokio 2025, das offizielle Videospiel, und andere unterhaltsame Spiele zu spielen.
Die 13 besten Webcam Recorder für alle Plattformen
Suchen Sie nach dem Besten und einfachsten Webcam Recorder? In diesem Artikel haben wir die 13 besten Cam Videorecorder für Sie getestet. Verpassen Sie diesen Artikel nicht.

