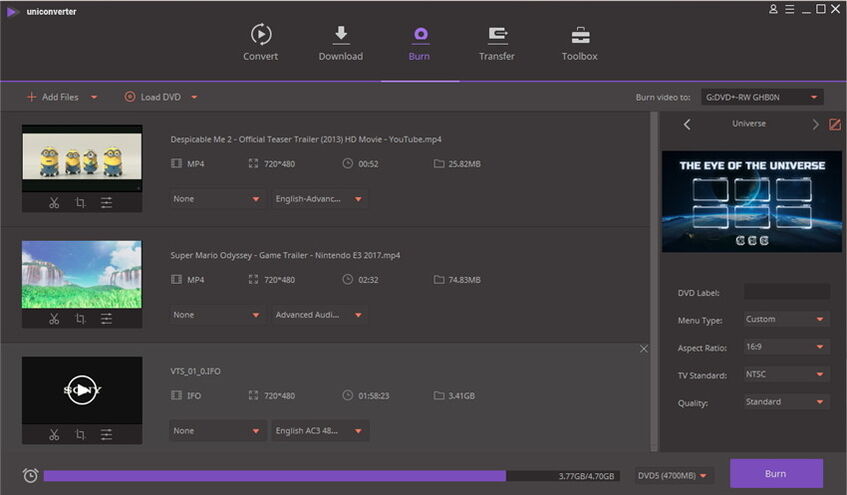MOV
- 1. MOV Converter+
- 2. MOV zu andere Formate konvertieren+
-
- 2.1 mov zu mp4 konvertieren
- 2.3 quicktime zu mp3 konvertieren
- 2.4 mov zu mp3 auf mac konvertieren
- 2.5 mov zu mpg konvertieren
- 2.6 mov zu mpeg konvertieren
- 2.7 mov zu wav konvertieren
- 2.8 mov zu html5 konvertieren
- 2.9 mov zu youtube konvertieren
- 2.10 quicktime zu windows media player konvertieren
- 2.11 mov zu imovie importieren
- 2.12 mov zu adobe premiere konvertieren
- 3. Andere Formate zu MOV konvertieren+
- 4. Tipps zum MOV-Abspielen & -Bearbeiten+
Abhängig von Ihrer Wahl des Ausgabeformat, Sie können zuerst versuchen, es mit dem QuickTime-Programm zu konvertieren das ist in deinen Mac eingebaut. Das ist besonders praktisch wenn Sie es mit iMovie bearbeiten möchten oder brennen Sie es mit iDVD auf eine DVD. Trotz der Bequemlichkeit, Viele Benutzer haben vorher nach Vorschlägen gefragt auf anderen verfügbaren Methoden aufgrund der begrenzten Auswahl an unterstützten Ausgabeformate, Kompatibilität des Datei-Hochladen sowie die Qualität des Endvideos. Daher, Sie können wahrscheinlich versuchen zum konvertieren Ihre QuickTime MOV-Dateien mit entweder einer der unten aufgeführten Methoden.
Teil 1. Online QuickTime MOV Konverter
Wenn QuickTime nicht hochlädt oder Ihren Videoanforderungen nicht entspricht, Bitte benutzen Sie einfach den kostenlosen Online-Video-Konverter unten. Sie werden erfreut sein zu lernen dass es einige gibt dass unterstützt den Import von MOV (QuickTime) Dateien zur Konvertierung. Anders als das, Sie können es auch in einige der beliebtesten Dateiformate wie MP4, AVI, FLV, WMV usw. konvertieren.
Der Prozess ist sehr einfach; Sie müssen nur Ihre MOV-Videodateien von Ihrem lokalen Verzeichnis durchsuchen und lade es auf die Online-Konverter hoch.
Auf der anderen Seite jedoch, Sie können jeweils nur eine Datei konvertieren. Darüber hinaus, die Geschwindigkeit der Konvertierung hängt auch sehr stark von der Stabilität und Geschwindigkeit Ihrer Internetverbindung ab. Anders als das, Es ist ziemlich praktisch für eine einfache Dateikonvertierungsaufgabe. Lesen Sie weiter in Teil 2, wenn Sie zusätzliche Merkmale benötigen.
Teil 2. Desktop-MOV-Konverter
Ein Desktop-Konverter ist besser geeignet wenn Sie mehr als eine Handvoll Videodateien für weitere Bearbeitungszwecke konvertieren müssen oder Erstellen Sie Ihre eigenen DVDs. Die Geschwindigkeit der Konvertierung ist mehr stabilisiert und Sie können Stapelkonvertierungen durchführen. Der Wondershare UniConverter für Mac (Wondershare Video Converter Ultimate für Mac) ist auch in der Lage für konvertieren Ihre Dateien mit ZERO Qualitätsverlust.
 Wondershare UniConverter
Wondershare UniConverter

- Konvertieren Sie Videos in über 1000 Formate, einschließlich MP4, AVI, WMV, FLV, MKV, MOV und mehr
- Bearbeiten, verbessern & Personalisieren Sie Ihre Videodateien
- Brennen und individualisieren Sie Ihre DVD mit kostenlosen DVD-Menüvorlagen
- Videos von über 10.000 Video-Sharing-Webseiten herunterladen oder aufnehmen
- Vielseitige Toolbox kombiniert fixe Video-Metadaten, GIF-Maker, VR-Konverter und Bildschirm Recorder
- Unterstütztes OS: Windows 10/8/7/XP/Vista, mac OS 10.15 (Catalina), 10.14, 10.13, 10.12, 10.11, 10.10, 10.9, 10.8, 10.7, 10.6
Wenn Sie Ihre MOV (QuickTime) Videodateien konvertieren müssen für Bearbeiten mit iMovie, Sie können es direkt mit dem UniConverter (originally Wondershare Video Converter Ultimate) bearbeiten. Es ist eigentlich die ULTIMATIV Video Converter Toolbox auf die du jemals stoßen wirst weil Sie Ihre Videos auf einer DVD auf der gleichen Plattform erstellen und brennen können. Lesen Sie einfach die unten aufgeführten Anweisungen um zu konvertieren Ihre MOV-Dateien direkt, mit vorheriger Bearbeitung, um sie auf eine DVD zu kopieren oder zu brennen.
1. Dateikonvertierung
Starten Sie das Programm und dann:
- Ziehen und Ablegen Sie Ihre Dateien auf die Oberfläche.
- Wählen Sie Ihr Ausgabeformat (Klicken Sie auf den Pfeil nach unten von derZeil Abschnitt.)
- Klicken Sie auf Konvertieren.

2. Dateien bearbeiten
Starten Sie das Programm und dann:
- Ziehen und Ablegen Sie Ihre Dateien auf die Oberfläche
- Klicken Sie auf die Bearbeitungssymbole unter der importierten Video-Miniaturansicht zu trimmen, Zuschneiden, Einfügen von Effekten, Hinzufügen von Wasserzeichen oder Untertiteln.
- Wählen Sie Ihr Ausgabeformat (Klicken Sie auf das Pfeil-hoch-Zeichen direkt über Ihrem Ausgabeverzeichnis).
- Klicken Sie auf Konvertieren.
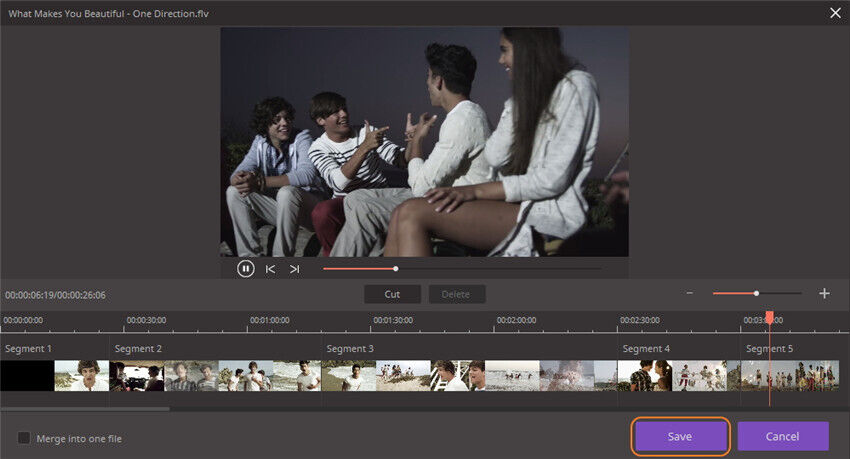
3. DVD kopieren oder brennen
Starten Sie das Programm und dann:
- Navigieren Sie zu Brennens Registerkarte (auf der Kopfzeile der Oberfläche).
- Ziehen und Ablegen Sie Ihre Dateien auf die Oberfläche.
- Wählen Sie entweder Kopieren oder Brennen von Aufgabe.
- Klicken Sie auf Bearbeiten zu trimmen, Zuschneiden, Einfügen von Effekten, Hinzufügen von Wasserzeichen oder Untertiteln.
- Wählen Sie das Menü Ihrer DVD(Klicken Sie auf das Pfeil-hoch-Zeichen direkt über der Speicherleiste Ihrer DVD).
- Wählen Sie auf Bildformat und Qualität Ihrer DVD.
- Klicken Sie auf Brennen.