MP4
- 1. Andere Formate zu MP4 konvertieren+
-
- 1.1 MOV zu MP4 konvertieren
- 1.2 FLV zu MP4 konvertieren
- 1.3 AVCHD zu MP4 konvertieren
- 1.4 AVCHD zu MP4 auf Mac konvertieren
- 1.5 WMV zu MP4 konvertieren
- 1.6 IFO zu MP4 konvertieren
- 1.8 DVD zu MP4 konvertieren
- 1.10 M4V zu MP4 konvertieren
- 1.11 VOB zu MP4 konvertieren
- 1.12 VHS zu MP4 konvertieren
- 1.13 Video_TS zu MP4 konvertieren
- 1.14 Torrent zu MP4 konvertieren
- 1.15 SRT zu MP4 konvertieren
- 1.16 Windows Movie Maker zu MP4 konvertieren
- 1.17 AVI zu MP4 konvertieren
- 1.18 Kostenlos MKV zu MP4 konvertieren
- 1.19 WWE Match Video zu MP4 konvertieren
- 1.20 WTV zu MP4 konvertieren
- 1.21 RMVB zu MP4 konvertieren
- 1.22 MPEG zu MP4 auf Mac
- 1.23 MPEG4 zu MP4 konvertieren
- 1.24 iTunes zu MP4 konvertieren
- 1.25 M4V zu MP4 auf Mac
- 2. MP4 zu anderer Formaten konvertieren+
- 3. MP4 Tipps+
-
- 3.1 Metadata für MP4 bearbeiten
- 3.2 Größe der MP4 reduzieren
- 3.3 MP4 kleiner machen
- 3.4 Top Online AVI zu MP4 Konverter
- 3.5 Untertitel machen
- 3.7 M4V Datei komprimieren
- 3.8 DIVX zu M4V konvertieren
- 3.9 M4V zu MPG konvertieren
- 3.10 MP4 zu HTML5 konvertieren
- 3.11 MPEG aufteilen
- 3.12 Kostenloser MP4 Converter
- 3.13 MP4 Encoder
- 3.15 Handbrake Alternative
- Laden Sie UniConverter herunter, um Videos zu konvertieren:
"Wie entferne ich hartkodierte Untertitel aus einem MP4-Video?"
Vielleicht stellen Sie sich beim Ansehen von Videos die gleiche Frage und wenn Sie nach einer einfachen Lösung suchen, sind Sie auf der richtigen Seite. Untertitel sind die Bildunterschriften, die unter den Videos angezeigt werden und zur Übersetzung der Dialoge und Erzählungen dienen. Es gibt zwei Arten von Videountertiteln - harte Untertitel und weiche Untertitel. Die harten Untertitel sind diejenigen, die in das Video als Teil des Bildes eingebettet sind, während die weichen Untertitel ein unabhängiger Stream sind und nicht in das Video eingebettet sind. Hartcodierte Untertitel lassen sich nur schwer entfernen, während die weichen Untertitel bei Bedarf einfach ausgeschaltet werden können. Obwohl Untertitel bei der Übersetzung von Videos hilfreich sind, sind sie lästig, verdecken den Bildschirm und beeinträchtigen das gesamte Videoerlebnis.
Unabhängig vom Grund lernen Sie hier einige der effizientesten Tools und Methoden kennen, um Untertitel aus MP4 zu extrahieren oder sie aus den Videos zu entfernen, wenn Sie sie nicht benötigen. Nachdem Sie dies gelesen haben, werden Sie überrascht sein, wie einfach und praktisch es ist, die Untertitel von Videoclips zu entfernen.
Kostenloser Download Kostenloser Download
- Teil 1. Wie man Untertitel von MP4 entfernt (Weiche Untertitel)
- Teil 2. 4 weitere Untertitel-Extraktoren für MP4
- Teil 3. Bonus-Tipps zu Untertiteln und MP4
Teil 1. Wie man Untertitel von MP4 entfernt (Weiche Untertitel)
Weiche Untertitel sind die externen Untertitel, die nicht in das Video eingebettet sind. Diese Arten von Untertiteln sind leicht zu entfernen oder zu extrahieren, aber Sie benötigen dafür ein gutes Programm. Der Wondershare UniConverter (ursprünglich Wondershare Video Converter Ultimate) ist eine solche Desktop-Software, mit der Sie Untertitel aus MP4 entfernen können. Die Software ist für Windows- und Mac-Versionen erhältlich und ermöglicht das Entfernen von Untertiteln aus einer Vielzahl von Videoformaten, darunter MP4, MKV, FLV und andere. Es ist auch eine professionelle Software mit einer kompletten Video-Toolbox, die eine hochwertige Videobearbeitung ermöglicht, einschließlich Zuschneiden, Schneiden, Untertitel und anderen Funktionen. Das Entfernen von Untertiteln aus Videos ist superschnell und erfordert nur ein paar einfache Schritte.
Wondershare UniConverter - Bester Untertitel-Editor für Windows/Mac (inklusive Catalina)
-
Extrahieren Sie ganz einfach Untertitel aus MP4, MKV und anderen Videoformaten
-
Fügen Sie Videos Untertitel mit benutzerdefinierter Schriftart, Farbe, Position und mehr hinzu.
-
120x schnellere Konvertierungsgeschwindigkeit als andere Standard Converter
-
Bearbeiten Sie MP4-Videos mit Trimmen, Zuschneiden, Effekte anwenden, Wasserzeichen hinzufügen, etc.
-
Brennen Sie Videos auf eine abspielbare DVD mit einer attraktiven kostenlosen DVD-Vorlage
-
Laden Sie Videos von über 10.000 Webseiten herunter oder nehmen Sie sie auf.
-
Die vielseitige Toolbox umfasst die Reparatur von Video-Metadaten, einen GIF Maker, einen Videokompressor und einen Bildschirmrecorder.
-
Unterstützte Betriebssysteme: Windows 10/8/7/XP/Vista, macOS 11 Big Sur, 10.15 (Catalina), 10.14, 10.13, 10.12, 10.11, 10.10, 10.9, 10.8, 10.7
Schritte zum Extrahieren von Untertiteln aus MP4 mit dem Wondershare UniConverter
Schritt 1 Öffnen Sie den Wondershare Subtitle Extractor und importieren Sie die MP4-Datei.
Starten Sie den Wondershare UniConverter auf Ihrem PC/Mac. Klicken Sie auf der Registerkarte Converter auf "+Dateien hinzufügen", um MP4-Videos mit Untertiteln zu durchsuchen und hinzuzufügen.
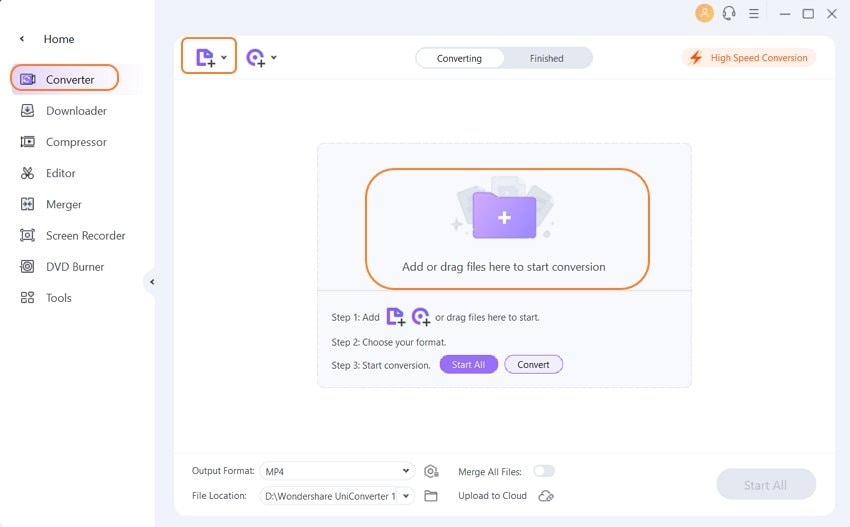
Schritt 2 Extrahieren Sie Untertitel aus MP4.
Klicken Sie auf der Registerkarte Ziel auf das Untertitel Symbol. Es öffnet sich ein neues Popup-Fenster, klicken Sie auf das Dropdown-Menü und wählen Sie "Untertitel exportieren".

Schritt 3 Konvertieren, um die Änderungen zu speichern.
Auf der Registerkarte Dateispeicherort wählen Sie den PC-Speicherort, an dem Sie die konvertierte Datei speichern möchten. Klicken Sie auf "Alles starten", um den Bearbeitungsprozess zu starten und MP4-Videos ohne Untertitel zu speichern.

Kostenloser Download Kostenloser Download
Teil 2. 4 weitere Untertitel-Extraktoren für MP4
Zusätzlich zu dem, was in den vorherigen Abschnitten beschrieben wurde, gibt es viele Programme, die in der Lage sind, Untertitel aus MP4-Videos zu extrahieren. Diese Apps sind ebenso effizient und helfen Ihnen mit einer einfachen Benutzeroberfläche, die Untertitel mit dem geringsten Aufwand und fast ohne Eingriffe zu entfernen. Nachfolgend finden Sie einige dieser Anwendungen sowie eine Schritt-für-Schritt-Anleitung, wie Sie sie verwenden können:
1. MacX Video Converter
Der MacX Video Converter ist, wie der Name schon sagt, ein effizientes Tool zur Videokonvertierung, mit dem Sie auch Untertitel hinzufügen oder entfernen können, wenn der Medienclip welche hat. Leider können Sie mit der Software diese Untertitel nicht aus Ihrem MP4-Container herausziehen und als separate *.SRT-Datei speichern. Im Folgenden wird erklärt, wie Sie Untertitel in einem MP4-Video deaktivieren:
Schritt 1: Wählen Sie ein MP4-Video
Starten Sie das Tool auf Ihrem Mac oder Windows 10-Computer, klicken Sie oben links in der Standardsymbolleiste auf "+Video" und wählen Sie den Clip aus, für den Sie die Untertitel deaktivieren möchten und doppelklicken Sie darauf.
Schritt 2: Wählen Sie ein Ausgabeprofil
Wählen Sie die Kategorie "Allgemeine Profile" im linken Bereich des "Ausgabeprofil" Fensters, wählen Sie Ihr bevorzugtes Profil im rechten Bereich und klicken Sie unten rechts auf OK.
Schritt 3: Untertitel deaktivieren
Klicken Sie und erweitern Sie die Untertitel.
Wählen Sie in der Dropdown-Liste neben dem Thumbnail des importierten Videos die Option "Untertitel deaktiviert" und klicken Sie in der unteren rechten Ecke der Oberfläche auf AUSFÜHREN, um Untertitel aus MP4 zu entfernen.
Vorteile
● Das Tool ermöglicht eine praktische Methode zur Deaktivierung von Untertiteln.
Nachteile
● Untertitel können nicht als separate Dateien aus MP4-Dateien extrahiert werden.
● Es ist eine kostenpflichtige App.

2. WonderFox HD Video Converter Factory Pro
Die Software ist in Wirklichkeit ein ultimatives Tool, mit dem Sie Offline- und Online-Videos konvertieren, Ihren Computerbildschirm aufnehmen, GIF-Dateien erstellen, Klingeltöne erzeugen, Videos mit geteiltem Bildschirm erstellen und Videos aus Fotos vorbereiten können. Eine weitere wichtige Funktion, die hier erwähnt werden sollte, ist der Untertitelextraktor, mit dem Sie MP4-Untertitel mühelos extrahieren können. Sie können lernen, wie Sie mit WonderFox HD Video Converter Factory Pro Untertitel aus MP4 extrahieren, indem Sie die nachstehenden Anweisungen befolgen:
Schritt 1: Rufen Sie die Subtitle Extractor Box auf
Starten Sie WonderFox HD Video Converter Factory Pro auf Ihrem PC, klicken Sie auf der ersten Oberfläche auf Toolbox und dann im Fenster der Toolbox auf Subtitle Extractor.
Schritt 2: Video importieren
Klicken Sie im linken Bereich der Subtitle Extractor-Box auf "Video hinzufügen" und importieren Sie das Video, aus dem Sie die Untertitel extrahieren möchten.
Schritt 3: Untertitel extrahieren
Wählen Sie die Untertitel, die Sie extrahieren möchten, aus der Dropdown-Liste aus, wählen Sie Ihr bevorzugtes Dateiformat aus dem Feld "Untertitel extrahieren als Format" und klicken Sie auf "Untertitel extrahieren", um MP4-Untertitel zu extrahieren.
Vorteile
● Das Tool hat eine einfache Benutzeroberfläche mit leicht zugänglichen Tools.
Nachteile
● Es ist ein kostenpflichtiges Produkt.

3. VideoProc
VideoProc ist eine erweiterte Version des MacX Video Converters und bietet eine Reihe zusätzlicher Funktionen. Das Tool kann DVDs konvertieren und sichern, Ihren Computerbildschirm aufzeichnen, Streaming Video Konvertierungen durchführen und ist außerdem in der Lage, Videos in gerätespezifische Formate und Auflösungen wie für iPhone und Android zu konvertieren. Die folgende Schritt-für-Schritt-Anleitung erklärt, wie Sie mit VideoProc Untertitel aus MP4 extrahieren:
Schritt 1: Video importieren
Starten Sie nach der Installation von VideoProc das Programm, klicken Sie im Hauptfenster auf Video, klicken Sie in der Standardsymbolleiste oben auf "+Video" und wählen Sie das Video, aus dem Sie die Untertitel extrahieren möchten, aus und importieren Sie es.
Schritt 2: Dateiformat auswählen
Klicken Sie unten auf der Oberfläche auf die Registerkarte Toolbox, klicken Sie auf den Pfeil nach rechts oberhalb der Registerkarten, um durch die verfügbaren Optionen zu navigieren und doppelklicken Sie auf "Untertitel exportieren". Wählen Sie Ihr bevorzugtes Dateiformat für Untertitel (*.srt oder *.ass) auf der rechten Seite des Feldes "Untertitel exportieren" und klicken Sie auf "Fertig".
Schritt 3: Untertitel extrahieren
Zurück im Hauptfenster klicken Sie unten rechts auf "AUSFÜHREN", um Untertitel aus MP4 zu extrahieren.
Vorteile
● Ermöglicht die Extraktion von Untertiteln in den Formaten SRT und ASS.
Nachteile
● Die Option zum Extrahieren von Untertiteln befindet sich tief im Inneren und es kann einige Zeit dauern, bis neue Benutzer das richtige Fenster finden.

4. VLC media player
VLC ist ein weit verbreiteter Mediaplayer, der darüber hinaus aber noch eine ganze Reihe anderer Funktionen bietet. Mit VLC können Sie Untertitel aus einer MP4-Datei entfernen. Im Folgenden finden Sie die Schritte zum Extrahieren von Untertiteln aus MP4 VLC.
Schritt 1: Öffnen Sie die VLC-Einstellungen und klicken Sie auf die Schaltfläche "Alle" am unteren Rand. Wählen Sie Video > Untertitel/OSD und deaktivieren Sie die Option "Automatische Erkennung von Untertiteldateien". Aktivieren Sie das Subbild und die Bildschirmanzeige.
Schritt 2: Klicken Sie mit der rechten Maustaste auf das Video und gehen Sie zu Video> Untertitelspur> Deaktivieren.
Vorteile
● Ein vollständiger und universeller Player, der fast alle Mediendateiformate unterstützt.
Nachteile
● Untertitel können nicht extrahiert werden und lassen sich nur deaktivieren.

Teil 3. Bonus-Tipps zu Untertiteln und MP4
1. Wie extrahiert man hartkodierte Untertitel aus MP4?
Hartcodierte Untertitel werden auch als erzwungene oder eingebettete Untertitel bezeichnet und sind bereits in die Videos eingebettet. Diese Untertitel können unter keinen Umständen entfernt oder geändert werden. Wenn Sie jedoch die hartkodierten Untertitel loswerden möchten, gibt es nur eine Möglichkeit: Bearbeiten und schneiden Sie den Teil des Videos zu, in dem der Untertitel platziert ist und speichern Sie das neue Video.
2. Können wir Untertitel online extrahieren?
Sie suchen nach Möglichkeiten, wie Sie Untertitel aus MP4 online extrahieren können? Sie werden enttäuscht sein, denn dafür gibt es keinen Grund. Um die Untertitel aus Ihren Videos zu extrahieren, müssen Sie die Desktop-Software verwenden, wie in den obigen Teilen des Artikels beschrieben.
3. Wissen Sie, wie man Untertitel zu MP4 hinzufügt?
In vielen Situationen möchten Sie Ihrem MP4 Untertitel hinzufügen. Für diese Aufgabe ist eine gute, professionelle Software erforderlich und der Wondershare UniConverter ist genau die richtige Wahl. Mit dem Programm können Sie Untertitel zu Ihren MP4-, MKV-, AVI- und anderen Videoformaten sowie zu digitalen/DVD-Filmen, Musikvideos und TV-Serien hinzufügen oder bearbeiten. Der Vorgang ist schnell und einfach.
Der erweiterte Untertitel-Editor im UniConverter 12.6
Schritte zum Einfügen von Untertiteln in MP4 mit dem Wondershare UniConverter:
Schritt 1 Importieren Sie ein MP4-Video in den UniConverter.
Wählen Sie im linken Bereich des Wondershare UniConverters die Toolbox Kategorie, klicken Sie in der oberen linken Ecke auf die Untertitel-Editor Kachel und suchen und importieren Sie das MP4-Quellvideo, das Sie mit Untertiteln versehen möchten, in das Programm.

Schritt 2 Importieren Sie die SRT-Datei.
Halten Sie die Videovorschau an, klicken Sie auf die Hinzufügen Schaltfläche und importieren Sie die SRT-Datei der Untertitel im UniConverter.


Schritt 3 Passen Sie die Bildunterschriften an.
Ändern Sie die Schriftart (z.B. Arial, Tahoma, Times New Roman, etc.), legen Sie die Größe und Farbe fest und ändern Sie die Schriftart von normal auf fett, kursiv oder unterstrichen, indem Sie die Optionen im Abschnitt der Schriftart verwenden.
Mit der Dropdown-Liste der Konturbreite und dem Schieberegler der Transparenz können Sie die Strichstärke bzw. die Deckkraft der Beschriftungen einstellen. Mit den Schaltflächen unter dem Abschnitt der Position können Sie die Position der Untertitel auf dem Bildschirm festlegen. Wenn Sie alle Einstellungen vorgenommen haben, klicken Sie auf die Schaltfläche "Auf alle anwenden", um die Änderungen zu speichern und das Fenster zu schließen.

Schritt 4 Speichern Sie als neue Datei.
Wählen Sie auf der Registerkarte Dateispeicherort den gewünschten Desktop-Ordner zum Speichern des verarbeiteten Videos. Klicken Sie schließlich auf die Exportieren Schaltfläche, um Ihre MP4-Videodatei mit Untertiteln zu exportieren.

Kostenloser Download Kostenloser Download
Fazit
Das Extrahieren von Untertiteln aus MP4 ist extrem einfach und wie Sie vielleicht schon bemerkt haben, gibt es mehrere Tools, die Ihnen dabei helfen können. Wenn es jedoch um Effizienz, Präzision und die Vielseitigkeit der verfügbaren Optionen geht, bietet der Wondershare UniConverter alles, was Sie sich vorstellen können. Mit dem UniConverter können Sie zum Beispiel Untertitel hinzufügen, ihr Aussehen, ihre Position und ihre Transparenzstufe verwalten und sie bei Bedarf sogar exportieren.
