Wie man in Windows mit der Xbox Game Bar ein Spiel oder einen Ton aufnimmt
Möchten Sie Ihre Spiele effizient auf Ihrem Windows-Computer aufzeichnen? Microsoft hat mit der Xbox Game Bar ein nützliches integriertes Tool für Windows 10 und 11 bereitgestellt, mit dem Sie während des Spiels Audio- oder Videoaufnahmen machen, Screenshots erstellen und vieles mehr. Mit dem einfachen Tastaturkürzel "Win + G" können Sie den Xbox-Recorder auf Ihrem Windows aufrufen.
Lesen Sie weiter, um mehr darüber zu erfahren, was Sie mit dem Xbox Bildschirmrecorder tun können und wie Sie Ihre Gameplays mit dem Tool aufzeichnen. Entdecken Sie außerdem eine leistungsstarke Alternative, die das Aufzeichnen von Bildschirminhalten erheblich erleichtert - Wondershare UniConverter.
Teil 1: Wie man mit der Xbox Game Bar aufnimmt
Bevor Sie den Xbox Game Bar Bildschirm für die Aufnahme eines Spiels verwenden, müssen Sie einige Voraussetzungen beachten. Sie können dies ohne besondere Anforderungen an die Grafikkarte tun, wenn Sie nur Screenshots von Spielen machen möchten. Für die Aufnahme von Spielen mit der Game Bar muss die Grafikkarte Ihres Computers jedoch entweder AMD VCE, NVIDIA NVENC oder Intel Quick Sync H.264 oder eine neuere Generation von Encodern unterstützen.
Vergewissern Sie sich außerdem, dass Sie in den Einstellungen Ihres PCs die Aufnahmefunktion der Xbox Game Bar aktiviert haben. Denken Sie daran, dass Sie immer nur ein auf Ihrem PC geöffnetes Fenster aufzeichnen können und dass die Game Bar nicht den Desktop, den Datei-Explorer oder andere Bildschirme aufzeichnet. Das Minimieren aller geöffneten Registerkarten oder der Wechsel zu einem Desktop unterbricht den Aufnahmeprozess. Daher erfahren Sie hier, wie Sie mit der Xbox Game Bar unter Windows 10 Bildschirmaufnahmen machen können:
Schritt 1
Da die Xbox Game Bar nur den aktuell geöffneten Bildschirm aufnimmt, starten Sie die App oder das Spiel, das Sie aufnehmen möchten.
Schritt 2
Sie können das Tastaturkürzel "Win + G" oder die Xbox-Taste auf Ihrem PC verwenden, um die Game Bar zu öffnen. Aktivieren Sie das Kästchen neben der Option "Ja, dies ist ein Spiel" in dem daraufhin angezeigten Popup-Fenster.
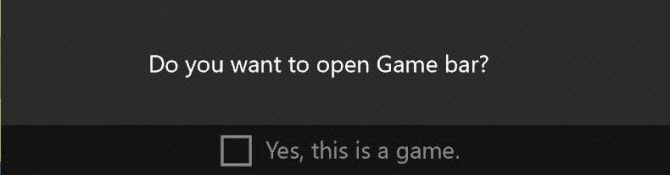
Schritt 3
Vergewissern Sie sich vor dem Start der Aufnahme, dass Ihre Optionen richtig eingestellt sind und dass Ihre Game Bar Audio aufnimmt. Sie können dies tun, indem Sie zu den "Einstellungen" navigieren und " Aufnahme" im linken Bereich wählen.
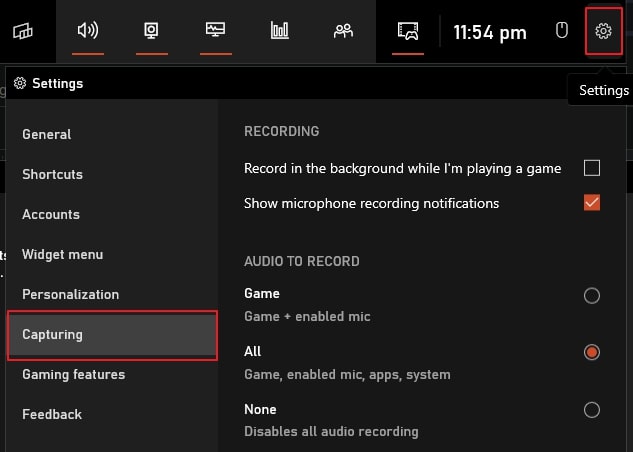
Schritt 4
Tippen Sie nun auf die Schaltfläche "Aufnahme starten" oder verwenden Sie das Tastaturkürzel "Win + Alt + R", um die Aufnahme zu starten. Verwenden Sie dann die Taste "Escape" oder die Tasten "Win + G", um die Game Bar zu verlassen und Ihre Bildschirmaufnahme zu starten.
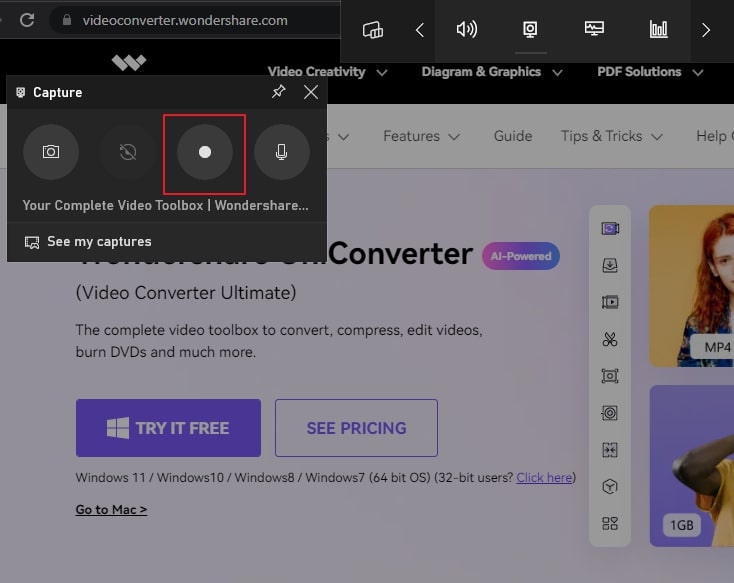
Schritt 5
In der oberen rechten Ecke des Bildschirms sehen Sie eine Anzeige mit dem Aufnahme-Timer und einer Option zum Stummschalten oder Aufheben der Stummschaltung des Mikrofons. Um den Aufnahmevorgang zu beenden, tippen Sie auf die "Stopp" Schaltfläche oder drücken Sie die Tasten "Win + Alt + R". Gehen Sie auf die Option "Alle Aufnahmen anzeigen" in der Game Bar, um Ihre Aufnahmen zu sehen.
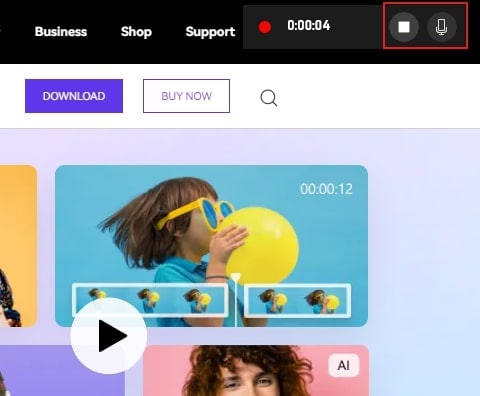
Teil 2: Wie man mit der Xbox Game Bar Audio aufnimmt
Bevor Sie die Aufnahmefunktion der Xbox Game Bar nutzen, sollten Sie bedenken, dass für die Audioaufnahme dieselben Anforderungen gelten wie für die Videoaufnahmefunktion. Wenn alles nach Plan läuft, können Sie die unten aufgeführten Schritte für die Xbox-Aufnahme in Windows 10 ausführen:
Schritt 1
Starten Sie die App oder das Spiel, das Sie aufnehmen möchten, denn die Xbox Game Bar kann nur den Ton einer Anwendung gleichzeitig aufnehmen.
Schritt 2
Mit dem Tastaturkürzel "Win + G" oder der Xbox-Taste können Sie die Game Bar öffnen. Aktivieren Sie anschließend die Option "Ja, dies ist ein Spiel" in dem Fenster, das sich daraufhin öffnet.
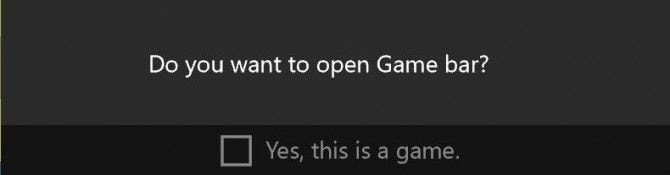
Schritt 3
Rufen Sie dann die Einstellungen auf und wählen Sie im linken Bereich "Aufnahme", um die Einstellungen für die Audioaufnahme anzupassen. Stellen Sie sicher, dass Audio von allen Quellen, einschließlich Mikrofon, Spiel und Systemanwendungen, mit dem Tool aufgezeichnet wird.
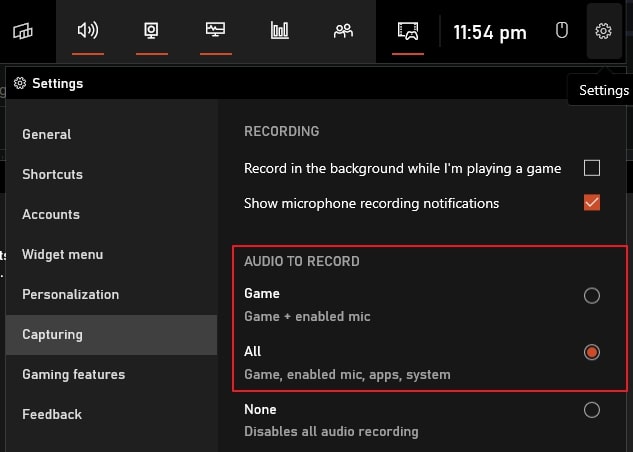
Schritt 4
Klicken Sie im "Aufnahme" Fenster auf die Schaltfläche "Aufnahme starten" oder verwenden Sie die Tastenkombination "Win + Alt + R", um die Audioaufnahme zu starten. Verwenden Sie dann die "Escape" Taste oder die Tasten "Win + G", um die Game Bar zu verlassen und mit der Audioaufnahme fortzufahren.
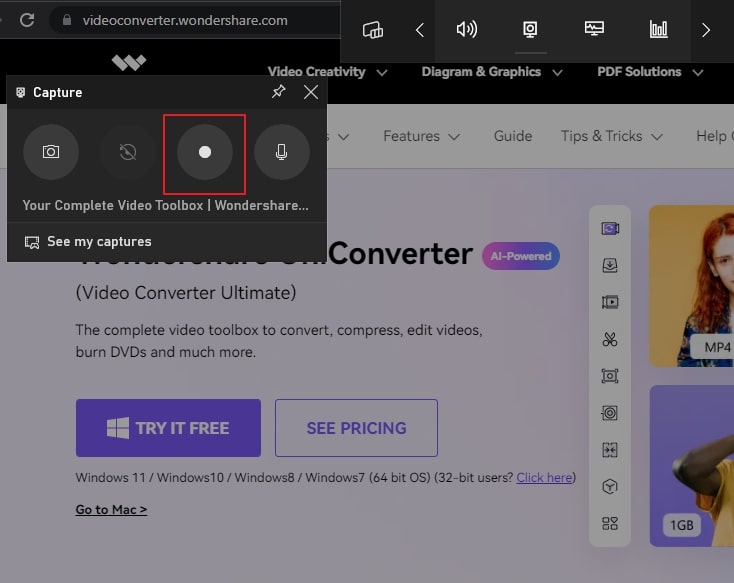
Schritt 5
Auf der rechten Seite Ihres Bildschirms sehen Sie eine Anzeigeleiste mit dem Aufnahme-Timer und einer Option zum Stummschalten oder Aufheben der Stummschaltung des Mikrofons. Sie können die Audioaufnahme beenden, indem Sie auf die "Stopp" Schaltfläche tippen oder die Tasten "Win + Alt + R" verwenden. Rufen Sie nun die Option "Alle Aufnahmen anzeigen" auf, um Ihre aufgezeichneten Audios zu sehen.
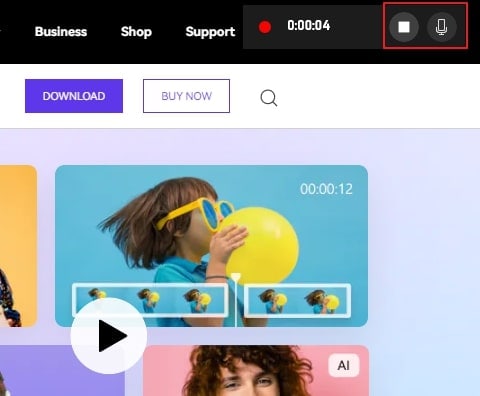
Teil 3: Wie Sie häufige Störungen der Xbox Game Bar beheben
Haben Sie Probleme beim Zugriff auf die Funktionen der Xbox Game Bar? Hier finden Sie einige Probleme, die bei der Verwendung der Xbox Game Bar häufig auftreten und wie Sie diese ohne großen Aufwand beheben können.
1. Warum funktioniert das Tastaturkürzel für die Xbox Game Bar nicht?
Es ist möglich, dass das Spiel, das Sie aufzeichnen möchten, Tastenkombinationen blockiert hat. In diesem Fall werden Ihre benutzerdefinierten Verknüpfungen nicht funktionieren. Sie können versuchen, die App auf Ihrem Gerät zu aktualisieren und die neueste Version der Xbox Game Bar zu erhalten, um das Problem zu beheben.
2. Warum kann ich keinen Screenshot auf der Xbox Game Bar machen?
Wenn Sie mit der Xbox Game Bar keinen Screenshot von einem Spiel machen können, vergewissern Sie sich, dass die Option im Widget aktiviert ist und dass das Spiel die Aufnahme zulässt. Manchmal behindern einige geschützte Inhalte, wie z.B. DRM-Verschlüsselungen, den Aufnahmeprozess und führen dazu, dass Ihre Screenshots leer bleiben. Schließen Sie solche Registerkarten auf Ihrem Gerät oder verwenden Sie ein Tool eines Drittanbieters und prüfen Sie, ob das Problem weiterhin besteht.
3. Warum sind meine Spielclips leer?
Wenn Sie die Aufnahmeoptionen in der Xbox Game Bar aktiviert haben und die neueste Version verwenden, besteht eine hohe Wahrscheinlichkeit, dass Ihr Spiel die Aufnahme nicht zulässt. In einem solchen Fall sind Ihre aufgenommenen Clips leer und Sie können nicht viel dagegen tun.
4. Warum kann ich mit meinem Gerät keine Audioaufnahmen machen?
Stellen Sie sicher, dass Ihr Audiogerät mit Ihrem Computer kompatibel ist. Vergewissern Sie sich nach dem Anschließen des Geräts, dass es von der Xbox Game Bar erkannt wird. Öffnen Sie die Game Bar und gehen Sie unter "Einstellungen" auf "Party Chat". Suchen Sie dann in den Abschnitten "Eingabe" oder "Ausgabe" nach Ihrem Gerät.
Teil 4: Eine leistungsstarke Alternative - Empfehlung der Redaktion
Wenn Sie Ihr Spiel nicht über die Game Bar der Xbox aufzeichnen können und nach einem Tool eines Drittanbieters suchen, um die Aufgabe zu erledigen, liegt die Antwort im Wondershare UniConverter.
Der UniConverter ist in erster Linie eine Medien-Toolbox mit vielen leistungsstarken Tools für Audio-, Video- und Bilddateien. Vom Konvertieren von Dateiformaten bis zum Optimieren der Größe oder Trimmen von Dateien kann der UniConverter viel für Sie tun. Die benutzerfreundliche Oberfläche des Programms macht den Bearbeitungsprozess selbst für Erstanwender zum Kinderspiel.
Die Bildschirmrecorder-Funktion des UniConverters ermöglicht die Aufnahme von Bildschirm und Ton in höchster Qualität. Mit dem Tool können Sie wählen, ob Sie Voll- oder benutzerdefinierte Bildschirme, Webcam, Bild-im-Bild, Mikrofon und mehr aufnehmen möchten. Hier sind einige Vorteile, die Sie mit dem UniConverter als Tool für Bildschirmaufnahmen haben:
- Bevor Sie den Vorgang starten, können Sie die Einstellungen anpassen, z.B. die Bildrate, die Qualität und das Dateiformat der aufgenommenen Audio- oder Videodatei.
- Die Ausgabedateien weisen eine tadellose Qualität auf, mit gestochen scharfem Audio und Video ohne Verzögerung.
- Nach der Aufnahme können Sie Ihr Video auch ganz einfach mit dem UniConverter bearbeiten, um Textanmerkungen oder andere Funktionen hinzuzufügen.
Wie man mit dem UniConverter ein Spiel oder einen Ton unter Windows aufnimmt
Die Aufnahme eines Spiels oder von Audio mit dem UniConverter ist bemerkenswert einfach. Das Tool übernimmt den größten Teil der Arbeit für Sie und sorgt für eine reibungslose und hochwertige Ausgabe. Hier finden Sie eine Schritt-für-Schritt-Anleitung, wie Sie mit dem Wondershare UniConverter ein Spiel unter Windows aufzeichnen:
Wondershare UniConverter - All-in-one Video Toolbox für Windows und Mac.
Bearbeiten Sie Videos auf dem Mac durch Trimmen, Zuschneiden, Hinzufügen von Effekten und Untertiteln.
Konvertiert Videos in jedes Format mit 90-facher Geschwindigkeit.
Komprimieren Sie Ihre Video- oder Audiodateien ohne Qualitätsverlust.
Ausgezeichneter intelligenter Trimmer zum automatischen Schneiden und Teilen von Videos.
Schöner KI-fähiger Untertitel-Editor zum automatischen Hinzufügen von Untertiteln zu Ihren Lernvideos.
Laden Sie beliebige Online-Videos für den Unterricht von mehr als 10.000 Plattformen und Webseiten herunter.
Schritt 1 Anwendungsrecorder öffnen
Um loszulegen, laden Sie den UniConverter herunter und starten ihn auf Ihrem Computer. Gehen Sie auf die Registerkarte "Home" im linken Bereich und wählen Sie die Option "Bildschirmrecorder". Auf dem nächsten Bildschirm wählen Sie "Anwendungsrecorder", um fortzufahren.
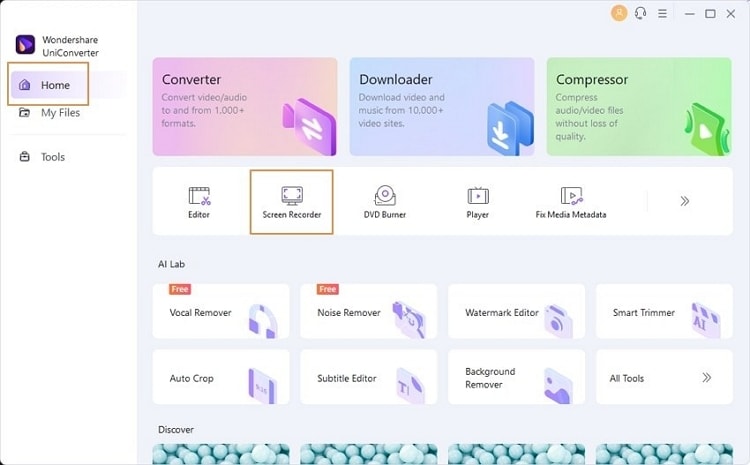
Schritt 2 Aufnahmeeinstellungen festlegen
Wählen Sie nun im nächsten Popup-Fenster Ihren Lautsprecher und Ihr Mikrofon aus. Klicken Sie auf "Anwendung auswählen", folgen Sie den Anweisungen auf dem Bildschirm und wählen Sie das Spielfenster, das Sie aufnehmen möchten. Beachten Sie, dass das Minimieren des gesperrten Fensters nach dem Start der Aufnahme den Vorgang unterbricht.
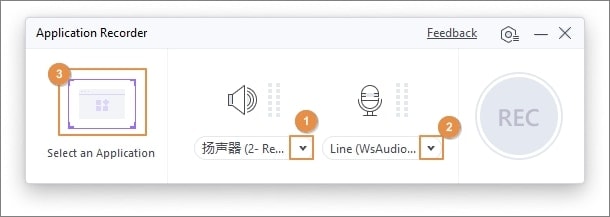
Schritt 3 Aufnehmen und Speichern Ihres Spielverlaufs
Klicken Sie anschließend auf die "REC" Schaltfläche auf dem Bildschirm, um die Aufnahme zu starten. Sie können auf die "Stopp" Schaltfläche klicken, um den Aufnahmevorgang zu beenden. Danach wird der UniConverter das aufgenommene Video automatisch auf Ihrem Computer speichern.
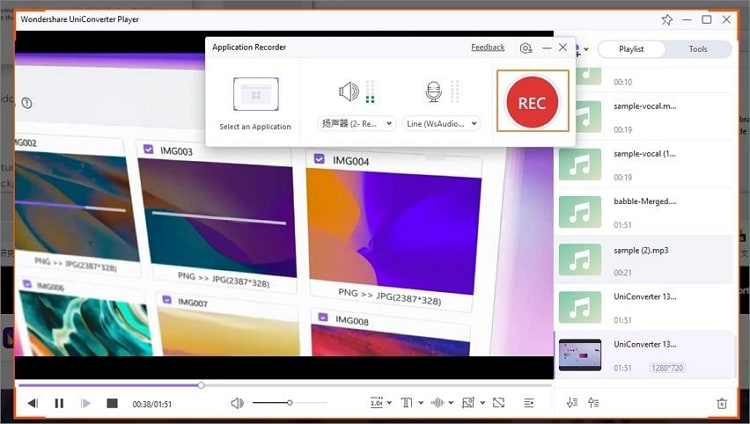
Fazit
Der Xbox Bildschirmrecorder ist ein nützliches Gaming-Overlay, mit dem Sie Ihre Gameplays ganz einfach aufzeichnen können. Obwohl diese Funktion recht praktisch ist, kann der Aufnahmeprozess die Leistung des Geräts oft verlangsamen. Mit dem Wondershare UniConverter können Sie längere Gameplays in hoher Qualität auf Ihrem Windows-Computer aufnehmen.
FAQs
- Beeinträchtigt die Xbox Game Bar die PC-Leistung?
Es hat sich gezeigt, dass der Xbox Game Recorder die Leistung von Windows-Computern erheblich beeinträchtigt. Wenn Sie diese Funktion verwenden, besteht eine hohe Wahrscheinlichkeit, dass Ihr Computer niedrige FPS aufweist und langsamer wird. Die Deaktivierung der Funktion ist die einzige Möglichkeit, das Problem zu beseitigen.
- Wie lange kann ich mit der Xbox Game Bar aufnehmen?
Die maximale Aufnahmedauer, die die Hintergrundaufnahmefunktion des Xbox Game Bar Record Desktops zulässt, beträgt bis zu 30 Minuten. Nach 30 Minuten wird die Aufnahme automatisch ausgeschaltet. Sie können auch die maximale Länge der aufgenommenen Clips in den Einstellungen der Game Bar auf 30 Minuten, 1 Stunde oder 2 Stunden festlegen.
- Wie kann man die Xbox Game Bar unter Windows deaktivieren?
Um die Xbox Game Bar auf Ihrem Windows 10 Computer zu deaktivieren, öffnen Sie die Einstellungen-App auf Ihrem Windows 10 und wählen Sie "Spiele" aus der Reihe der verfügbaren Optionen. Gehen Sie zum Panel "Xbox Game Bar" auf der linken Seite und schalten Sie den Kippschalter unter der Option "Xbox Game Bar aktivieren" aus.
Sie könnten auch mögen
Die besten Pornhub Downloader 2025: 8 Tools & Methoden zum sicheren Herunterladen von Pornhub Videos
Entdecken Sie die besten Pornhub Downloader & Tools 2025. So laden Sie Pornhub Videos sicher & einfach auf PC und Handy herunter.
Die 12 beliebtesten olympischen Videospiele 2025
Die Olympischen Sommerspiele stehen vor der Tür und es ist an der Zeit, die Olympischen Spiele Tokio 2025, das offizielle Videospiel, und andere unterhaltsame Spiele zu spielen.
Die 13 besten Webcam Recorder für alle Plattformen
Suchen Sie nach dem Besten und einfachsten Webcam Recorder? In diesem Artikel haben wir die 13 besten Cam Videorecorder für Sie getestet. Verpassen Sie diesen Artikel nicht.

