iPhone Tipps
- 1. Übertragen Tipps+
- 2. Videos auf iPhone bearbeiten+
- 3. Video zu iPhone konvertieren+
-
- 3.1 MP4 in mit iPhone kompatibles Format konvertieren
- 3.2 iPhone Video zu MP4 konvertieren
- 3.4 AVI zu iPhone konvertieren
- 3.5 WMV zu iPhone konvertieren
- 3.6 Video zu Audio für iPhone umwandeln
- 3.7 iPhone-Klingelton aus MP3 erstellen
- 3.8 WMA zu iPhone konvertieren
- 3.9 iPhone Video auf DVD brennen
- 3.10 DVD zum Abspielen auf iPhone konvertieren
- 3.11 Wie man MOV auf iPhone/iPad abspielt
- 3.12 Youtube Video für iPhone herunterladen
- 3.13 MP3 herunterladen und auf iPhone übertragen
- 3.14 AVI auf iPhone abspielen
- 3.16 WAV zu iPhone konvertieren
- 3.17 Youtube MP3 Downloader für iPhone
- 3.18 Wie man MPEG auf iPhone abspielt
- 4. Tipps & Tricks+
-
- 4.1 Videos spielen auf iPhone nicht ab
- 4.2 Youtube Video Downloader App für iPhone
- 4.3 So verkleinern Sie Fotos auf dem iPhone ganz einfach
- 4.4 Herunterladen von Videos von Google Drive auf das iPhone
- 4.5 So posten Sie vom iPhone aus auf Instagram
- 4.6 Der Mac erkennt das iPhone nicht? Gelöst!
- 4.7 Videos von Android auf das iPhone senden - So geht's
- 4.8 Audiodateien auf das iPhone übertragen - So geht's
Wie fügt man Untertitel auf dem iPhone ein oder schaltet sie aus
Von Lukas Schneider • 2025-08-12 19:18:34 • Bewährte Lösungen
Untertitel sind zu einem wichtigen Bestandteil des täglichen Videomachens und anderer Produktionen geworden. Es kann auch verwendet werden, um sehbehinderten Menschen zu helfen, die möglicherweise nicht in der Lage sind, Videos anzusehen, bei denen die Option für iPhone-Untertitel fehlt. Daher ist es wichtig, eine Methode zum einfachen Hinzufügen oder Entfernen von Untertiteln auf dem iPhone oder anderen Geräten zu haben, um einen besseren Zugang und eine einfachere Nutzung zu gewährleisten, um verschiedene Demografien anzusprechen. In diesem Artikel werden wir die verschiedenen Programme untersuchen, mit denen man Untertitel auf dem iPhone einfügen oder ausschalten kann. Außerdem wird in diesem Artikel der beste Videoplayer für das iPhone erklärt, wodurch sichergestellt wird, dass ein Benutzer die beste Erfahrung bei der Verwendung seines Telefons erhält.
- Teil 1. So fügen Sie Untertitel in ein iPhone-Video ein
- Teil 2. So schalten Sie Untertitel und Untertitel auf dem iPhone aus
- Teil 3. Bester Video-Player für iPhone mit Untertiteln
Teil 1. So fügen Sie Untertitel in ein iPhone-Video ein
Wondershare UniConverter ist eine einfach zu bedienende, schnelle und funktionsreiche Anwendung von Wondershare, die für eine Vielzahl von Aufgaben verwendet werden kann, die Sie möglicherweise benötigen. Es hat eine Menge Funktionen integriert, zusammen mit einer großartigen, intuitiven und einfach zu bedienenden Benutzeroberfläche. Alle Funktionen sind leicht zu finden und zu benutzen. Zu den Funktionen gehören Tausende von Audio- und Videoformaten und die Konvertierung von verlustfreien HD-Videos.
 Wondershare UniConverter - Bestes Untertitel-Tool für Windows/Mac (inklusive Catalina)
Wondershare UniConverter - Bestes Untertitel-Tool für Windows/Mac (inklusive Catalina)

- Fügen Sie Untertitel vom lokalen PC oder aus dem Internet online hinzu.
- Extrahieren Sie Untertitel aus MP4, MKV, DVD und jeder Videodatei in .srt, .ssa und .ass.
- Bearbeiten Sie Untertitel, indem Sie Schriftart, Schriftfarbe, Schriftgröße, Transparenz, Position und mehr anpassen.
- Unterstützt mehrere Audiospuren und Untertitel und schaltet Untertitel frei ein/aus.
- Konvertieren Sie Videos in MP4, MOV, MKV, AVI und über 1000 Video-/Audioformate mit Untertiteln.
- Brennen Sie Ihr Video auf DVD und passen Sie es mit kostenlosen DVD-Menüvorlagen an.
- Vielseitige Toolbox mit GIF-Maker, Bildkonverter, Videokompressor, Bildschirmschreiber, CD-Brenner usw.
- Unterstützte Betriebssysteme: Windows 10/8/7/XP/Vista, macOS 11 Big Sur, 10.15 (Catalina), 10.14, 10.13, 10.12, 10.11, 10.10, 10.9, 10.8, 10.7, 10.6.
Vielleicht möchten Sie Ihrem Video iPhone-Untertitel einfügen und wissen nicht, wie das geht. In diesem Teil des Artikels werden die Schritte zum Hinzufügen von Untertiteln zu iPhone-Videos beschrieben, wobei Wondershare UniConverter als die Anwendung der Wahl für den gesamten Prozess verwendet wird.
- Schritt 1. Wondershare UniConverter starten und Video importieren
- Schritt 2. Die SRT-Datei hochladen
- Schritt 3. Bester Video-Player für iPhone mit Untertiteln
- Schritt 4. Ein neues Video für das iPhone erstellen
Schritt 1 Bringen Sie das Quellvideo zu Wondershare UniConverter.
Nachdem Sie Wondershare UniConverter auf Ihrem Windows-Computer (hier Windows 10) gestartet haben, klicken Sie auf die Kategorie Video-Editor in der linken Leiste und wählen Sie sie aus. Als nächstes klicken Sie auf die Kachel Untertitel im rechten Fenster und suchen, wählen und importieren das Quellvideo von Ihrer lokalen Festplatte in die Anwendung.
![]()
Schritt 2 Importieren Sie die SRT-Datei.
Klicken Sie im unteren Bereich des Vorschaufensters auf die Schaltfläche Untertitel importieren. Klicken Sie nun unten im Feld auf Hinzufügen und wählen Sie die Untertiteldatei mit der Erweiterung *.srt aus und importieren Sie sie in das Programm. Beachten Sie, wie der Text, den die Datei enthält, unter dem Vorschaufenster erscheint. (Hinweis: Sie müssen die Untertiteldatei im richtigen Format aus einer vertrauenswürdigen Quelle beziehen, bevor sie in UniConverter importiert werden kann).
![]()
![]()
Schritt 3 Passen Sie den Text an und verwalten Sie das Aussehen.
Wenn Sie der Meinung sind, dass die Untertitel oder die Dauer, für die sie auf dem Bildschirm angezeigt werden, geändert werden müssen, können Sie die inkonsistenten Sätze unter dem Vorschaufenster auswählen, sie im Textfeld Untertitel bearbeiten und ihre Anzeigedauer über die Felder Startzeit und Endzeit verwalten.
Sie können sogar die Schriftart (z. B. Ariel, Times New Roman, Tahoma usw.), ihre Farbe, Größe und andere Eigenschaften wie fett, kursiv und unterstrichen im Abschnitt Schriftart ändern. Weitere Attribute wie Konturbreite und Transparenz des Textes können Sie bei Bedarf über die entsprechenden Dropdown-Listen bzw. Schieberegler einstellen. Mit den Schaltflächen unter dem Abschnitt Position können Sie wählen, wo auf dem Bildschirm der Text erscheinen soll, d. h. oben, in der Mitte oder unten. Um die vorgenommenen Änderungen zu speichern, klicken Sie auf die Schaltfläche OK in der rechten unteren Ecke des Feldes.
![]()
Schritt 4 Produzieren Sie ein neues Video für das iPhone.
Zurück im vorherigen Fenster, klicken Sie auf und öffnen Sie das Menü Ausgabeformat im unteren linken Bereich des rechten Fensters, gehen Sie auf die Registerkarte Gerät, wählen Sie den Apple aus der Liste auf der linken Seite und wählen Sie Ihr bevorzugtes iPhone-Modell auf der rechten Seite. Als nächstes definieren Sie einen Ausgabeordner im Feld Dateispeicherort, das sich direkt unter dem Menü Ausgabeformat befindet. Um ein neues Video mit Ihren benutzerdefinierten Einstellungen zu erstellen, klicken Sie auf die Schaltfläche Speichern rechts neben dem Video. Sobald die Produktion abgeschlossen ist, können Sie Ihre bevorzugte Methode wählen, um den neuen Clip mit den Untertiteln auf Ihr iPhone zu übertragen.
![]()
![]()
Teil 2. So schalten Sie Untertitel und Untertitel auf dem iPhone aus
Haben Sie jemals Untertitel oder Untertitel gehabt, die Ihren Bildschirm verstopft haben, so dass Ihr Video nicht mehr angesehen werden konnte? Oder Sie wissen vielleicht nicht, wie Sie einige Einstellungen auf Ihrem iPhone deaktivieren können. Machen Sie sich nicht zu viele Gedanken darüber. Es ist ein häufiges Problem, das von vielen Leuten erlebt wurde, die ihr iPhone zum Anschauen ihrer Videos verwenden. In dieser Anleitung erfahren Sie, wie Sie die Untertitel und Untertitel für Videos auf dem iPhone ausschalten können, um ein optimales Seherlebnis zu gewährleisten.
Im Folgenden werden die Schritte beschrieben, die Sie ausführen müssen, wenn Sie die Untertitel und Untertitel auf Ihrem iPhone ausschalten möchten.
Schritt 1: Öffnen Sie die Einstellungen auf Ihrem iPhone.
Suchen Sie das Programm Einstellungen auf Ihrem iPhone und klicken Sie darauf. Die Anwendung ist grau mit Zahnradsymbolen und befindet sich auf dem Startbildschirm oder in Ihrem Dienstprogrammordner.

Schritt 2: Wählen Sie die allgemeine Option.
Wenn die Anwendung geöffnet ist, klicken Sie auf das Menü Allgemeine Optionen, das sich im dritten Abschnitt befindet.

Schritt 3: Klicken Sie auf Barrierefreiheit.
Das Menü für die Barrierefreiheit befindet sich im dritten Abschnitt, wählen Sie es aus, um fortzufahren.

Schritt 4: Tippen Sie auf die Optionen für Untertitel und Untertitelung.
Sie blättern mehrere Bildschirme nach unten, bis Sie die Optionen für Untertitel und Untertitelung sehen. Wählen Sie es aus, um das nächste Fenster zu öffnen.

Schritt 5: Schalten Sie die Option Closed Captions + SDH ein.
Schalten Sie die Option Closed Captions + SDH auf die Position "Aus" um. Dadurch werden Untertitel und Untertitel auf Ihrem iPhone ausgeschaltet.
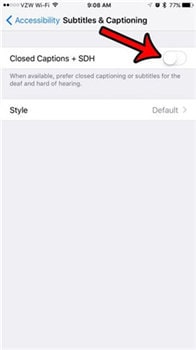
Teil 3. Bester Video-Player für iPhone mit Untertiteln
VLC für Mobiltelefone (URL: https://www.videolan.org/vlc/download-ios.html)
VLC ist einer der beliebtesten Videoplayer im Internet. Es hat eine der besten Schnittstellen und kann mehrere Dateiformate konvertieren und abspielen. Die Anwendung ist auf dem iPhone verfügbar und gehört zu den besten Videoplayern für das iPhone mit Untertiteln, da sie erweiterte Untertitel unterstützt, einschließlich voller SSA-Kompatibilität. Einige der zusätzlichen Funktionen sind: Herunterladen von YouTube-Videos, Streaming von Online-Videos und Radiosendern, Hinzufügen von Wasserzeichen zu Videos, Abspielen verschiedener Formate usw.

Fazit
Wir alle können bei der Verwendung einiger der neuesten Technologien eine Menge Schwierigkeiten erleben. Es gibt Fälle, in denen es für viele Leute eine Herausforderung ist, die Untertitel- und Untertitel-Einstellungen auf einem iPhone bequem ein- und auszuschalten, während sie ihre Videos ansehen.
Wir hoffen, dass Sie mit Hilfe des obigen Artikels Ihre Untertitel auf dem iPhone einfach und ohne große Probleme hinzufügen und entfernen können. Darüber hinaus gibt der Artikel die besten Video-Player für iPhone mit Untertiteln Empfehlungen, und dies wird sichergestellt, dass Sie Ihre Videos mit Untertiteln auf andere Alternativen statt mit dem Standard-Apple-Video-Player zu sehen.

Lukas Schneider
staff Editor