Untertitel
- 1. Untertitel hinzufügen/erstellen+
- 2. Untertitel extrahieren+
- 3. Untertitel downloaden+
- 4. Tipps & Tricks+
-
- 4.1 Top 10 Untertitel-Player
- 4.2 Zwei Untertitelspuren gleichzeitig anzeigen
- 4.3 Video Player mit Untertiteln
- 4.4 IDX zu SRT konvertieren
- 4.5 TXT zu SRT konvertieren
- 4.6 SUB zu SRT konvertieren
- 4.7 Video mit Untertitel konvertieren
- 4.8 Beste Untertitel Converter
- 4.9 Untertitel Editor Tools
- 4.1 Untertitel Verzögerungen in VLC anpassen
- 4.11 Bester Subtitle Maker
- 4.12 Tipps zur Untertitelbearbeitung
- 4.13 Untertitel synchronisieren
- 4.14 Was ist Untertitel
- 4.15 Bester Schriftart für Untertitel
- 4.16 So erstellen Sie eine SRT-Datei
- 4.17 Untertitel ein- / ausschalten
- 4.18 Text/Untertitel in iMovie einfügen
- 4.19 Mehrere Tipps zu Untertiteln in Windows Media Player
Wie man IDX Untertitel ins SRT-Format umwandelt
Was ist IDX? Nun, eine Datei mit der IDX-Dateierweiterung könnte ein Untertitel für einen Film sein und den Text beinhalten, der im Video angezeigt wird. Diese Dateierweiterung ist ähnlich wie die Formate SRT und SUB, welche auch bekannt als VobSub Dateien sind. Anders als SRT-Dateien, weisen SUB+IDX-Dateien dem Player direkt on, wo der die Untertitel auf dem Bildschirm anzeigen soll, neben dem Angeben von verschiedenen Schriftarten und Farben wie fettgedruckt, kursiv, usw. Sie können die Untertitel neben der sprechenden Person anzeigen, was es einfacher macht die Konversation zu mitverfolgen.
Wie auch immer, diese Dateiformat-Kombination ist nur für moderne Player wie GOM, POT Player und VLC geeignet, aber nicht kompatibel mit Handys, Casting Geräten und Fernseher. Deswegen müssen Sie IDX in das SRT-Format umwandeln. Mit den entscheidenden perfekten synchronisations-Problemen und dem Fakt, dass IDX+SUB-Dateien nicht Texte, sondern Bilder sind, kann die Konvertierung von IDX zu SRT einem auf den Wecker gehen. Deswegen schauen wir uns in diesem Artikel die besten Wege an, um dies einfach zu tun.
- Teil 1. Wie man kostenlos IDX in SRT umwandelt
- Teil 2. Wie man online IDX SUB in SRT umwandelt
- Teil 3. Wie man SRT zu einem Video hinzufügt (externes Lesen)
Was ist ein Untertitel - Untertitel sind die geläufigste Methode um (hauptsächlich Videos) in einer anderen Sprache zu übersetzen, was Leuten mit einer anderen Sprache erlaubt alles zu verstehen. Stell dir zum Beispiel einen Film oder eine TV-Serie mit Untertitel in einer Fremdsprache vor. Untertitel sind dafür am besten geeignet und geläufig für Videos, Filme und TV-Serien. Es gibt viele Wege wie sie uns helfen und viele Viewer verlassen sich auf sie.
Teil 1. Wie man kostenlos IDX in SRT umwandelt
VobSub's IDX und SUB Untertitel-Formate sind sehr beliebt geworden, dank ihrer Flexibilität und Kompatibilität mit den meisten Media Playern. Trotzdem ist eine Umwandlung für ältere Formate wie AVI erforderlich, da die Untertitel hierfür als Text und nicht als Bilder benötigt werden und somit eine Umwandlung notwendig ist. Zum Glück hat VobSub ein Werkzeug, welches die Umwandlung von IDX SUB in SRT erleichtert. Sie können die Umwandlung durch einen Prozess mit dem Namen Optical Character Recognition (OCR) durchführen. Es erlaubt dem Computer den Text zu "lesen". Also lassen Sie uns Ihnen einen Schritt-für Schritt Guide geben, um IDX zu SRT zu konvertieren.
Schritt 1: VobSub starten
Um Untertitel umzuwandeln, kann das Programm SubResync genutzt werden. Es ist ideal für ziemliche viel, neben dem Reparieren von Synch-Problemen.

Schritt 2: Untertitel öffnen
Laden Sie die Untertitel in SubResync. Dann klicken Sie auf "Open", um nach Ihrer Untertiteldatei zu suchen. Stellen Sie sicher, dass Sie die korrekte Framerate angegeben haben; für die meisten NTSCvideo von Film-Quellen, wird es 23.976fps sein, während Videos von einer Kamera bei 29.97 liegen. Pal nutzt normalerweise 25fps. Es ist wichtig diesen Schritt richtig zu machen, da es sonst Syncho-Probleme in der Zukunft verursachen kann.

Schritt 3: die Bilder untersuchen
Eine Liste von Zeitstempel wird erscheinen. Diese repräsentieren wann die Untertitel angezeigt werden. Durch das klicken auf einer von ihnen, in der linken Spalte, zeigt das Bild an welches via OCR in Text umgewandelt werden soll. Sie müssen sehr aufmerksam sein um genaue Ergebnisse zu erzielen.
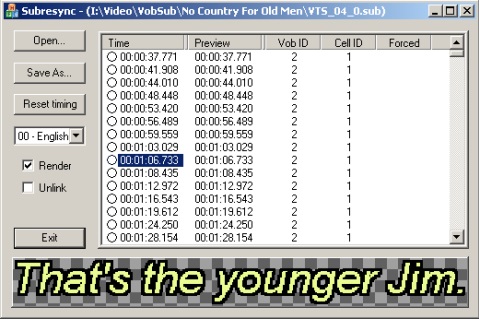
Schritt 4: ein Zielordner wählen
Nun, wählen Sie den Ordner für Ihre neue Untertiteldatei, klicken Sie auf Save As und navigieren zu Ihrem gewünschten Zielort für die Ausgabedatei. Stellen Sie sicher, dass Format auf SRT zu stellen. Es gibt auch eine weitere Option mit Clear image>Letters database um alle OCR Informationen die in vorherigen Fällen gesetzt wurden zu resetten.

Schritt 5: Optical Character Recognition (OCR)
Klicken Sie auf "Save", sodass SubResync OCR anwendet und Ihnen die Bereiche anzeigt wo es sich nicht sicher ist. Um das zu lösen, gibt die Zeichen ein die Angezeigt werden sollen und klicken Sie auf den "Add"-Button. Die Probleme werden im Verlauf weniger, da SubResync lernt die Zeichen zu erkennen. Zum Schluss, sobald der OCR-Prozess abgeschlossen ist, werden Sie eine Brandneue SRT-Untertiteldatei erhalten.

Teil 2. Wie man online IDX SUB in SRT umwandelt
Einer dieser online Untertitel-Werkzeuge ist Subtitletools. Es bietet viele online Werkzeuge wie Untertitel Übersetzung, IDX zu SRT online Konvertierung, Synchronisation, fortlaufende und direkte Verzögerung. Anderen online Untertitel-Werkzeuge sind der YouTube-basierende Untertitel-Ersteller und Untertitel-Kombinierer, um ebenfalls Sprachen zu lernen.
Lassen Sie uns jetzt in einen Schritt-für-Schritt Guide für die VobSub zu SRT online Konvertierung schauen:
Schritt 1: Convert IDX to SRT Tool herunterladen
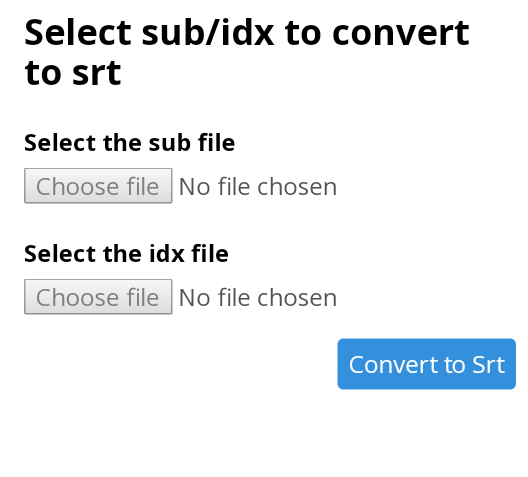
Schritt 2: Auf der Benutzeroberfläche werden Sie zwei Optionen sehen; eine um die Untertitel-Datei und eine um die IDX-Datei hochzuladen. Um Fehler während des importieren der Untertitel zu vermeiden stellen Sie sicher, dass die IDX-Datei im selben Ordner mit demselben Dateinamen wie SUB-Datei liegt.

Schritt 3: Wenn Sie die Sub- und IDX-Dateien ausgewählt haben, wird die Software die SUB/IDX in SRT umwandeln. Sobald alles fertig ist klicken Sie auf den Convert to SRT Button um den Umwandlungsprozess zu starten.
Schritt 4: Zum Schluss, sobald der Prozess vorüber ist, speichern Sie die Ergebnisse als SRT-Datei.
Teil 3: Hinzufügen von SRT zu Videos (Externes Lesen)
Nachdem Sie IDX in SRT konvertiert haben, möchten Sie es nun möglicherweise in Ihre Filmdatei einbetten. In diesem Fall benötigen Sie eine leistungsstarke Drittanbieter-App wie Wondershare UniConverter. Mit diesem Programm können Benutzer SRT-Untertitel zu ihren Videos hinzufügen und den Untertitel-Schrifttyp, die Schriftfarbe, die Schriftgröße, die Positionierung usw. anpassen. Zusätzlich kann der Benutzer den Untertiteltext und das Timing passend zu seinen Videodateien bearbeiten. Und das Wichtigste: Mit dem Wondershare Subtitle Tool kann der Anwender Videos durch Zuschneiden, Trimmen, Anwenden von Farbeffekten, Konvertieren usw. retuschieren.
Schauen wir uns die Funktionen der Software an, die im Folgenden beschrieben werden:
 Wondershare UniConverter - Bestes Untertitel-Tool Mac/Windows (inkl. macOS 11 Big Sur)
Wondershare UniConverter - Bestes Untertitel-Tool Mac/Windows (inkl. macOS 11 Big Sur)

- Sie können SRT mit der Videodatei kombinieren: Sie können SRT schneller mit Video zusammenführen und die Videoqualität beibehalten.
- Videos mit Effekten anreichern: Vor dem Zusammenführen können Sie die Videos durch Drehen, Trimmen, Zuschneiden oder Hinzufügen von Wasserzeichen personalisieren.
- Es fungiert als fortschrittliches All-in-One-Toolkit: Neben dem Hinzufügen von SRT zu Videos können Sie auch Videos in beliebige Formate konvertieren, DVDs brennen und YouTube-Videos herunterladen.
- Hinzufügen von Metadaten zu Videodateien: Sie können Metadaten zu Videodateien hinzufügen, um Videos auf Apple-Geräten besser abspielen zu können.
Unten sind die einfachen Schritte zum Einfügen eines SRT-Untertitels in eine Videodatei mit Wondershare Subtitle Tool beschrieben:
- Schritt 1. Wondershare UniConverter starten und Video hochladen
- Schritt 2. SRT-Datei in die Videodatei importieren
- Schritt 3. Die hochgeladenen SRT-Untertitelspuren professionell bearbeiten
- Schritt 4. Dein Video speichern und konvertieren
Schritt 1 Starten Sie die App und laden Sie Ihre Videodatei.
Installieren und starten Sie Wondershare Subtitle Tool auf Ihrem Computer und drücken Sie dann auf die Registerkarte Video Editor. Klicken Sie unter den verfügbaren Optionen auf Untertitel, um Ihre Videodatei aus dem lokalen Speicher oder von optischen Datenträgern zu laden. Denken Sie daran, dass Sie mehrere Videodateien gleichzeitig hochladen können.
![]()
Schritt 2 Importieren Sie Ihre SRT-Datei in die Videodatei.
Klicken Sie im Fenster Untertitel auf die Schaltfläche Untertitel importieren und tippen Sie dann auf Hinzufügen, um den SRT-Untertitel aus dem lokalen Speicher zu importieren. Öffnen Sie nun erneut das Menü Untertitel und wählen Sie Ihre importierte Untertiteldatei aus. Drücken Sie danach auf das Symbol Bearbeiten, um das Bearbeitungsfenster zu öffnen. Unterhalb des Vorschaubildschirms sehen Sie alle Untertitelspuren aufgelistet. Alternativ können Sie auf die Schaltfläche Untertitel erstellen klicken, um mit der Erstellung von benutzerdefinierten Untertiteln zu beginnen, oder Sie können auf Untertitel suchen klicken, um Online-SRT-Untertitel herunterzuladen und zu Ihrem Video hinzuzufügen. Fahren Sie in jedem Fall mit dem nächsten Schritt fort.
![]()
Schritt 3 Bearbeiten Sie die hochgeladenen SRT-Untertitelspuren professionell.
Wenn Sie ansprechende Untertitelspuren erstellen möchten, können Sie die hochgeladenen Untertitel mit Farben, Schriftarten, Größe usw. bearbeiten. Um den Untertiteltext und das Timing zu ändern, wählen Sie eine bestimmte Untertitelspur unter dem Vorschaubildschirm aus und bearbeiten sie dann im Textfeld. Sie können auch ein neues Timing eingeben und dann auf das Symbol Hinzufügen klicken, um eine weitere Untertitelspur hinzuzufügen, wenn Sie dies wünschen. Fahren Sie nun fort, die Schriftgröße, Schriftfarbe, Schriftart, Positionierung der Untertitel und Deckkraft einzustellen. Wenn alles bereit ist, klicken Sie auf die Schaltfläche Auf alle anwenden und tippen Sie dann zur Bestätigung auf OK.
![]()
Schritt 4 Konvertieren und speichern Sie Ihr Video.
Möchten Sie eine flüssigere Filmwiedergabe auf jedem Gerät genießen? Konvertieren Sie dann Ihr Video in MP4. Klicken Sie dazu auf das Ausgabeformat und wählen Sie auf der Registerkarte Video die Option MP4. Stellen Sie nun eine Zielvideoqualität ein, bevor Sie auf die Schaltfläche Alle starten klicken. Wondershare UniConverter beginnt mit der Konvertierung und Speicherung Ihrer untertitelten Videodatei. Klicken Sie auf die Registerkarte Abgeschlossen, um Ihr neues Video anzuzeigen.
![]()

Tipps
Wenn Sie eine DVD-Datei haben, finden Sie hier eine Schritt-für-Schritt-Anleitung, wie Sie eine DVD in DivX konvertieren können. Gehen Sie einfach zu DVD in DivX/Xvid konvertieren>>, um mehr zu erfahren.
Fazit
Wenn Sie die am besten geeignete Software wollen, um zu helfen, können Sie IDX in SRT konvertieren, dann empfehlen wir Wondershare UniConverter. Es eignet sich hervorragend zum Hinzufügen von SRT-Untertiteln zu Ihrer Videodatei, wann immer Sie die Zusammenführung benötigen, und arbeitet effizient sowohl auf Mac als auch unter Windows.




