[2025 aktuell] Die 8 besten Bildschirmrecorder für Windows 11, die Sie benötigen
Mit der Bildschirmaufzeichnung können Sie das Geschehen auf Ihrem Bildschirm für die spätere Wiedergabe festhalten. Es ist eines der unverzichtbaren Tools, die Sie brauchen, egal ob Sie Lehrer, Student, Gamer, Content Creator, YouTuber oder Geschäftsinhaber/Vermarkter sind.
Sie können ein Tool zur Bildschirmaufzeichnung verwenden, um Ihren Spielverlauf zu erfassen und ein Video aufzunehmen, um ein Problem zu demonstrieren, jemandem Hilfe zu leisten oder die zur Lösung eines Problems erforderlichen Prozesse zu dokumentieren. Die Aufzeichnung dessen, was auf Ihrem Bildschirm passiert, während Sie eine Präsentation oder ein Webinar ansehen, das Sie sich vielleicht noch einmal ansehen möchten, kann in einer Vielzahl von Situationen hilfreich sein.
Jetzt wissen Sie vielleicht, wie wichtig ein Tool zur Bildschirmaufzeichnung ist. Es ist an der Zeit, einige der robusten Bildschirmaufzeichnungssoftwares für Windows 11 zu entdecken. In diesem Artikel stellen wir Ihnen den Bildschirmrecorder für Windows 11 vor und zeigen Ihnen, wie Sie unter Windows 11 Bildschirmaufnahmen machen können; lassen Sie uns gleich loslegen.
Wie verwendet man den in Windows 11 integrierten Recorder?
Die Xbox Game Bar ist eine Funktion von Windows 11, die bereits vorinstalliert ist. Der Hauptzweck dieser Funktion besteht darin, dass Sie Videospiele aufnehmen und weitergeben können, genau wie bei der ursprünglichen Xbox. Das ist eine nützliche Funktion, um Spiele und andere Sendungen aufzuzeichnen.
Falls gewünscht, können Sie mit diesem Game DVR Bildschirme aufzeichnen, Clips erstellen und sogar Ihre Stimme oder Systemtöne hinzufügen. Weitere Funktionen der Game Bar sind die Überwachung der CPU- und GPU-Leistung, ein soziales Widget für die Kommunikation mit Ihren Xbox-Freunden und vieles mehr.
Die Aufnahme von Bildschirmen mit der in Windows 11 integrierten Game Bar ist einfach und reibungslos; folgen Sie der einfachen Anleitung unten;
Schritt 1
Öffnen Sie Ihren Computer und starten Sie die Anwendung, den Desktop oder das Programm, das Sie aufnehmen möchten.
Schritt 2
Drücken Sie die Tastenkombination Windows-Taste+G, um die XBOX Game Bar zu starten.
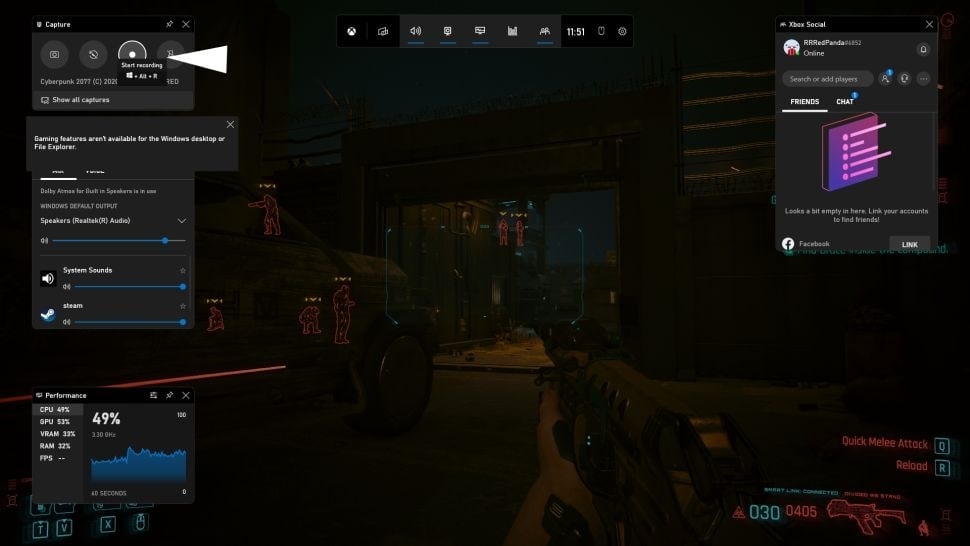
Schritt 3
Drücken Sie die Tastenkombinationen Windows+Alt+R oder klicken Sie auf die Schaltfläche "Aufnahme starten", um die Aufnahme zu starten. Wenn die Aufnahme beginnt, wird ein Stopp-Symbol angezeigt.
Schritt 4
Nachdem Sie Ihre Bildschirmaktivitäten aufgezeichnet haben, gehen Sie zum Menü und klicken Sie auf die Schaltfläche "Aufnahme" oder drücken Sie die Tastenkombination Windows+ALT+R, um die Aufnahme zu beenden. Sobald Sie die Aufnahme gestoppt haben, wird eine Benachrichtigung mit dem Hinweis "Spielclip aufgenommen" angezeigt.
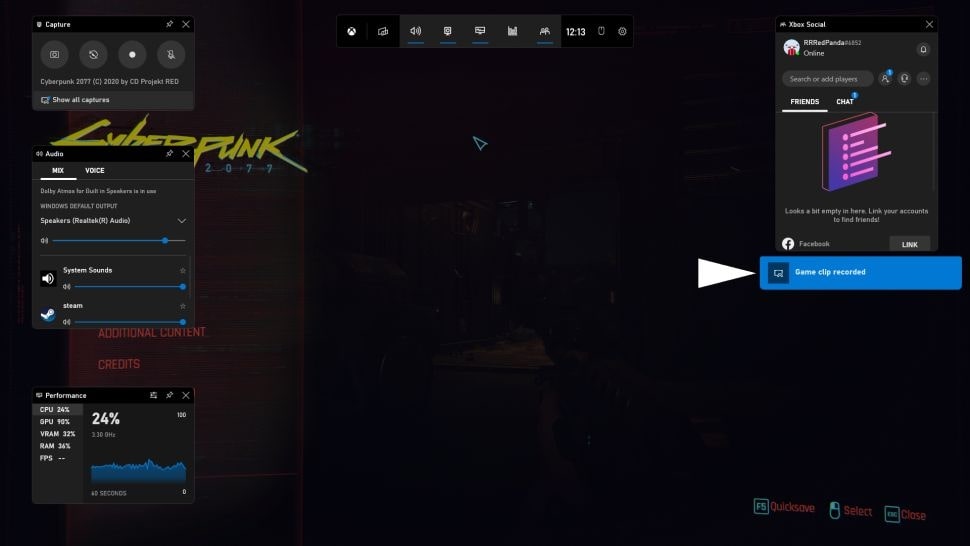
Für die spätere Wiedergabe werden die Videoaufnahmen unter dem Videos Ordner in einem "Aufnahmen" Unterordner gespeichert. Sehen Sie, wie einfach es ist, eine Bildschirmaktivität mit der in Windows 11 integrierten Game Bar ohne Hürden und Schwierigkeiten aufzuzeichnen.
Nachteile des in Windows 11 integrierten Videorecorders
Die Aufnahme des Bildschirms mit der in Windows 11 integrierten Game Bar kann ein effizienter und schneller Weg sein; es gibt jedoch einige Einschränkungen oder Nachteile der Windows 11 XBOX Game Bar, die wir nicht ignorieren können;
- Sie gibt sehr wenig Kontrolle über die Qualität und den Nutzen des Produkts.
- Sie können nicht den gesamten Bildschirm aufnehmen.
- Es gibt keine nennenswerten Funktionen, wie z.B. die Unterstützung für anspruchsvolle Encoder.
- Die Aufnahme wird beendet, wenn Sie das Programm beenden oder minimieren.
- Eine aktuelle CPU ist erforderlich.
- Das Tool kann nur maximal zwei Stunden lang aufnehmen.
- Die Aufnahme wird beendet, wenn Sie das Programm verlassen oder minimieren.
- Sie können keine interaktiven Tutorials erstellen, da das Programm keine Mausbewegungen erfassen kann.
10 Bildschirmrecorder für Windows, die Sie unbedingt brauchen
Wir haben gesehen, wie einfach und schnell es war, Ihren Bildschirm mit der in Windows 11 integrierten Funktion "XBOX Game Bar" aufzunehmen. Die Funktion ist jedoch begrenzt und kann für informelle Arbeiten verwendet werden. Wenn Sie jedoch an einem formellen Projekt arbeiten, benötigen Sie eine gute und funktionsreiche Software für die professionelle Bildschirmaufnahme. Lassen Sie uns einige der robusten Bildschirmrecorder für Windows 11 besprechen, die Sie nie enttäuschen werden;
1. Wondershare Uniconverter
Der Wondershare UniConverter ist eine zentrale Anlaufstelle für alle Ihre Videobedürfnisse. Mit dem Uniconverter können Sie Videos aufnehmen, bearbeiten und konvertieren - all das mit nur einem Tool.
Mit dem integrierten Videorecorder können Sie alles festhalten, was Sie auf Ihren Bildschirmen tun. Wenn Sie Skype-Anrufe für die spätere Wiedergabe aufzeichnen, Lehrvideos erstellen oder Ihre besten Spielmomente filmen möchten, ist das perfekte Toolset genau das Richtige für Sie.
Sie können Filme innerhalb einer benutzerfreundlichen, vereinfachten Oberfläche trimmen und bearbeiten, Filter anwenden und hartcodierte Untertitel hinzufügen, während der Konvertierungsprozess einfach und unkompliziert bleibt.
Funktionen
- Nehmen Sie den gesamten Bildschirm mit dem "Vollbildmodus" auf.
- Legen Sie den Bildschirmbereich fest, den Sie aufnehmen möchten.
- Nehmen Sie hochwertige Audioaufnahmen ohne Hintergrundgeräusche auf.
- Die neu gestaltete Benutzeroberfläche macht den UniConverter 13.6 noch benutzerfreundlicher und die Benutzer können ihre bevorzugten Funktionen schnell in den "Favoriten" finden.
- Neben der Videoaufnahme können Sie Videos komprimieren, bearbeiten, zusammenführen und brennen.
- Hochwertige Videoaufnahmen mit Echtzeit-Voice-over.
- Bietet eine kostenlose Testversion an, für Studenten kostet es $7,99 pro Monat.
- Kompatibel mit Windows OS und Mac OS.
- Keine Online-Videoaufnahmefunktion; Sie müssen die Software erst herunterladen.
Wondershare UniConverter - All-in-one Video Toolbox für Windows und Mac.
Bearbeiten Sie Videos auf dem Mac durch Trimmen, Zuschneiden, Hinzufügen von Effekten und Untertiteln.
Konvertiert Videos in jedes Format mit 90-facher Geschwindigkeit.
Komprimieren Sie Ihre Video- oder Audiodateien ohne Qualitätsverlust.
Ausgezeichneter intelligenter Trimmer zum automatischen Schneiden und Teilen von Videos.
Schöner KI-fähiger Untertitel-Editor zum automatischen Hinzufügen von Untertiteln zu Ihren Lernvideos.
Laden Sie beliebige Online-Videos für den Unterricht von mehr als 10.000 Plattformen und Webseiten herunter.
2. Loom
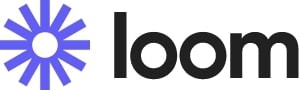
Loom ist die branchenweit meistgenutzte Software für Bildschirmaufnahmen. 14 Millionen Menschen in 200.000 Unternehmen nutzen Loom, um ihre Bildschirme aufzuzeichnen, ihre Ansichten visuell zu teilen und asynchrones Feedback zu geben.
Mit Loom können Sie Ihren Bildschirm aufzeichnen und erhalten sofort einen Link, den Sie mit anderen teilen können. Es ist die schnellste und bequemste Art, Bildschirmaufnahmen zu machen und mit Ihrem Team in Kontakt zu bleiben. Mit Loom ist es ganz einfach, mit asynchronen Videos auf dem Laufenden zu bleiben, ganz gleich, ob Sie ein Produktdemovideo oder ein Unternehmensvideo aufzeichnen, Feedback geben oder einfach nur Ihre Gedanken äußern.
Funktionen
- Zeichnen Sie den gesamten Bildschirm, ein bestimmtes Fenster oder einen anpassbaren Bereich auf, ohne dass Sie sich darum kümmern müssen.
- Zeichnen Sie Webcam und Bildschirmaktivitäten gleichzeitig auf.
- Mit der Chrome-Erweiterung von Loom können Sie auch das integrierte Audio eines bestimmten Browserfensters aufnehmen.
- Benutzerfreundliche GUI-Oberfläche.
- Nehmen Sie kristallklare Videos in Full HD auf.
- Die Nutzung von Loom ist kostenlos, allerdings erhalten Sie nur Zugang zu einer begrenzten Anzahl von Videos. Monats- und Jahresabonnements mit unbegrenzten Videos beginnen bei $8 für Monats- bzw. Jahresabonnements.
- Kompatibel mit Windows, Mac, iOS, Android, Chrome, Safari, Firefox und Edge.
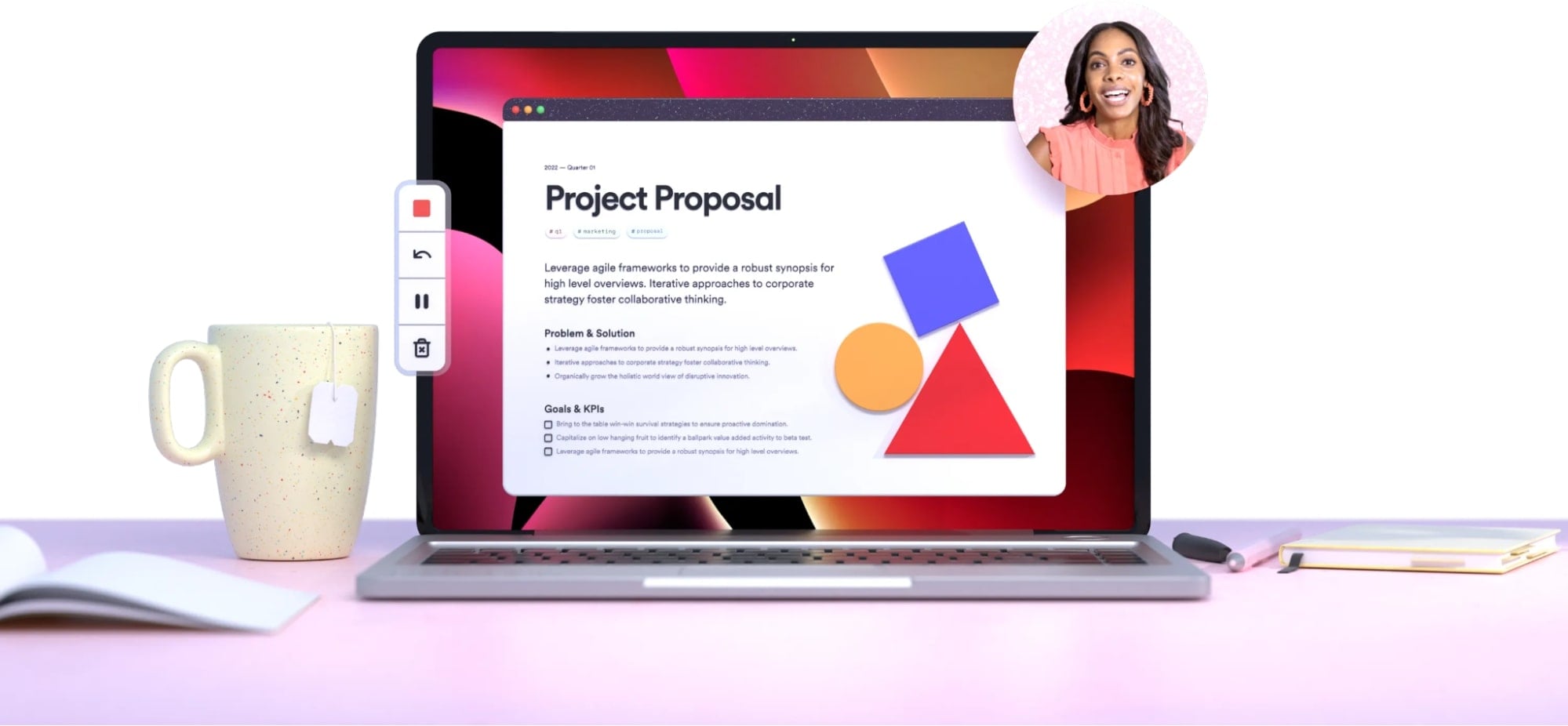
3. BandiCam
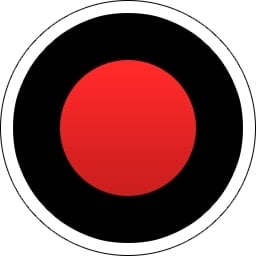
Bandicam ist ein kleiner Bildschirmrecorder für Windows, der alles, was auf dem Bildschirm Ihres Computers zu sehen ist, in High-Definition-Video aufzeichnen kann. In Bandicam stehen Ihnen der Spiele-Aufnahmemodus, der Video-Aufnahmemodus, der Geräte-Aufnahmemodus und der Bildschirm-Aufnahmemodus zur Verfügung.
Bandicam hilft Ihnen dabei, ein Spiel mit einer hohen Komprimierungsrate aufzunehmen und dabei eine Videoqualität beizubehalten, die näher am Originalwerk liegt. Das Tool übertrifft andere Anwendungen für Bildschirmaufnahmen, die vergleichbare Funktionen bieten.
Bandicam ist ein Bildschirmrecorder und eine Aufnahmesoftware mit vielen Funktionen, die von vielen Menschen genutzt werden können.
Funktionen
- Im Vollbildmodus wird Ihr gesamter Bildschirm aufgezeichnet.
- Zeichnen Sie Webcam und Bildschirmaktivitäten gleichzeitig auf.
- Fügen Sie bei der Aufnahme des Bildschirms ein Logo-Wasserzeichen hinzu.
- Das benutzerfreundliche und intuitive Design der Plattform spricht Videoeditoren an, da es die Verwendung von Funktionen wie Screen Capturing, Geräteaufzeichnung, Sound- und Videoaufzeichnung einfach macht.
- Liefert hochwertige Ergebnisse; außerdem können Sie die Videoqualität in den Einstellungen erhöhen oder verringern.
- Die Bandicam-Lizenz kostet $39,50 als einmaliger Kauf. Es ist keine monatliche/jährliche Gebühr erforderlich.
- Laden Sie Bandicam herunter, um die Aktivitäten auf dem Desktop aufzuzeichnen.
- Bandicam ist nur mit Windows OS kompatibel. Es unterstützt weder Mac OS noch Linux.
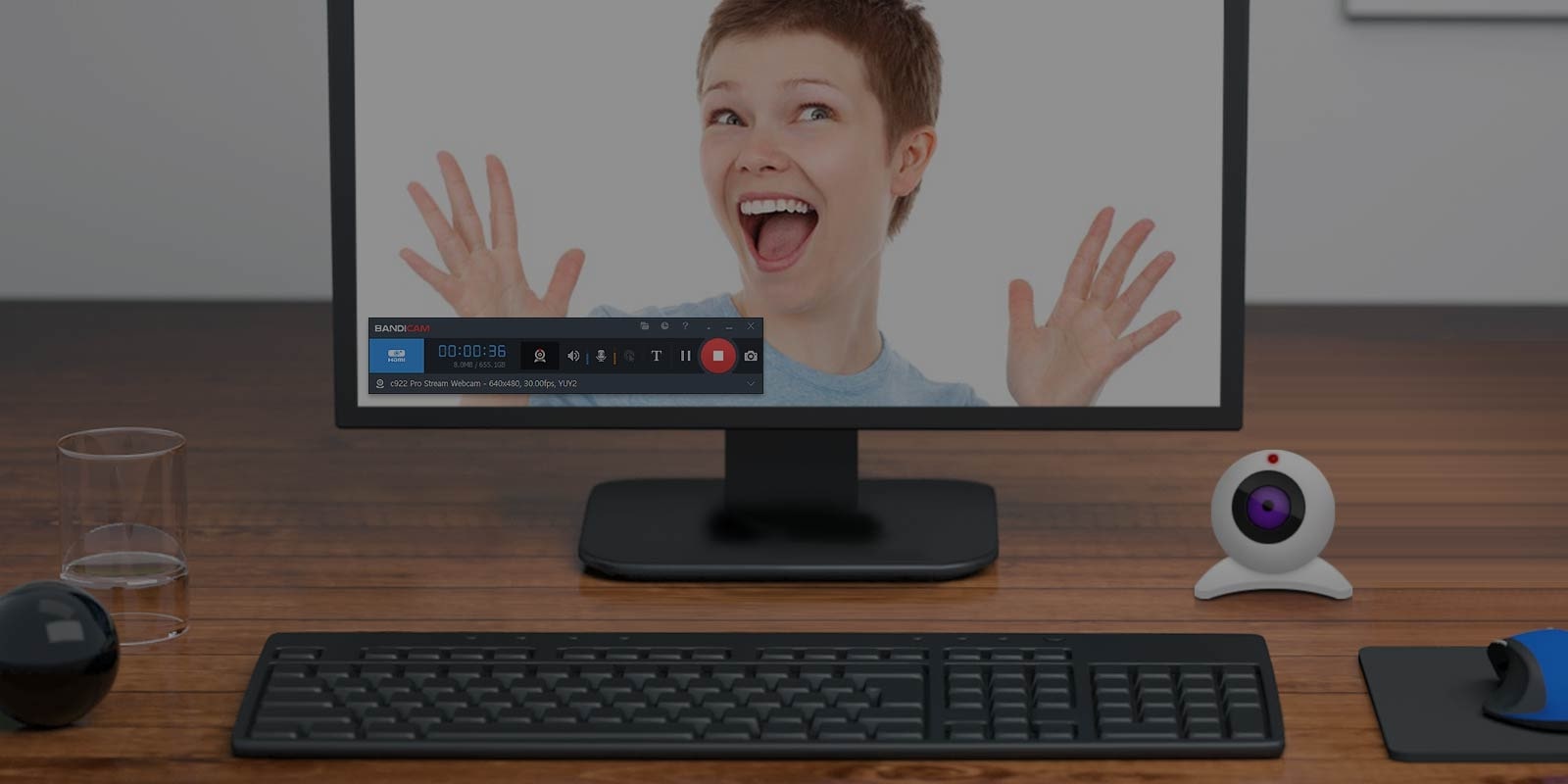
4. Apowersoft screen recorder

Der Apowersoft Screen Recorder ist eine beliebte und einfach zu bedienende Software, mit der Sie den Bildschirm und den Ton Ihres Windows-PCs aufzeichnen können. Mit dem Apowersoft Free Online Screen Recorder können Sie Ihren Bildschirm kostenlos online aufzeichnen, ohne Zeitbeschränkung, Bezahlschranke oder Wasserzeichen.
Das Programm verfügt zwar über viele Bearbeitungstools, aber Sie brauchen nur eine Handvoll davon, um Teile Ihres Bildschirms auszuwählen. Der Apowersoft Bildschirmrecorder ist eine hervorragende Alternative für die Aufnahme von Screenshots, Screencasts und Audio. Sie können die Ausgabedateien mit Hilfe der zahlreichen Bearbeitungsfunktionen des Programms problemlos verbessern.
Mit nur wenigen Klicks können Sie eine unbegrenzte Anzahl von Bildschirmaufnahmen online machen.
Funktionen
- Mit dem Apowersoft Videorecorder können Sie den gesamten Bildschirm aufnehmen.
- Der aufgezeichnete Bereich kann je nach Bedarf des Benutzers angepasst werden.
- Benutzer können sich selbst über die Webcam und den Bildschirm aufzeichnen.
- Er hat eine intuitive Benutzeroberfläche.
- Unter den fünf Aufnahmemodi gibt es einen "Audio"-Modus, mit dem Sie ausschließlich Audio aufnehmen können.
- Hochwertige Videoaufnahmen.
- Der Bildschirmrecorder von Apowersoft ist kompatibel mit Windows OS, Mac OS, Android und iOS.
- Außerdem können Sie mit einem Klick online aufzeichnen oder die Anwendung auf Ihre Computer/Smartphones herunterladen.
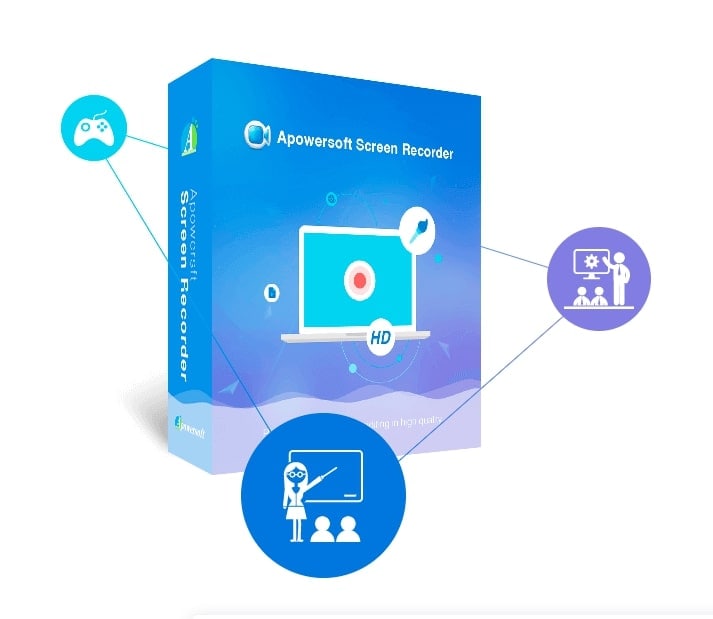
5. Camtasia

Camtasia von TechSmith ist ein Programm zur Bildschirmaufnahme und Videobearbeitung, mit dem Sie Videos erstellen, bearbeiten, speichern und weitergeben können. Es unterstützt Sie unter anderem bei der Erstellung von Inhalten für Kurse, Tutorials und Produktdemos.
Benutzer können Videos erstellen, indem sie ihren Desktop-Bildschirm oder eine Webcam aufnehmen. Mit Camtasia können Sie eine Vielzahl von Videovorlagen verwenden und den Aufnahmen Anmerkungen und Effekte hinzufügen. Die genannten Funktionen werden sowohl für Windows- als auch für Mac-Benutzer angeboten.
Sie können auch individuell anpassbare Video-Quizze hinzufügen, um den Lernerfolg und die Beteiligung der Zuschauer zu messen. Sie können Audioclips aufnehmen oder die Camtasia Bibliothek verwenden, um Musik und Soundeffekte hinzuzufügen.
Funktionen
- Einige Benutzer haben sich darüber beschwert, dass das Programm nicht den gesamten Bildschirm aufnimmt.
- Die Benutzer können den Aufnahmebereich, den sie aufnehmen möchten, individuell anpassen.
- Sie können Webcam und Bildschirmaktivitäten gleichzeitig aufzeichnen.
- Großartige Erfahrung mit der grafischen Benutzeroberfläche.
- Das nach der Aufnahme empfangene Ausgangsvideo ist scharf und klar.
- Die Software für die Bildschirmaufzeichnung ist recht teuer und kostet den Benutzer $299,99 pro Jahr.
- Camtasia ist sowohl mit Windows OS als auch mit Mac OS kompatibel.
- Sie müssen die Lizenz erwerben und die Software herunterladen, um Bildschirme mit Camtasia aufzunehmen, da Camtasia keine Online-Aufnahmefunktion bietet.
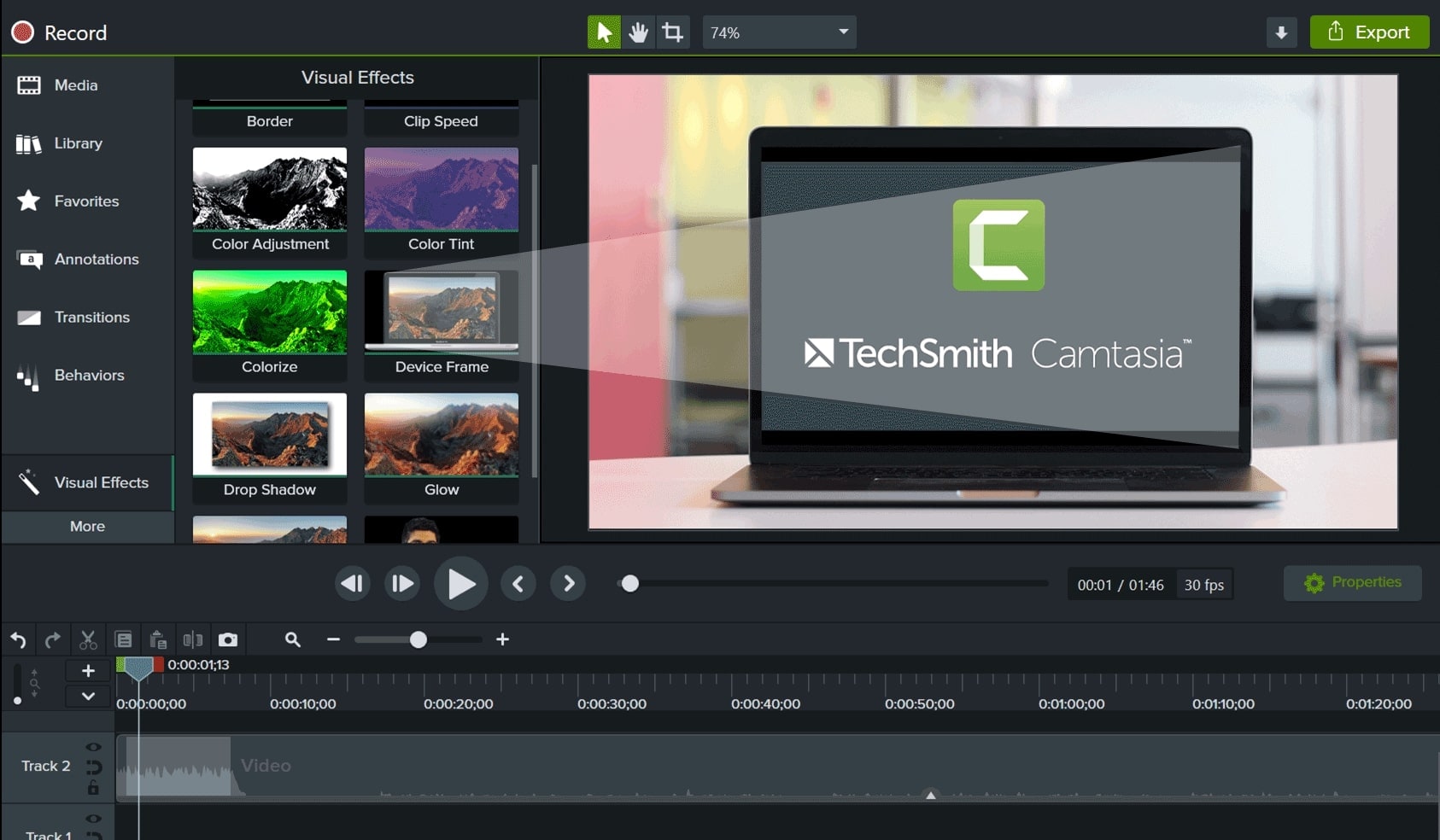
6. ShareX
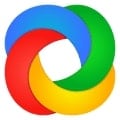
ShareX ist ein kostenloses Snapshot Tool, mit dem Sie jeden Teil Ihres Bildschirms erfassen und aufzeichnen können. Die verfügbaren Freigabemöglichkeiten sind das, was ShareX auszeichnet und woher es seinen Namen hat.
Screenshots und Aufzeichnungen können in verschiedenen Cloud-Diensten gespeichert werden, z.B. im Bilder-Hosting, im allgemeinen Online-Speicher und in sozialen Netzwerken. ShareX verfügt über viele Funktionen, darunter einen leistungsstarken Bildeditor, mit dem Sie Screenshots bearbeiten können, bevor Sie sie verwenden.
Mit dieser einen Anwendung können Sie also vier Dinge tun: Einen Screenshot machen, Fotos bearbeiten, den Bildschirm aufnehmen und Filme komprimieren. Werfen wir einen Blick auf einige der faszinierenden Funktionen:
Funktionen
- ShareX unterstützt die Aufnahme im Vollbildmodus.
- Benutzer können den Aufnahmebereich mit ShareX an ihre Bedürfnisse anpassen.
- Benutzer können ein Bildwasserzeichen hinzufügen, um ihre Inhalte mit ShareX zu schützen.
- Die Benutzeroberfläche ist nicht sehr ansprechend und ins Auge fallend.
- Die Benutzeroberfläche der Software ist leicht zu verstehen und alle Tools sind mit einem Klick zu finden.
- Das aufgezeichnete Video ist von guter Qualität und Sie können die Videoqualität nach Ihren Wünschen anpassen.
- ShareX kann kostenlos heruntergeladen werden und ist ein Open-Source-Programm.
- Es ist nur mit Windows OS-Systemen kompatibel und nicht für Linux und Mac OS; es ist auch für Windows 11-Benutzer verfügbar.
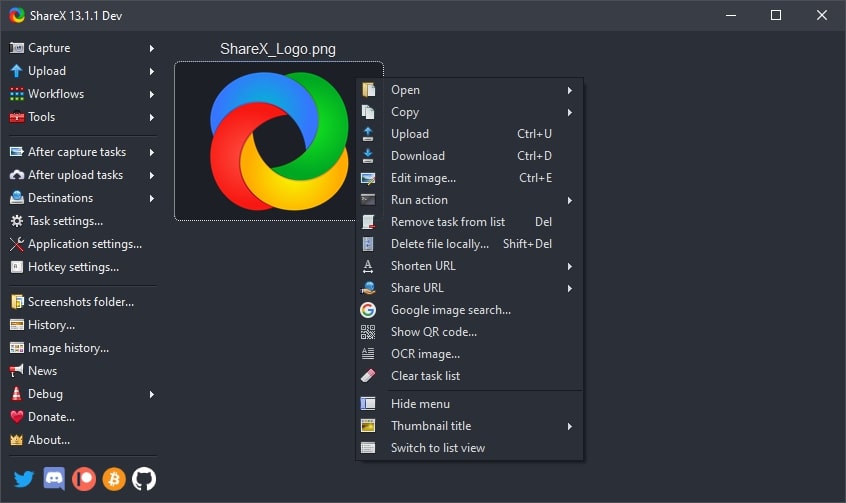
7. Screencast-O-Matic

Screencast-O-Matic ist ein ausgeklügeltes Tool für Video-Screenshots und Screenshots, das extrem einfach zu bedienen ist. Wir konzentrieren uns auf Videos und nicht auf Screenshots, denn Screenshots sind auf praktisch jedem Gerät leicht zu bekommen.
Pädagogen und Unternehmen nutzen die Erstellungsfunktionen von Screencast-O-video Matic für Fernunterricht, Umkehrung von Arbeitsabläufen und Blended Learning, Video-Tutorials, Coaching und Training, Vorlesungsaufzeichnungen, Video-Feedback und vieles mehr.
Einen Screenshot machen, den Rekorder aktivieren, den Editor öffnen und Uploads öffnen sind die vier Optionen, die Ihnen in Screencast-O-Matic zur Verfügung stehen. In diesem Stadium haben Sie auch einfachen Zugriff auf die letzten Screenshots und Aufzeichnungen.
Funktionen
- Mit Screencast-O-Matic können Benutzer den gesamten Teil ihres Bildschirms aufnehmen.
- Mit der ScreenCast-O-Matic App können Sie die Größe des Aufnahmefensters je nach Auflösung anpassen.
- Sie können Ihren Bildschirm, Ihre Webcam oder beides gleichzeitig für Videoaufnahmen nutzen.
- Die Benutzeroberfläche ist intuitiv und Sie können Ihre Tools integrieren, indem Sie die Oberfläche anpassen.
- Neben der Bildschirmaufnahme und -bearbeitung bietet das Tool auch eine Stock-Bibliothek, in der Benutzer Stock-Videos und -Bilder entdecken können, um ihre Videos auf die nächste Stufe zu bringen.
- Die Qualität der aufgezeichneten Videos ist unglaublich gut.
- ScreenCast-O-Matic bietet eine kostenlose Version mit einigen eingeschränkten Funktionen; ein Upgrade kostet den Benutzer $4,00 pro Monat, was sehr günstig ist.
- Die Software ist mit Windows OS und Mac-Geräten kompatibel.
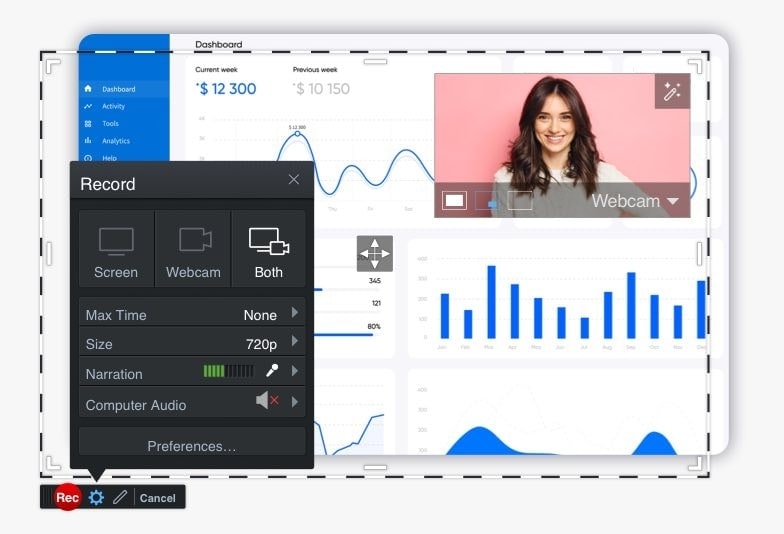
8. CamStudio

CamStudio ist ein beliebtes Tool für Bildschirmaufnahmen, das sowohl umfassend als auch funktional ist. Dieser Bildschirmrecorder ist eine fantastische Wahl, wenn Sie über einfache visuelle Darstellungen hinausgehen und etwas brauchen, um beeindruckende Produktdemos oder IT-Vorträge zu erstellen.
Die Software ermöglicht es Ihnen, Desktop-Bildschirmfilme im AVI- oder SWF-Format aufzunehmen. CamStudio kann auf vielen Microsoft Windows PCs ausgeführt werden, unabhängig von der Hardwareausstattung, da es ein leichtgewichtiges Programm ist.
Sie können die Aufnahme mit einem einzigen Klick auf die Symbolleiste starten, stoppen und pausieren. Sie können auch die Ansicht wechseln, die Parameter des Anzeigebildschirms ändern und den bevorzugten Aufnahmemodus auswählen, d.h. entweder SWF oder AVI.
Funktionen
- Sie können den gesamten Bildschirm aufnehmen, indem Sie den Bereich auf "Vollbild" einstellen.
- Der Benutzer kann den Bereich für die Bildschirmaufnahme nach seinen Bedürfnissen einstellen.
- Benutzer können gleichzeitig ihre Webcam- und Desktop-Aktivitäten aufzeichnen.
- Die Oberfläche ist einfach, aber altmodisch.
- Mit seiner einfachen und übersichtlichen Benutzeroberfläche ist das Tool leicht zu navigieren und erfordert keine besonderen Fähigkeiten von Ihnen.
- Camstudio nimmt hochwertige HD-Videos auf.
- Der Download ist völlig kostenlos und Open-Source; Sie müssen weder für die persönliche noch für die kommerzielle Nutzung bezahlen.
- Die Software funktioniert nur auf Windows-Betriebssystemen.
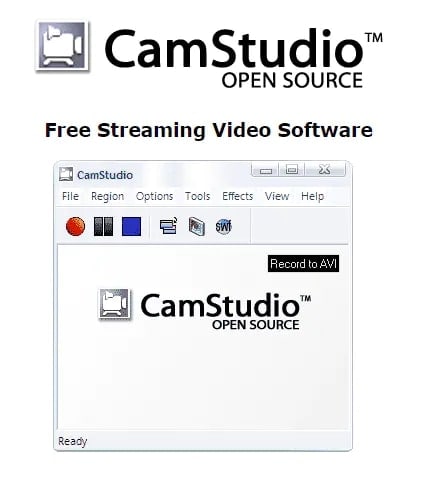
9. OBS
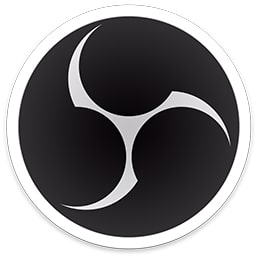
OBS Studio ist ein bekanntes Videoaufnahme- und Streaming-Programm, das auch Open-Source ist. Damit können Sie Screencasts erstellen und Streams, wie z.B. Spiele-Streaming, Tutorials oder praktisch jeden Videostream, auf bekannten Videoplattformen wie YouTube und Twitch übertragen.
OBS Studio verfügt über viele Features und Funktionen, die dem Benutzer eine große Vielseitigkeit bieten, wenn er ein komplettes Tool haben möchte, aber er muss die Zeit investieren, um es richtig zu verstehen. Die Software wird mit einem Hilfe-Assistenten geliefert, der Sie bei der ersten Verwendung zum Streamen oder Aufnehmen eines Videos durch die Einrichtung der Software führt.
Funktionen
- OBS ist manchmal nicht in der Lage, den gesamten Bildschirm aufzunehmen.
- Sie können den Aufnahmebereich individuell anpassen, um nur den gewünschten Teil des Bildschirms aufzunehmen.
- Sie können ein Wasserzeichenbild als Logo einfügen. Später können sie die Transparenz in den Eigenschaften einstellen.
- Die Benutzeroberfläche ist übersichtlich und sauber.
- Neben der Videoaufzeichnung bietet Ihnen OBS Studio auch die Möglichkeit, Videos in Echtzeit zu streamen. Da es sich um ein Open-Source-Programm handelt, arbeitet die Software kreativ mit anderen Anwendungen und Plugins zusammen.
- OBS nimmt hochwertige, gestochen scharfe Videos mit ausgezeichneter Auflösung auf.
- OBS Studio ist eine kostenlose und Open-Source-Software für Videoaufnahmen und Live-Streaming.
- OBS ist mit Windows-, Mac- und Linux-Systemen kompatibel.
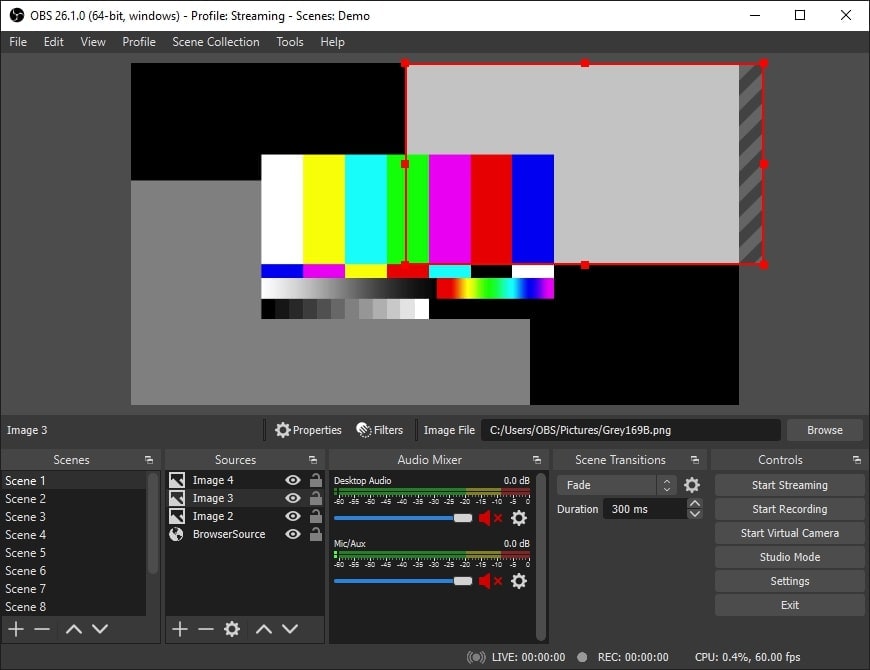
10. Free Cam

Free Cam ist ein fantastisches Bildschirmrecorder-Programm für Windows-Computer. Mit der Software können Sie ein Video mit einer Mischung aus Audio und Text aufnehmen und es dann genau zum richtigen Zeitpunkt abspielen.
Das Mikrofon kann Voice-Overs aufzeichnen und der Mauszeiger des Moderators kann hervorgehoben werden, während er über den Bildschirm läuft. Außerdem können Sie die von Programmen oder Anwendungen erzeugten Geräusche aufzeichnen und bei Bedarf bestimmte Bereiche von Filmen ausschneiden.
Free Cam für PC wird mit einer umfassenden Sammlung visueller Highlights geliefert, mit denen Sie ansprechende Videotutorials und E-Learning-Einführungen zu bestimmten Anwendungen erstellen können. Außerdem gibt es mehrere benutzerfreundliche Tools, wie z.B. eine Rückgängig-Funktion, einen Bild-Scrubber, eine Hintergrundentfernung und ein Zuschneide-Tool.
Funktionen
- Mit FreeCam können Sie den gesamten oder ausgewählte Teile Ihres Bildschirms aufzeichnen.
- Sie können wählen, ob Sie einen ausgewählten Bereich oder einen bestimmten Fensterreiter aufnehmen möchten.
- FreeCam funktioniert auch als Audio-Recorder.
- Das Tool hat eine benutzerfreundliche Oberfläche.
- Die App ist intuitiv und verfügt über eine Drag & Drop-Funktion, die die Bildschirmaufnahme effizienter macht.
- FreeCam nimmt qualitativ hochwertige und hochauflösende Videos auf.
- FreeCam kann zu 100 % kostenlos heruntergeladen und verwendet werden. Für mehr Funktionen müssen Sie jedoch die Pro-Version "Cam Pro" herunterladen, die Sie $227 pro Jahr kostet.
- Das Tool ist nur mit Windows-Betriebssystemen kompatibel.
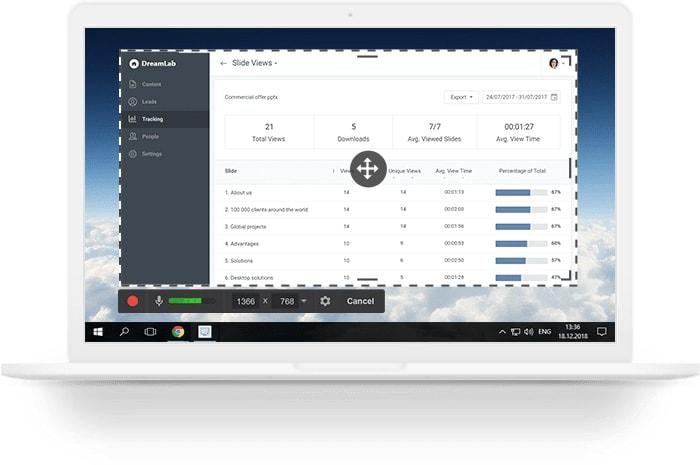
Wie kann man den Bildschirm unter Windows 11 auf einfache Weise aufzeichnen?
Unter den Bildschirmaufzeichnungs- und -bearbeitungssoftwares für Windows 11 haben wir den Wondershare Uniconverter als die beste Bildschirmaufzeichnungssoftware gefunden. Die Anwendung ist einfach zu bedienen und mit allen notwendigen intuitiven Funktionen ausgestattet, die für alle Videoprobleme erforderlich sind.
Lernen Sie, wie Sie mit dem Wondershare UniConverter Bildschirme aufnehmen können;
Schritt 1
Laden Sie den Uniconverter auf Ihr Windows- oder Mac-Betriebssystem herunter und starten Sie die Anwendung. Bewegen Sie die Maus auf der Hauptoberfläche auf die Registerkarte auf der linken Seite und klicken Sie auf "Bildschirmrecorder", danach klicken Sie auf Bildschirmrecorder auf der Oberfläche.
Schritt 2
Nachdem das Bildschirmrecorder Dialogfeld erscheint, können Sie das Seitenverhältnis, die Bildrate, die Qualität und das Ausgabeformat ändern. Danach entscheiden Sie, welchen Teil des Bildschirms Sie aufnehmen möchten. Fahren Sie mit dem nächsten Schritt fort, nachdem Sie die erforderlichen Änderungen an den Einstellungen vorgenommen haben.
Schritt 3
Sobald Sie die Einstellungen vorgenommen haben, klicken Sie auf die Aufnahme Schaltfläche, um mit der Aufzeichnung zu beginnen; jetzt können Sie Ihre Bildschirmaktivitäten mühelos aufzeichnen.
Schritt 4
Wenn Sie mit der Aufnahme fertig sind, drücken Sie die Stopptaste oder drücken Sie die Tastenkombination STRG+F6, um die Aufnahme zu beenden. Sie finden Ihr aufgenommenes Video an einem bestimmten Speicherort.
Sie könnten auch mögen
Die besten Pornhub Downloader 2025: 8 Tools & Methoden zum sicheren Herunterladen von Pornhub Videos
Entdecken Sie die besten Pornhub Downloader & Tools 2025. So laden Sie Pornhub Videos sicher & einfach auf PC und Handy herunter.
Die 12 beliebtesten olympischen Videospiele 2025
Die Olympischen Sommerspiele stehen vor der Tür und es ist an der Zeit, die Olympischen Spiele Tokio 2025, das offizielle Videospiel, und andere unterhaltsame Spiele zu spielen.
Die 13 besten Webcam Recorder für alle Plattformen
Suchen Sie nach dem Besten und einfachsten Webcam Recorder? In diesem Artikel haben wir die 13 besten Cam Videorecorder für Sie getestet. Verpassen Sie diesen Artikel nicht.

