[Gelöst] Wie kann man Xbox Game DVR deaktivieren und aktivieren?
Die Game DVR-Funktion von Xbox ist bei den Benutzern sehr beliebt. Wenn Sie diese Funktion in Ihrem Windows 10 aktivieren oder deaktivieren möchten, sind Sie auf der richtigen Seite gelandet. Lesen Sie weiter, um zu erfahren, was Game DVR ist und wie Sie Xbox Game DVR auf Ihrem PC schnell und einfach aktivieren oder deaktivieren können.
Teil 1: Was ist Game DVR und wie funktioniert es?
Die Xbox-App bietet ein integriertes Tool, mit dem Sie automatisch Ihr Spiel aufzeichnen können. Diese Funktion wird als Game DVR bezeichnet und kann im Hintergrund laufen. Sobald Sie ein Spiel beendet haben, können Sie wählen, ob Sie das aufgenommene Video speichern möchten oder nicht.
Der Nachteil der Game DVR-Funktion ist, dass sie erstklassige Ressourcen benötigt, die oft die Leistung der CPU belasten. Die Verwendung dieser Funktion kann die FPS-Rate erheblich verlangsamen und Ihr Spielerlebnis unterbrechen. Wenn Sie also Xbox Game DVR nicht wünschen, ist es ratsam, es im System zu deaktivieren.
Teil 2: Wie man Xbox Game DVR unter Windows 10 deaktiviert
Nachdem Sie wissen, was Game DVR ist, erfahren Sie nun, wie Sie Xbox Game DVR unter Windows 10 deaktivieren können. Es gibt zahlreiche mögliche Gründe, warum Sie die Funktion auf Ihrem Gerät deaktivieren sollten. Einige der Gründe für die Deaktivierung von Game DVR sind im Folgenden aufgeführt:
- Xbox Game DVR benötigt hohe CPU-Ressourcen, was zu niedrigen FPS auf dem Computer führen und Ihr Gameplay beeinträchtigen kann.
- Wenn Ihnen der Speicherplatz auf Ihrem Computer ausgeht und Sie keine Videos von Ihren Spielen mehr aufnehmen möchten, ist es vielleicht eine gute Idee, Game DVR zu deaktivieren.
- Für Leute, die keine Clips von ihren Spielen benötigen, ist Game DVR eine nicht benötigte Funktion, die mehr kostet als sie bringt. Daher müssen Sie Game DVR auf Ihrem Gerät deaktivieren.
Methode 1: Deaktivieren Sie die Hintergrundaufzeichnung in den Geräteeinstellungen
Schritt 1
Klicken Sie mit der rechten Maustaste auf die "Start" Schaltfläche in Ihrem Windows und wählen Sie "Einstellungen" aus der Liste. Gehen Sie in den PC-Einstellungen zu den "Gaming"-Einstellungen und klicken Sie auf die Option "Captures".
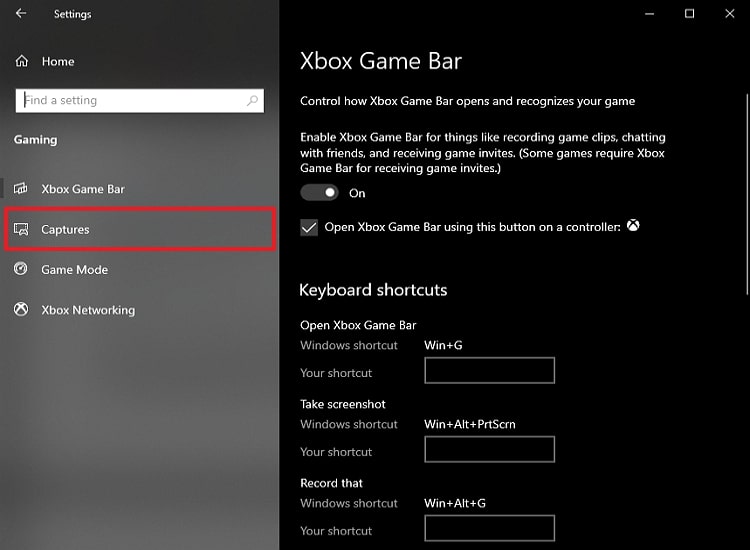
Schritt 2
Suchen Sie nun die Option "Im Hintergrund aufnehmen, während ich ein Spiel spiele" und tippen Sie auf den Schalter darunter, um sie zu deaktivieren.
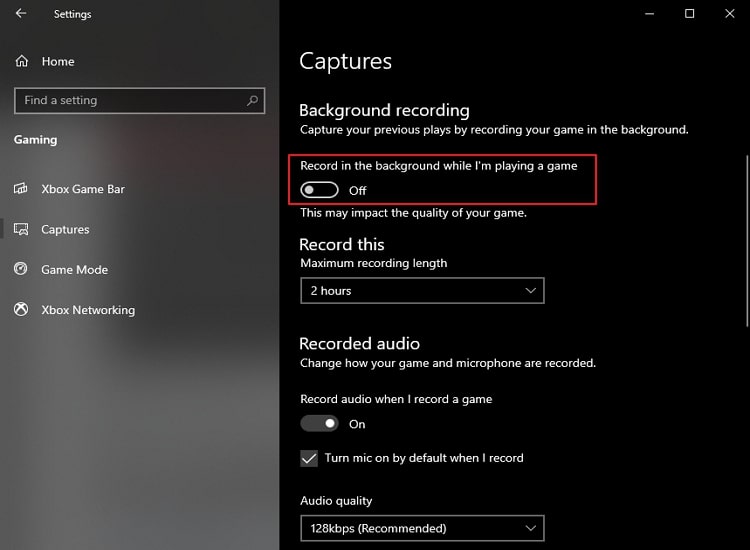
Methode 2: Deaktivieren Sie Game DVR in der Xbox-App
Schritt 1
Klicken Sie auf die "Start" Schaltfläche auf Ihrem Windows 10 und öffnen Sie die Xbox-App. Klicken Sie auf der Oberfläche auf "Weiter" und melden Sie sich mit Ihrem Microsoft-Konto an.
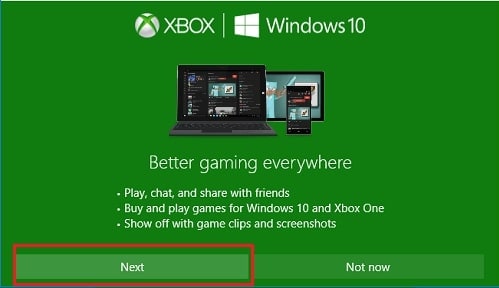
Schritt 2
Sobald Sie sich in der Xbox-App befinden, klicken Sie auf das "Menü" Symbol und dann auf "Einstellungen". Gehen Sie auf dem nächsten Bildschirm auf die Registerkarte "Game DVR". Deaktivieren Sie hier die Schaltflächen unter den Optionen "Hintergrundaufnahme" und "Screenshots mit Game DVR aufnehmen".
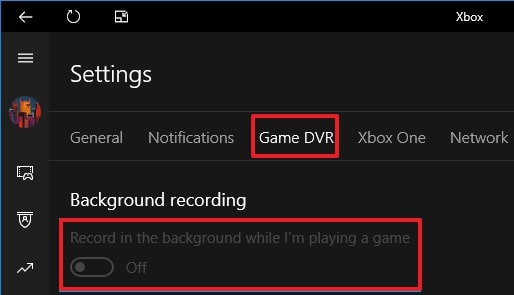
Teil 3: Wie man Xbox Game DVR unter Windows 10 aktiviert
Die Xbox Game DVR-Funktion ist für verschiedene Zwecke nützlich. Der Game DVR bietet eine einfache Lösung, wenn Sie Ihre Spiele aufzeichnen und auf verschiedenen Social Media-Plattformen teilen möchten. Die integrierte Funktion erspart dem Benutzer den Einsatz externer Bildschirmrecorder und kann Spiele in hoher Qualität leise im Hintergrund aufzeichnen. Sie können die folgenden Methoden verwenden, um die Xbox Game DVR-Funktion auf Ihrem Computer zu aktivieren:
Methode 1: Aktivieren Sie Game DVR über die Xbox-App
Schritt 1
Klicken Sie auf die "Start" Schaltfläche auf Ihrem Computer und starten Sie die Xbox-App. Klicken Sie auf der folgenden Oberfläche auf die "Weiter" Schaltfläche und verwenden Sie Ihr Microsoft-Konto, um sich bei der App anzumelden, falls Sie noch nicht eingeloggt sind.
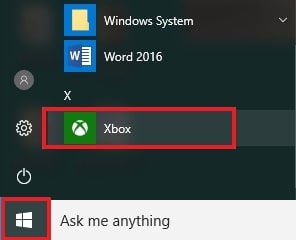
Schritt 2
Öffnen Sie nun die "Menü"-Optionen an der Seite und tippen Sie auf "Einstellungen". Gehen Sie innerhalb der App auf die Registerkarte "Game DVR". Verwenden Sie hier die Kippschalter unter den Optionen "Hintergrundaufnahme" und "Screenshots mit Game DVR erstellen", um sie zu aktivieren.
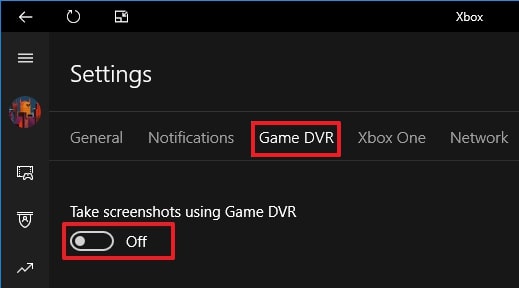
Methode 2: Aktivieren Sie die Hintergrundaufzeichnung in den Windows-Einstellungen
Schritt 1
Klicken Sie mit der rechten Maustaste auf die "Start" Schaltfläche und wählen Sie im Menü "Einstellungen". Wenn Sie sich in den Einstellungen Ihres Computers befinden, gehen Sie zu "Spiele" und tippen Sie auf die Option "Captures".
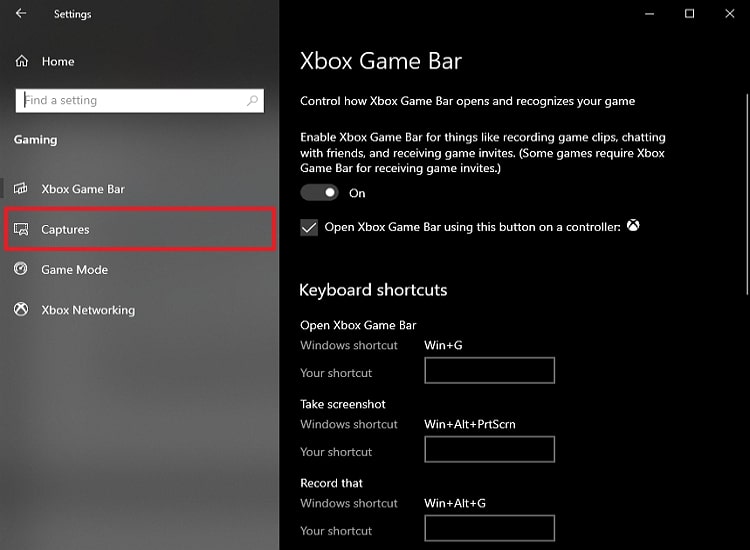
Schritt 2
Klicken Sie nun auf den Kippschalter unter "Im Hintergrund aufnehmen, während ich ein Spiel spiele", um die Option zu aktivieren.
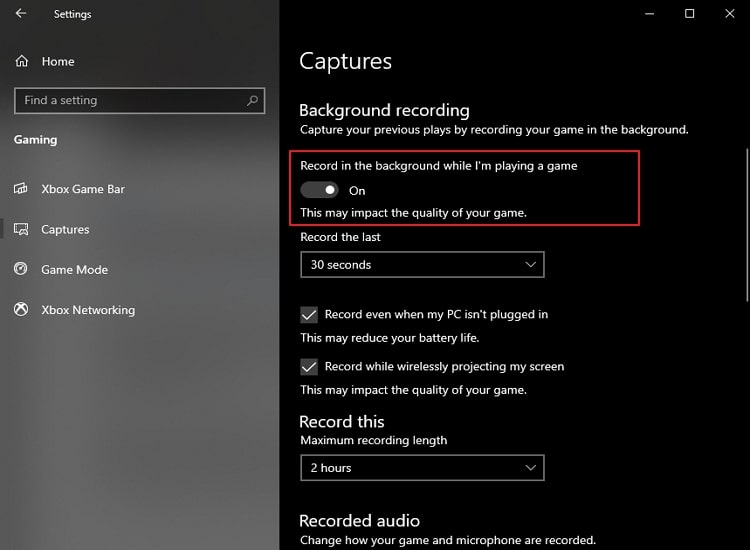
Fazit
Mit der Game DVR-Funktion, die Windows-Nutzern in der Xbox-App zur Verfügung steht, können Sie Ihr Spiel ganz einfach aufzeichnen und direkt auf einer beliebigen Webseite veröffentlichen. Mit Hilfe der oben genannten Anleitung wissen Sie nun, wie Sie die Xbox Game DVR-Funktion auf Ihrem Computer ganz einfach aktivieren oder deaktivieren können.
Das könnte Sie auch interessieren: Wie behebt man die hohe RAM-Auslastung des Game DVR-Servers?
Xbox Game DVR kann manchmal eine übermäßige RAM-Nutzung in Form seines Broadcast DVR-Servers verursachen. Die Hauptfunktion dieses Prozesses besteht darin, Ihr Spiel im Hintergrund aufzuzeichnen, aber er kann die Leistung von mittleren oder einfachen Computern erheblich beeinträchtigen. Da der Prozess im Hintergrund ausgeführt wird, kann er den Arbeitsspeicher Ihres Computers in Anspruch nehmen.
Sie müssen den Broadcast-DVR-Server in den Einstellungen Ihres PCs deaktivieren, um dieses Problem zu beheben. Die folgenden Schritte zeigen Ihnen, wie Sie das tun können:
Schritt 1
Tippen Sie in der unteren linken Ecke Ihres Bildschirms auf die "Start" Schaltfläche und gehen Sie zu den Einstellungen Ihres Geräts. Suchen Sie die Option "Gaming" in den Einstellungen Ihres Computers und klicken Sie darauf.
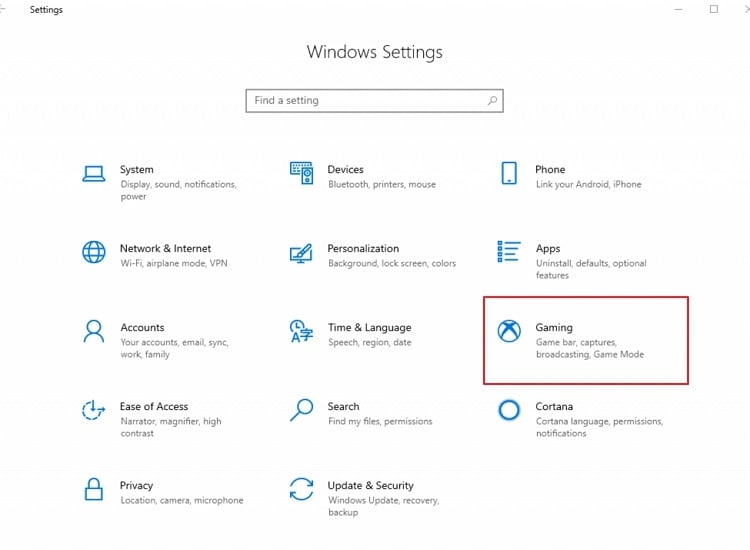
Schritt 2
Gehen Sie zum Abschnitt "Game Bar" und deaktivieren Sie den Schalter unter der Option "Spielclips, Screenshots und Übertragungen mit Game Bar aufnehmen".
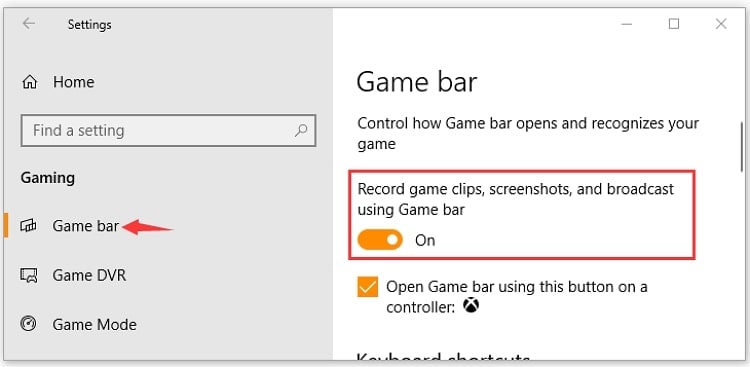
Schritt 3
Gehen Sie nun auf die Registerkarte "Aufnahmen" und deaktivieren Sie die Kippschalter neben den Optionen "Hintergrundaufnahme" und "Audioaufnahme". Starten Sie nun Ihren PC neu, um die Änderungen zu übernehmen.
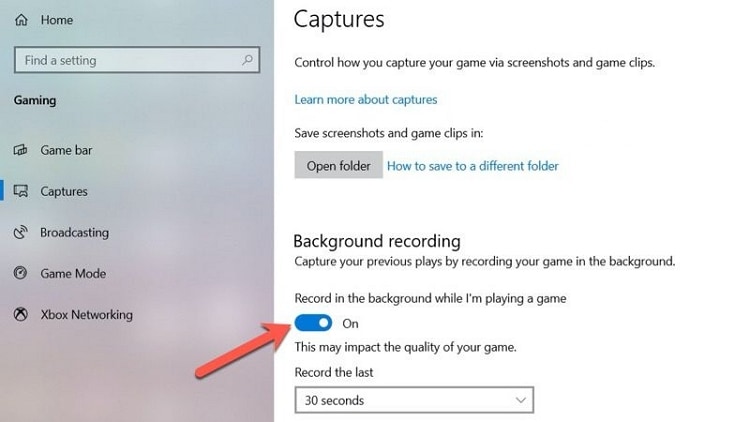
Sie könnten auch mögen
Die besten Pornhub Downloader 2025: 8 Tools & Methoden zum sicheren Herunterladen von Pornhub Videos
Entdecken Sie die besten Pornhub Downloader & Tools 2025. So laden Sie Pornhub Videos sicher & einfach auf PC und Handy herunter.
Die 12 beliebtesten olympischen Videospiele 2025
Die Olympischen Sommerspiele stehen vor der Tür und es ist an der Zeit, die Olympischen Spiele Tokio 2025, das offizielle Videospiel, und andere unterhaltsame Spiele zu spielen.
Die 13 besten Webcam Recorder für alle Plattformen
Suchen Sie nach dem Besten und einfachsten Webcam Recorder? In diesem Artikel haben wir die 13 besten Cam Videorecorder für Sie getestet. Verpassen Sie diesen Artikel nicht.

