Kamera Video
- 1. Kamera Videos importieren+
-
- 1.1 MTS zu Adobe Premiere importieren
- 1.2 MTS zu Final Cut Pro importieren
- 1.3 Camcorder auf Computer übertragen
- 1.4 Camcorder zu DVD
- 1.5 Camcorder zu Windows Movie Maker
- 1.6 Sony Video zu Mac
- 1.7 Canon MTS konvertieren
- 1.9 Panasonic MTS konvertieren
- 1.11 MTS in Quicktime konvertieren
- 1.12 M2TS mit Plex Media abspielen
- 1.14 MTS auf Mac konvertieren
- 2. Kamera Videos in andere Formate umwandeln+
-
- 2.1 AVCHD zu MP4 konvertieren
- 2.2 M2TS zu MP4 konvertieren
- 2.3 MXF zu MOV konvertieren
- 2.4 VRO zu MP4 konvertieren
- 2.5 8mm Film zu Digital konvertieren
- 2.6 JVC Camcorder Videos auf Mac konvertieren
- 2.7 MTS zu MPEG konvertieren
- 2.8 MTS zu AVI konvertieren
- 2.9 MTS zu iMovie konvertieren
- 2.11 MTS zu MP4 auf Mac
- 2.13 Video TS zu AVI konvertieren
- 2.14 M2TS zu MP3 konvertieren
- 2.15 MTS zu WMV Converter
- 2.16 VHS zu Digital konvertieren
- 3. Kamera Video Converter und Player+
-
- 3.1 Top 5 Free Online MTS zu MOV Konverter
- 3.2 Kostenlos MTS Konverter
- 3.3 Top VHS Konverters
- 3.4 Kostenlos MOD Konverter
- 3.5 Anleitung zur Camera Video Dateien Formate
- 3.7 Bester Torrent Player
- 3.8 FLV auf Windows Media Player
- 3.9 VOB schneiden
- 3.10 M4V Player
- 3.11 Der Bester M2TS Converter
- 3.12 TS Converter für Mac
- 3.13 TS Converter für Windows
- 3.15 MTS auf iPad abspielen
- 4. Andere Tipps für Kamera Video +
-
- 4.1 Top 5 Free Online MTS zu MOV Converter
- 4.2 Kostenlos MTS Converter
- 4.3 Top VHS Converters
- 4.4 Kostenlos MOD Converter
- 4.5 Anleitung zur Camera Video Dateien Formate
- 4.6 Unterstützte Video-Formate für Samsung Galaxy
- 4.7 Bester Torrent Player
- 4.8 FLV auf Windows Media Player
- 4.9 VOB schneiden
- 4.11 M2TS auf Youtube laden
- 4.12 M2TS Untertitel
- 4.13 Wie man Camcorder mit Mac verbindet
- 4.14 Camcorder-Videogröße verkleinern
- 4.15 Problembehebung: GoPro nicht auf Mac auftaucht
- Laden Sie UniConverter herunter, um Videos zu konvertieren:
MTS in MOV unwandeln: MTS zu MOV Videokonverter auf Mac/Windows
MOV ist eine Dateierweiterung, die von den QuickTime-verpackten Dateien verwendet wird, die von Apple Computer erstellt wurden, um mit Multimedia-Dateien zu arbeiten, während MTS eine Dateierweiterung für das hochauflösende digitale Videokamerarekorderformat ist. Und MTS ist nur bei der Speicherung von Cam-Videos beliebt und nur selten an anderen Orten zu finden und ist auch auch außerhalb des Formats unterstützten Listen vieler beliebter Geräte und Anwendungen. Das heißt, wenn Sie Ihre MTS-Kameravideos mit Apple-Software oder -Geräten genießen möchten, sollten Sie MTS besser in QuickTime MOV oder andere kompatible Formate konvertieren.
Das Tutorial konzentriert sich auf die Konvertierung von MTS nach QuickTime MOV, um Ihnen dabei zu helfen, die Aufgabe so schnell und effizient wie möglich zu erledigen. Um MTS in MOV zu konvertieren, brauchen Sie noch eine weitere Sache: ein professioneller MTS zu MOV Video Konverter für Windows oder Video Konverter for Mac (macOS Sierra, El Captin unterstützt). Eine einfach zu bedienender MTS zu MOV Konverter hilft Ihnen absolut viel während der Konvertierung, wie diese, die in der folgenden Beispiel von MTS zu MOV Konvertierung verwendet werden, würde die Aufgabe innerhalb von drei Schritten beenden, wobei die Videoqualität zur gleichen Zeit beibehalten wird. Hier geht es zum ausführlichen Leitfaden:
- Teil 1. Wie man MTS in QuickTime MOV auf Mac OS konvertiert
- Teil 2. Wie man MTS in QuickTime MOV unter Windows OS konvertiert
Teil 1. Wie man MTS in QuickTime MOV auf Mac OS konvertiert (MacOS Sierra unterstützt)
Sie laden einfach den MTS zu MOV Mac Konverter herunter, installieren und starten es. Dann brauchen Sie:
 Wondershare UniConverter
Wondershare UniConverter

Ihre komplette Video-Toolbox
- Konvertieren Sie in über 1.000 Formate, wie AVI, MKV, MOV, MP4, etc.
- Konvertieren Sie auf optimierte Voreinstellungen für fast alle Geräte.
- 30x schnellere Konvertierungsgeschwindigkeit als herkömmliche Konverter.
- Bearbeiten, Verbessern und Anpassen Ihrer Videodatei
- Brennen Sie Videos auf abspielbare DVDs mit attraktiven kostenlosen DVD-Vorlagen..
- Laden Sie Videos von über 10.000 Video-Sharing-Websites herunter oder nehmen Sie diese auf..
- Vielseitige Toolbox kombiniert fixes Metadaten-Video, GIF-Maker, Video auf TV übertragen, VR-Konverter und Bildschirmaufzeicnung..
- Unterstützte Betriebssysteme: Windows 7 64-bit oder neuer, MacOS 10.10 oder neuer, 10.7, 10.6
- Schließen Sie Ihren Camcorder an, und Sie können alle aufgezeichneten MTS-Dateien sehen, sobald dieses Programm das Gerät erkannt hat. Nun können Sie die gewünschten Dateien wählen, und klicken Sie dann auf die Schaltfläche Dateien hinzufügen > Laden, um die gewünschten Dateien in diesen MTS to MOV-Konverter für Mac zu importieren. Batch-Konvertierung wird angeboten.
- öffnen Sie die Formatliste und wählen Sie MOV unter Video als Ausgabeformat. Wenn Sie die konvertierte Datei auf dem iPhone, iPod, iPad oder in iMovie, Final Cut Pro abspielen möchten, können Sie die optimierte Voreinstellung für das Gerät oder die angebotene App wählen.
- Klicken Sie auf Alle konvertieren, um MTS in MOV auf Mac OS X El Captin, MacOS Sierra usw. zu konvertieren.
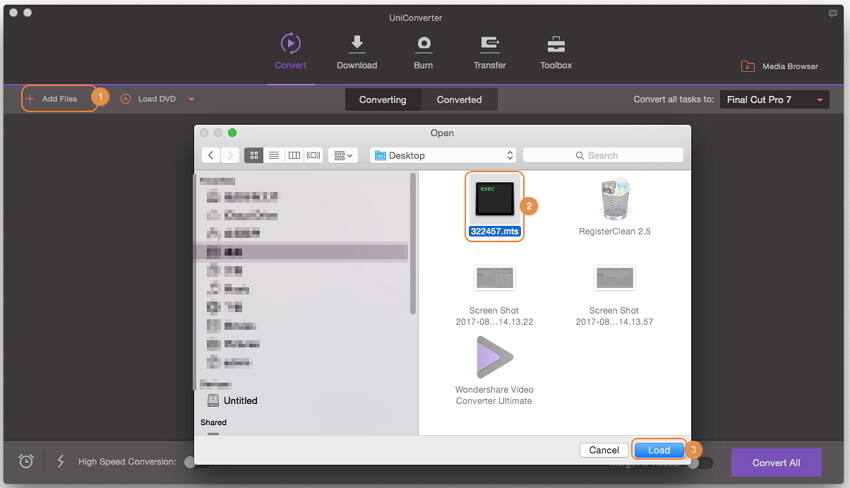

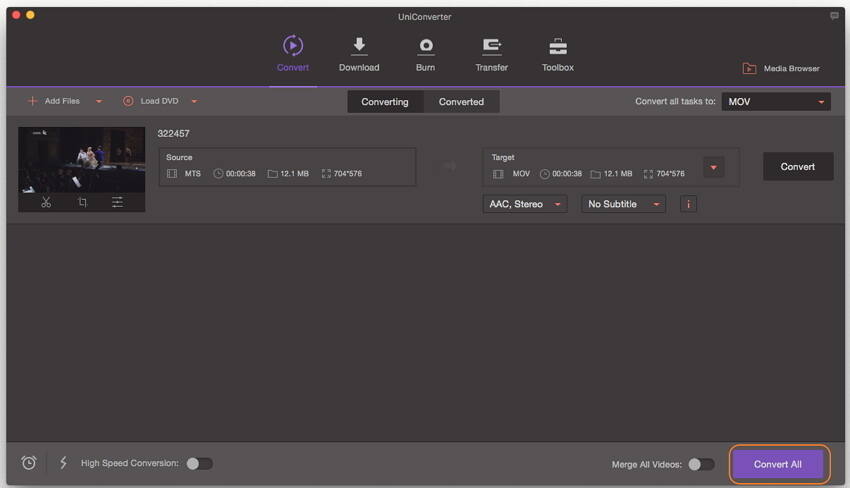
Hinweis: Viele Editierfunktionen werden von der MTS to MOV Mac Video Converter zur Verfügung gestellt, um Ihre Medienerfahrung zu verbessern. Erfahren Sie mehr Video Converter for Mac Leitfaden..
Teil 2. Wie man MTS in MOV unter Windows OS konvertiert
Schritt 1 Fügen Sie MTS-Videodateien zu diesem MTS to MOV-Konverter hinzu.
Sie können auf die Schaltfläche Dateien hinzufügen in der oberen rechten Ecke der Hauptoberfläche dieser Anwendung klicken, um Videos von Ihrem Computer in den linken Bereich dieser Anwendung zu laden, oder Sie können diese Dateien einfach in die Dateiliste dieser Anwendung ziehen, um sie für die Videokonvertierung zu konvertieren.
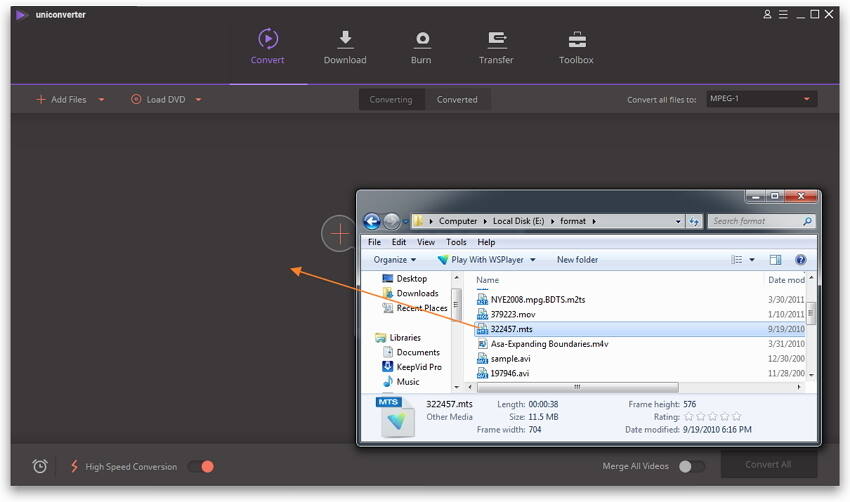
Schritt 2 MTS-Videodatei bearbeiten (optional).
Dieser MTS zu MOV Konverter bietet auch Editierfunktionen. Wenn Sie Ihr Video optimieren oder personalisieren möchten, können Sie auf eines der Bearbeitungs-Symbole unter dem Video-Miniaturbild klicken, um es zu schneiden, zu beschneiden, anzupassen, Untertitel hinzuzufügen,oder Effekte nach Ihrem Geschmack anzuwenden.

Schritt 3 Legen Sie das MOV-Format als Ausgabeformat fest.
Klicken Sie auf das invertierte Dreieck neben Alle Dateien konvertieren, um in den Bereich Ausgabeformat zu gelangen, dann können Sie MOV in der Video - Kategorie wählen, dann können Sie auch auf die Schaltfläche Bearbeiten klicken, um einige zusätzliche Einstellungen vorzunehmen, wie z.B. Encoder, Auflösung, Bildrate, Bitrate, usw.
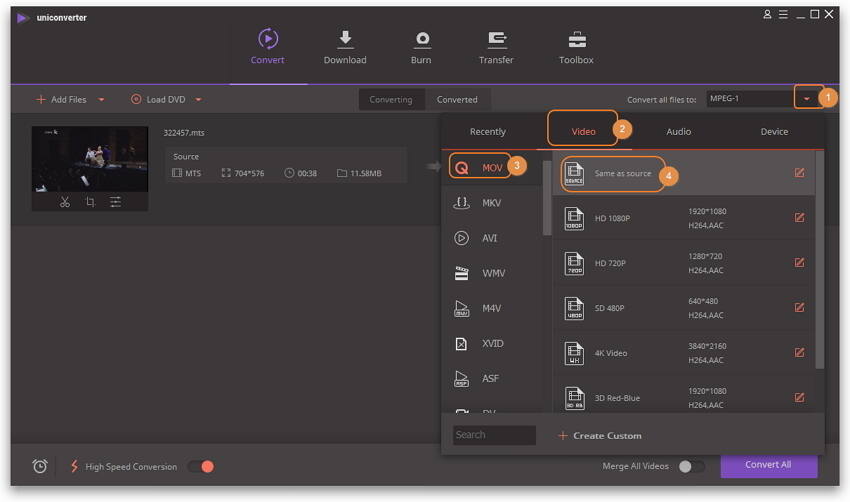
Schritt 4 Konvertierung starten.
Klicken Sie auf die Schaltfläche Alle konvertieren, um mit der Konvertierung von MTS nach QuickTime MOV zu beginnen. Nachdem dieser Videokonverter den Konvertierungsprozess abgeschlossen hat, können Sie auf die Registerkarte Konvertiert klicken, um herauszufinden, wo Sie die konvertierten Dateien gespeichert haben.
Weitere Informationen:
Importieren Sie MTS in Final Cut Pro: : Die Schritt-für-Schritt-Anleitung zeigt Ihnen, wie Sie MTS zur weiteren Bearbeitung in Final Cut Pro importieren können.
Sehen Sie sich das Video-Tutorial an, um Videos in ein beliebiges Format zu konvertieren:




