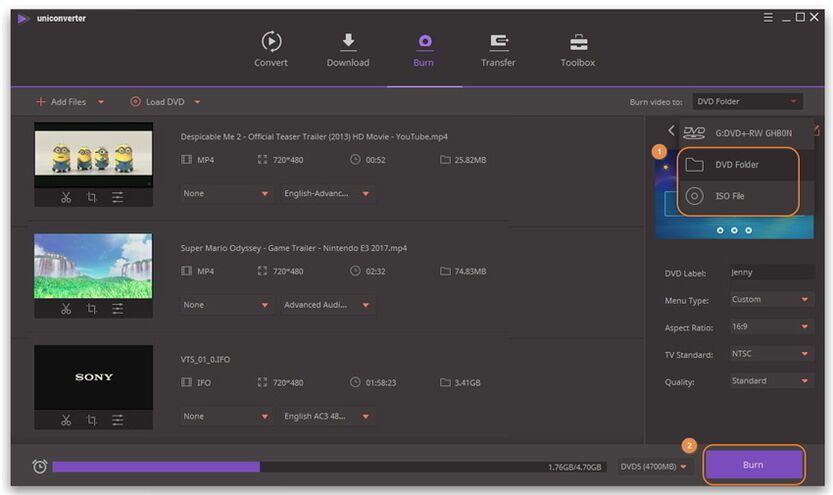DVD
- 1. Video zu DVD konvertieren+
-
- 1.2 MP4 zu DVD
- 1.4 VOB zu DVD
- 1.5 M4V zu DVD
- 1.6 AVI zu DVD
- 1.8 MKV zu DVD Mac
- 1.9 MOV zu DVD
- 1.10 MPG zu DVD
- 1.11 VLC zu DVD
- 1.12 MTS zu DVD
- 1.13 VCD zu DVD
- 1.14 WMV zu DVD
- 1.15 Camcorder zu DVD
- 1.16 Premiere zu DVD
- 1.17 Windows Movie Maker zu DVD
- 1.18 Video_TS zu DVD
- 1.20 iMovie zu DVD
- 1.21 iPhone zu DVD
- 1.22 AVCHD zu DVD
- 1.23 Divx zu DVD
- 1.24 Youtube zu DVD
- 1.25 iTunes zu DVD
- 1.26 Minidv zu DVD
- 2. DVD zu Video konvertieren+
-
- DVD in MP4 umwandeln
- 2.1 DVD zu MKV Converter
- 2.2 Free DVD zu MP4 Converter
- 2.3 DVD zu AVI
- 2.4 DVD zu Chromecast
- 2.5 DVD auf Samsung TV abspielen
- 2.6 DVD zu DVD kopieren
- 2.7 DVD zu iTunes
- 2.8 DVD zu ISO
- 2.9 DVD zu Digital
- 2.10 DVD zu DIVX
- 2.13 DVD zu iPad
- 2.16 DVD zu MP3
- 2.17 HDV zu MP4
- DVD in MP4 mit VLC
- 3. DVD Brennprogramm +
-
- 3.1 Kostenlos DVD Brenner Win
- 3.2 Kostenlos DVD Brenner Mac
- 3.3 Beste Toast für Windows
- 3.4 MP4 zu DVD Brennprogramm Mac
- 3.5 MP4 zu DVD Brennprogramm Win
- 3.6 Windows DVD Maker Programm
- 3.7 Video zu DVD Converter
- 3.8 Beste DVD Programme
- 3.9 Gratis DVD Brenner
- 3.10 DVD Maker
- 3.11 DVD auf Windows 10
- 3.13 DVR Converter
- 3.14 MOD Converter für Mac
- 3.15 TOD Converter für Mac
- 3.16 Camcorder zu Windows Movie Maker
- 3.17 Sony Video zu Mac
- 4. Andere DVD Tipps & Tricks +
-
- DVD auf PS4 abspielen
- MakeMKV DVD Ripper
- 4.1 Video_TS abspielen
- 4.2 Video zu DVD komprimieren
- 4.5 DVD zu MKV
- 4.6 Welches Format für DVD Player
- 4.7 MP zu ISO konvertieren
- 4.9 PAL zu NTSC
- 4.10 NTSC zu PAL
- 4.11 DVD-Authoring-Software
- 4.12 Anydvd für Mac
- 4.13 Camcorder auf Computer übertragen
- 4.14 Untertitel in DVD
- 4.15 Cdburnerxp für Mac
- 4.17 Convertxtodvd Alternative
- 4.18 VOB bearbeiten
- 4.19 MOD in iMovie importieren
- 4.20 DVD auf WII abspielen
- 4.21 DVD mit VLC abspielen
- 4.22 MP4 zu DVD Converter Online
- Laden Sie UniConverter herunter, um Videos zu konvertieren:
Wie kann Ich eine Datei In eine ISO umwandeln? [Gelöst]
Jeder scheint seine eigenen persönlichen Präferenzen zu haben, wie sie ihre Sammlung von Videos aufbewahren wollen. Manche möchten ihre physische Sammlung auf ihren Regalen zeigen, andere möchten diese lieber in einer Softcopy sein.
In diesem Artikel, teile ich mit Ihnen wie Sie Ihre Videodateien in ISO umwandeln können, um diese besser aufbewahren und teilen zu können. Neben der Möglichkeit um Dateien in das ISO-Format umwandeln zu können, unterstützt Wondershare UniConverter (ursprünglich Wondershare Video Converter Ultimate) auch eine Vielzahl von Eingabe- und Ausgabe-Umwandlungen.
 Wondershare UniConverter - Ihr Vollständiger Video-Werkzeugkoffer
Wondershare UniConverter - Ihr Vollständiger Video-Werkzeugkoffer

- Jedes Video ganz einfach in ISO/DVD Ordner/DVD umwandeln.
- Wandeln Sie Video in über 1000 Formate wie AVI, MKV, MOV, MP4, etc. um.
- 30X schnellere Umwandlungsgeschwindigkeit als herkömmliche Umwandler.
- Bearbeiten, verbessern & anpassen Ihrer Videos.
- Brennen Sie Videos auf abspielbare DVD mit kostenlosen und attraktiven DVD-Vorlagen.
- Laden Sie Videos von über 10.000+ Video-Sharing-Seiten herunter oder nehmen Sie diese auf.
- Vielseitiger Werkzeugkoffer beinhaltet das Reparieren von Video-Metadaten, GIF Ersteller, casten von Video auf TV, VR-Umwandler und Bildschirmaufnehmer.
- Unterstützte OS: Windows 10/8/7/XP/Vista, Mac OS 10.15 (Catalina), 10.14, 10.13, 10.12, 10.11, 10.10, 10.9, 10.8, 10.7, 10.6
Schritte wie man Dateien in ISO umwandelt:
Schritt 1 Video für ISO-Datei-Erstellung hochladen.
Es ist ganz einfach und unkompliziert eine ISO-Datei zu erstellen. Um anzufangen, wählen Sie einfach den Burn Reiter im Menü aus und Sie sind bereit jede Datei reinzuziehen oder Ihre Lieblings-DVD hochzuladen.
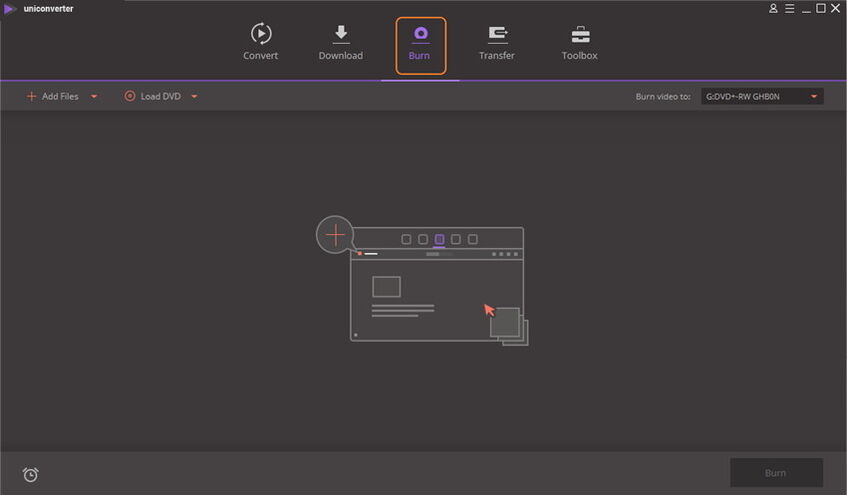
Alternativ, können Sie auch Videos online herunterladen oder durch das Einfügen der URL (im Reiter Download) hinzufügen und die folgenden Schritte für die ISO-Umwandlung durchführen.
Um Ihre Videos zu bearbeiten, klicken Sie auf die Edit Buttons unter dem Video-Thumbnail und befolgen Sie die folgenden Anweisungen:
Schritt 2 Trimmen Sie Ihr Video bevor Sie dieses in eine ISO-Datei umwandeln.
Sie können Ihr Video trimmen und die Änderungen direkt im Output Preview-Bildschirm sehen. Es gibt einen Reset Button, falls Sie erneut trimmen möchten.
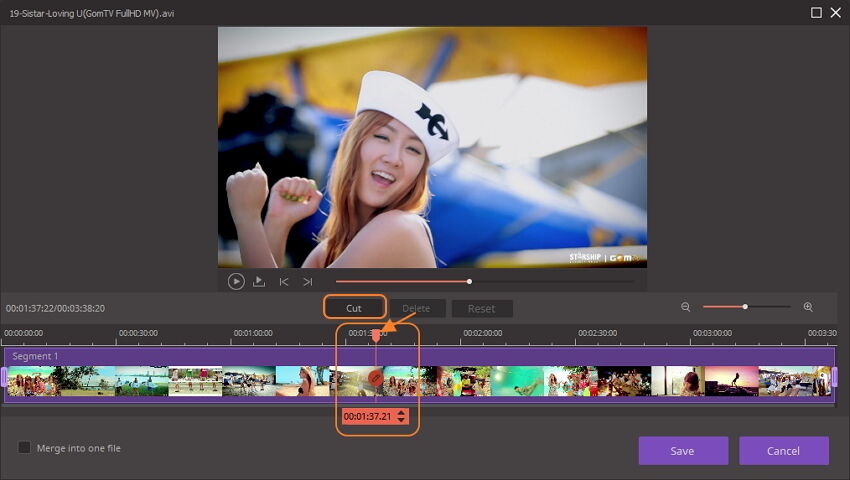
Neben dem Ausschneiden, gibt es weitere Funktionen, wo Sie das Seitenverhältnis Ihrer Videos anpassen können, um entweder passend für 16:9, 4:3, Letter Box, etc. zu sein. Das Rotieren von Videos kann auch horizontal und vertikal durchgeführt werden.
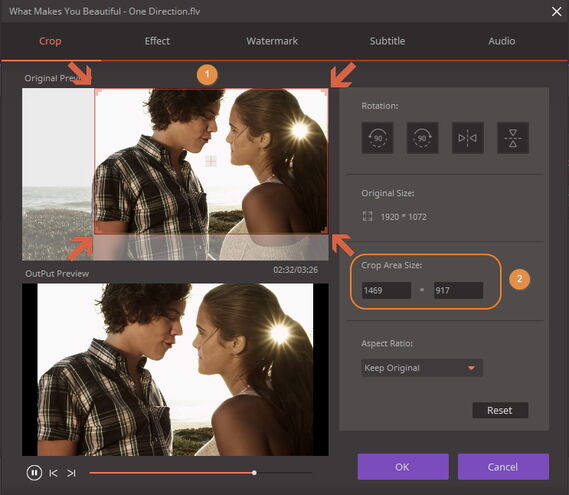
Es gibt eine Vielzahl von Effekten, aus denen Sie auswählen können, um Ihre Videos extra nachzubessern.
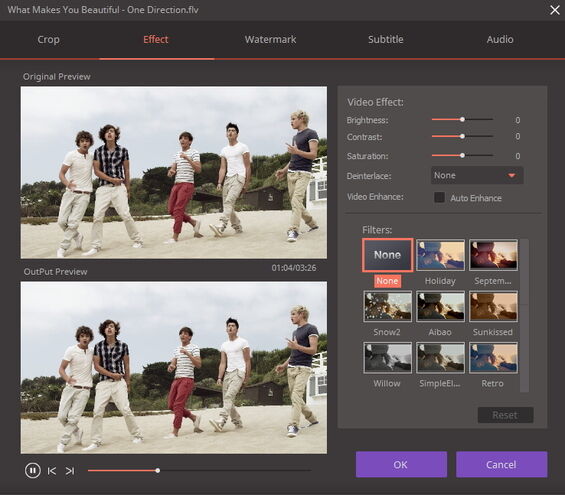
Für Wasserzeichen, können Sie entweder einen Text oder ein Bild durch das Tippen in der Text-Spalte oder dem Hochladen von Bildern von Ihrem PC hinzufügen. Anschließen, können Sie diese positionieren wie Sie möchten und die Transparenz anpassen.
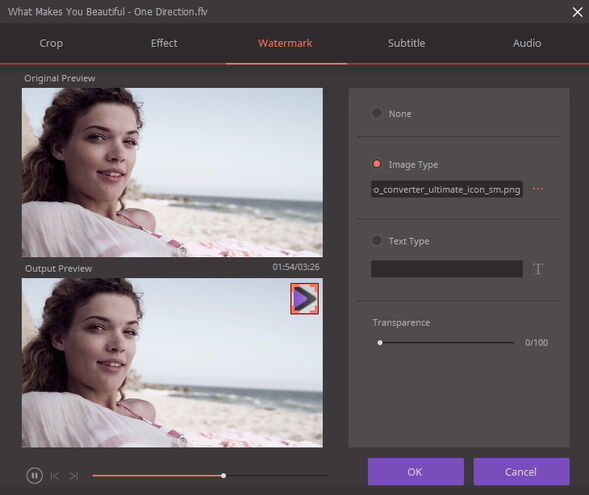
Falls Ihre Videodatei nicht mit Untertitel kommt, können Sie Ihre eigenen hinzufügen oder online bequem mit der "Search Subtitle"-Funktion suchen.
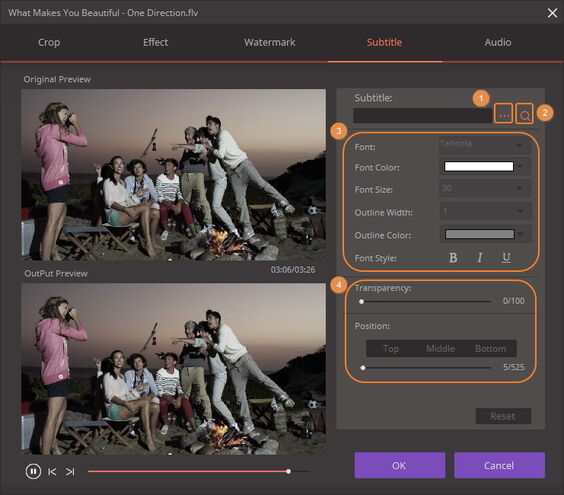
Schritt 3 Sie können die Umwandlung Ihrer Videodateien auf ISO nun starten.
Sobald Sie mit den Bearbeitungen zufrieden sind, können Sie die Umwandlung Ihrer Videos in ISO-Dateien starten. Alles was Sie hierfür tun müssen, ist ISO Files aus dem Burn video to-Dropdown in der oberen rechten Ecke und das DVD-Menü mit den DVD-Parametern Ihrer Wahl auszuwählen und dann auf den Burn Button zu klicken.