DVD
- 1. Video zu DVD konvertieren+
-
- 1.2 MP4 zu DVD
- 1.4 VOB zu DVD
- 1.5 M4V zu DVD
- 1.6 AVI zu DVD
- 1.8 MKV zu DVD Mac
- 1.9 MOV zu DVD
- 1.10 MPG zu DVD
- 1.11 VLC zu DVD
- 1.12 MTS zu DVD
- 1.13 VCD zu DVD
- 1.14 WMV zu DVD
- 1.15 Camcorder zu DVD
- 1.16 Premiere zu DVD
- 1.17 Windows Movie Maker zu DVD
- 1.18 Video_TS zu DVD
- 1.20 iMovie zu DVD
- 1.21 iPhone zu DVD
- 1.22 AVCHD zu DVD
- 1.23 Divx zu DVD
- 1.24 Youtube zu DVD
- 1.25 iTunes zu DVD
- 1.26 Minidv zu DVD
- 2. DVD zu Video konvertieren+
-
- DVD in MP4 umwandeln
- 2.1 DVD zu MKV Converter
- 2.2 Free DVD zu MP4 Converter
- 2.3 DVD zu AVI
- 2.4 DVD zu Chromecast
- 2.5 DVD auf Samsung TV abspielen
- 2.6 DVD zu DVD kopieren
- 2.7 DVD zu iTunes
- 2.8 DVD zu ISO
- 2.9 DVD zu Digital
- 2.10 DVD zu DIVX
- 2.13 DVD zu iPad
- 2.16 DVD zu MP3
- 2.17 HDV zu MP4
- DVD in MP4 mit VLC
- 3. DVD Brennprogramm +
-
- 3.1 Kostenlos DVD Brenner Win
- 3.2 Kostenlos DVD Brenner Mac
- 3.3 Beste Toast für Windows
- 3.4 MP4 zu DVD Brennprogramm Mac
- 3.5 MP4 zu DVD Brennprogramm Win
- 3.6 Windows DVD Maker Programm
- 3.7 Video zu DVD Converter
- 3.8 Beste DVD Programme
- 3.9 Gratis DVD Brenner
- 3.10 DVD Maker
- 3.11 DVD auf Windows 10
- 3.13 DVR Converter
- 3.14 MOD Converter für Mac
- 3.15 TOD Converter für Mac
- 3.16 Camcorder zu Windows Movie Maker
- 3.17 Sony Video zu Mac
- 4. Andere DVD Tipps & Tricks +
-
- DVD auf PS4 abspielen
- MakeMKV DVD Ripper
- 4.1 Video_TS abspielen
- 4.2 Video zu DVD komprimieren
- 4.5 DVD zu MKV
- 4.6 Welches Format für DVD Player
- 4.7 MP zu ISO konvertieren
- 4.9 PAL zu NTSC
- 4.10 NTSC zu PAL
- 4.11 DVD-Authoring-Software
- 4.12 Anydvd für Mac
- 4.13 Camcorder auf Computer übertragen
- 4.14 Untertitel in DVD
- 4.15 Cdburnerxp für Mac
- 4.17 Convertxtodvd Alternative
- 4.18 VOB bearbeiten
- 4.19 MOD in iMovie importieren
- 4.20 DVD auf WII abspielen
- 4.21 DVD mit VLC abspielen
- 4.22 MP4 zu DVD Converter Online
- Laden Sie UniConverter herunter, um Videos zu konvertieren:
Eine DVD in 3 Schritten in Windows/Mac brennen
Um eine physische Kopie Ihrer Lieblingsfilme und andere Videos zu erstellen, brennen Sie diese auf eine DVD. Diese Discs können zum Genießen der Videos auf einem großen Bildschirm verwendet werden. Darüber hinaus, hilft das Brennen der Videos auf DVD dabei, Ihren Computer zu entrümpeln und Speicherplatz für wichtige Dokumente und Dateien freizugeben. Falls Sie nach einer Methode suchen, um DVDs zu brennen, haben wir die besten Lösungen unten aufgezählt.
- Teil 1. Wie man ein Video ganz einfach in Windows/Mac (einschließlich Windows 10) auf DVD brennt
- Teil 2. Dateien kostenlos in Mac OS X auf DVD brennen
- Teil 3. Bonus wie Sie Dateien auf DVD CD brennen
Teil 1. Wie man ein Video ganz einfach in Windows/Mac (einschließlich Windows 10) auf DVD brennt
Sie müssen kein Experte sein, um DVDs zu erstellen, wenn professionelle Software wie Wondershare UniConverter (ursprünglich Wondershare Video Converter Ultimate) existiert, welches Ihnen erlaubt die Aufgabe schnell und einfach zu erledigen. Die Software ist als Download für Windows (einschließlich Windows 10) und Mac verfügbar und ermöglicht das Brennen von Videos in einer Vielzahl von Formaten qualitativ hochwertig auf Discs. Eine Reihe von kostenlosen DVD-Menüvorlagen sind in der Software zur Anpassung und Erstellung von professionell-aussehende Discs verfügbar. Videos können auch in DVD-Ordner oder ISO-Dateien umgewandelt werden. Wondershare UniConverter erlaubt auch das Hinzufügen von Hintergrundbildern oder Musik zur Disc.
 Wondershare UniConverter - Bester DVD-Brenner für Windows/Mac
Wondershare UniConverter - Bester DVD-Brenner für Windows/Mac

- Brennen Sie Videos in 1000+ Formate auf DVD/Blu-ray/ISO-Datei/IFO-Ordner ohne Qualitätsverlust.
- Unterstützt die beliebtesten Videoformate einschließlich MP4, MOV, WMV, FLV, MKV, AVI, etc.
- Brennen Sie Videos mit kostenlosen Menü-Vorlagen in verschiedenen Themen.
- Passen Sie DVD-Brenneinstellungen mit Bildern, Musik- Disc-Label, TV-Standard und anderen Parametern an.
- Bearbeiten Sie Videos vor dem Brennen mit trimmen, schneiden, Wasserzeichen hinzufügen, Untertitel bearbeiten, etc.
- Laden Sie Videos von online Webseiten wie YouTube durch das Einfügen der URL herunter.
- 30X schnellere Brenngeschwindigkeit als herkömmliche Videoumwandler und Brenner.
- Alles-in-einem Videowerkzeug: Video-Kompressor, Video-Umwandler, GIF-Ersteller, Bildschirmaufnehmer und mehr.
- Unterstützte OS: Windows 10/8/7/XP/Vista and Mac OS 10.15 (Catalina), 10.14, 10.13, 10.12, 10.11, 10.10, 10.9, 10.8, 10.7, 10.6.
Guide wie man mit einfachen Schritten eine DVD in Windows/Mac brennt
Schritt 1 Videodateien zum Wondershare DVD-Brenner hinzufügen.
Starten Sie Wondershare UniConverter auf Ihrem System und wählen Sie den Burn Bereich aus. Drag and droppen Sie die Videos von Ihrem Computer, die Sie brennen möchten in das Programm. Alternativ, können Sie auch auf den +Add Files Button klicken und Ihre Dateien hinzufügen.
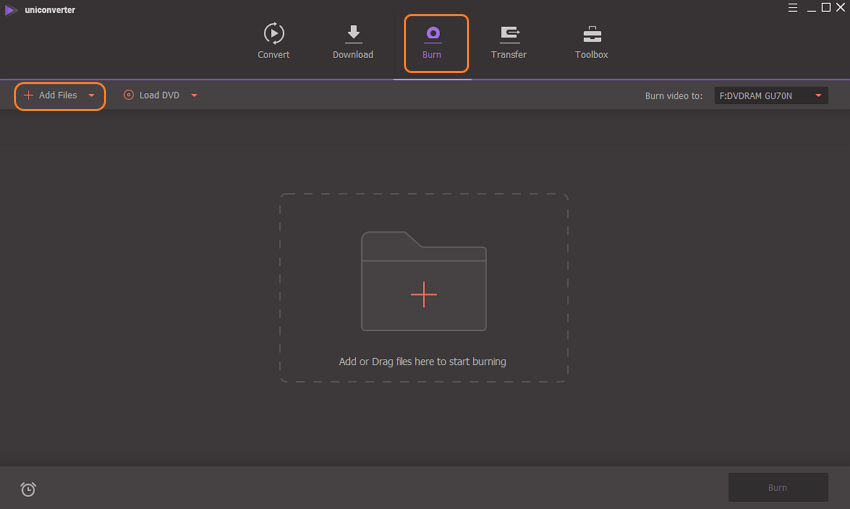
Schritt 2 DVD-Menüvorlage auswählen.
Die hinzugefügten Videos werden auf der Oberfläche erscheinen. Auf dem rechten Panel, wählen Sie aus den verfügbaren Vorlagen eine durch das Bewegen der linken und rechten Pfeile aus. Der Namen der Vorlage und ein Thumbnail werden für Sie zum Betrachten angezeigt. Neben dem Namen der Vorlage, klicken Sie auf das Stift-Symbol, um ein Popup-Fenster zu öffnen, wo Sie weitere Vorlagen betrachten und auch ein Hintergrundbild oder Musik hinzufügen können.

Schritt 3 DVD-Brennparameter anpassen.
Geben Sie den gewünschten Namen der Disc im DVD Label Bereich ein. Wählen Sie auch den Menu-Typ, das Seitenverhältnis, den TV-Standard und die Qualität aus.

Schritt 4 Legen Sie die Disc zum Brennen der Videos ein
Legen Sie eine leere Disc in Ihr System ein. Als nächstes, öffnen Sie das Dropdown-Menü bei Burn video to: in der oberen rechten Ecke und wählen Sie die Disc aus. Zum Schluss, klicken Sie auf den Burn Button um den Prozess zu starten.
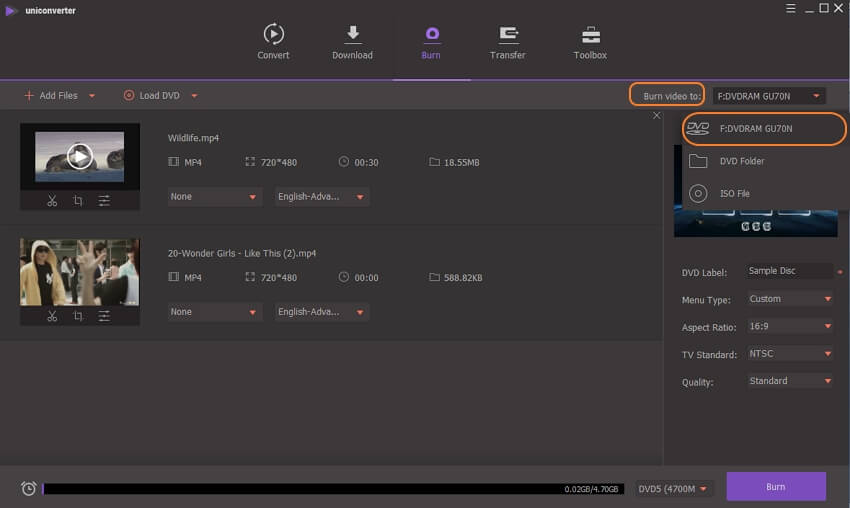
Video-Tutorial wie man eine DVD in Windows/Mac brennt
Teil 2. Dateien kostenlos in Mac OS X auf DVD brennen
Falls Sie einen Mac verwenden, ist der Brennprozess schnell und einfach. Auf Ihrem Mac können Sie die Dateien auf CD oder DVD brennen. Der Brennprozess ist kostenlos und benötigt keine weitere Software. Die Erstellten Discs können dann in Mac, Linux und Windows abgespielt werden.
Schritte wie man kostenlos eine DVD in Mac OS X brennt
Schritt 1: Legen Sie eine leere Disc in Ihr Mac-Laufwerk ein und ein Fenster wie unten wird erscheinen. Im Action Menü, wählen Sie Open Finder aus und klicken Sie dann auf den OK Button.

Schritt 2: Als nächstes, öffnen Sie ein neues Finder Fenster und Sie werden die leere Disc in der Sidebar sehen. Fügen Sie die Dateien Sie Sie brennen wollen mit Drag and Drop auf die Disc hinzu.

Schritt 3: Zum Schluss, klicken Sie auf den Burn Button und wählen Sie im Popup-Fenster den gewünschten Namen für die Disc bei Disc Name: aus. Sie können auch die Brenngeschwindigkeit aus den gegebenen Optionen auswählen. Klicken Sie den Burn Button um den Prozess zu starten.
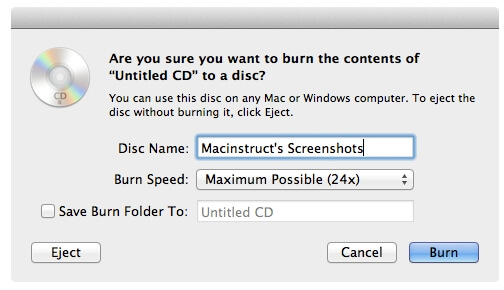
Das Status-Fenster auf dem System kann zum überwachen des Fortschritts des Brennprozesses verwendet werden. Werfen Sie die Disc aus und sie ist bereit verwendet zu werden.
Teil 3. Bonus wie Sie Dateien auf DVD CD brennen
Wie man eine Kopie einer DVD in Mac erstellt
Falls Sie Ihre Disc auf einen DVD-Ordner oder eine ISO-Datei für die spätere Nutzung brennen wollen, hilft Ihnen die Mac-Version vom Wondershare UniConverter, die Aufgabe reibungslos zu lösen. Die erstellten Videodateien können geteilt und zum Erstellen von Discs verwendet werden.
Guide wie man eine Kopie von einer DVD in Wondershare UniConverter Mac brennt
Schritt 1: Starten Sie die Software auf Ihrem Mac und Wählen Sie die "DVD Copy"-Option im "Toolbox"-Bereich aus. Ein separates Fenster zum Kopieren der DVD wird sich öffnen, wo Sie die DVD-Dateien auswählen und laden müssen.
Schritt 2: Öffnen Sie das "Copy to:"-Menü und wählen Sie den Typ der Datei die Sie auf DVD kopieren möchten aus. Standardmäßig ist DVD-Folder ausgewählt. Sie können sogar den Namen der kopierten Dateien festlegen.
Schritt 3: Als nächstes, wählen Sie den Zielordner zum Speichern der kopierten Disc-Dateien aus. Klicken Sie zum Schluss auf den "Copy"-Button, um mit dem Prozess zu starten.

Schritte um Musik ganz einfach in Windows/Mac auf CD zu brennen
Falls Sie eine Audio-CD Ihrer Lieblingsmusikdateien erstellen möchten, ist Wondershare UniConverter ein geeignetes Werkzeug dafür. Zusätzlich zu einer DVD, unterstützt die Software auch das Brennen von Audiodateien in alle beliebten Formate wie MP3, FLAC, WAV und andere auf CD, ohne Qualitätsverlust. Die Schritte sind schnell und einfach und das Programm kann für Windows und Mac heruntergeladen werden.
Schritte um mit Wondershare UniConverter Musik auf eine CD zu brennen
Schritt 1: Starten Sie Wondershare UniConverter auf Ihrem System und wählen Sie die "CD Burner"-Option im "Toolbox"-Bereich aus.
Schritt 2: Auf dem neuen Popup-Fenster, klicken Sie auf das "+"-Symbol, um die Musikdateien die Sie auf CD brennen möchten hinzuzufügen. Sie können mehrere Dateien hinzufügen.
Schritt 3: Die hinzugefügten Dateien werden auf der Oberfläche, zusammen mit Einzelheiten wie Länge, Größe, Name und mehr erscheinen. Um diese Dateien wiederzugeben, wählen Sie diese aus und machen Sie ein Doppelklick auf diese. Weitere Dateien können mit den "+"- und dem "Löschen"-Symbol hinzugefügt oder entfernt werden.
Schritt 4: Als nächstes, legen Sie eine leere CD in Ihr Laufwerk ein und wählen Sie diese im "Burner"-Bereich in der oberen rechten Ecke aus.
Schritt 5: Zum Schluss, drücken Sie auf den "Burn"-Button um alle hinzugefügten Dateien auf die eingelegte CD zu brennen. Der Disc-Speicher wird unten in der Oberfläche angezeigt. Wenn der Prozess abgeschlossen ist, erhalten Sie Ihr eine Benachrichtigung.
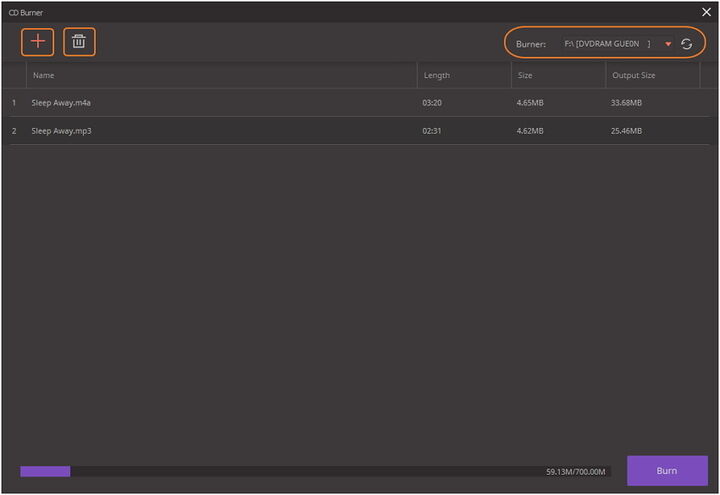
Nach dem lesen der Schritte und die obigen Methoden um eine DVD in Windows/Mac zu brennen, können Sie den Umwandler und Brenner anhand Ihrer Bedürfnisse auswählen. Wondershare UniConverter wird immer Ihre beste Wahl, wegen der vielen Funktionen und super schnellen Brenngeschwindigkeit sein.



