DVD
- 1. Video zu DVD konvertieren+
-
- 1.2 MP4 zu DVD
- 1.4 VOB zu DVD
- 1.5 M4V zu DVD
- 1.6 AVI zu DVD
- 1.8 MKV zu DVD Mac
- 1.9 MOV zu DVD
- 1.10 MPG zu DVD
- 1.11 VLC zu DVD
- 1.12 MTS zu DVD
- 1.13 VCD zu DVD
- 1.14 WMV zu DVD
- 1.15 Camcorder zu DVD
- 1.16 Premiere zu DVD
- 1.17 Windows Movie Maker zu DVD
- 1.18 Video_TS zu DVD
- 1.20 iMovie zu DVD
- 1.21 iPhone zu DVD
- 1.22 AVCHD zu DVD
- 1.23 Divx zu DVD
- 1.24 Youtube zu DVD
- 1.25 iTunes zu DVD
- 1.26 Minidv zu DVD
- 2. DVD zu Video konvertieren+
-
- DVD in MP4 umwandeln
- 2.1 DVD zu MKV Converter
- 2.2 Free DVD zu MP4 Converter
- 2.3 DVD zu AVI
- 2.4 DVD zu Chromecast
- 2.5 DVD auf Samsung TV abspielen
- 2.6 DVD zu DVD kopieren
- 2.7 DVD zu iTunes
- 2.8 DVD zu ISO
- 2.9 DVD zu Digital
- 2.10 DVD zu DIVX
- 2.13 DVD zu iPad
- 2.16 DVD zu MP3
- 2.17 HDV zu MP4
- DVD in MP4 mit VLC
- 3. DVD Brennprogramm +
-
- 3.1 Kostenlos DVD Brenner Win
- 3.2 Kostenlos DVD Brenner Mac
- 3.3 Beste Toast für Windows
- 3.4 MP4 zu DVD Brennprogramm Mac
- 3.5 MP4 zu DVD Brennprogramm Win
- 3.6 Windows DVD Maker Programm
- 3.7 Video zu DVD Converter
- 3.8 Beste DVD Programme
- 3.9 Gratis DVD Brenner
- 3.10 DVD Maker
- 3.11 DVD auf Windows 10
- 3.13 DVR Converter
- 3.14 MOD Converter für Mac
- 3.15 TOD Converter für Mac
- 3.16 Camcorder zu Windows Movie Maker
- 3.17 Sony Video zu Mac
- 4. Andere DVD Tipps & Tricks +
-
- DVD auf PS4 abspielen
- MakeMKV DVD Ripper
- 4.1 Video_TS abspielen
- 4.2 Video zu DVD komprimieren
- 4.5 DVD zu MKV
- 4.6 Welches Format für DVD Player
- 4.7 MP zu ISO konvertieren
- 4.9 PAL zu NTSC
- 4.10 NTSC zu PAL
- 4.11 DVD-Authoring-Software
- 4.12 Anydvd für Mac
- 4.13 Camcorder auf Computer übertragen
- 4.14 Untertitel in DVD
- 4.15 Cdburnerxp für Mac
- 4.17 Convertxtodvd Alternative
- 4.18 VOB bearbeiten
- 4.19 MOD in iMovie importieren
- 4.20 DVD auf WII abspielen
- 4.21 DVD mit VLC abspielen
- 4.22 MP4 zu DVD Converter Online
- Laden Sie UniConverter herunter, um Videos zu konvertieren:
Lösungen: Eine DVD in Windows 10/8/7 und Mac schauen
Mit der steigenden Anzahl von Video-Streaming-Sites hat sich der Einsatz von Blu-ray- und DVD-Discs erheblich reduziert. Trotzdem, wenn Sie Ihren Lieblingstitel auf einer Disc haben und die DVD in Windows 10, andere Betriebssystemversionen oder Mac anschauen möchten, können Sie das auf jeden Fall. Je nach System und OS-Version gibt es verschiedene Möglichkeiten, DVDs abzuspielen. Im Folgenden diskutieren wir Lösungen wie man DVDs auf dem Laptop und PC abspielt.
- Teil 1. Wie man eine DVD auf dem Laptop mit Windows 7 abspielt
- Teil 2. Wie man eine DVD in Windows 8/10 abspielt
- Teil 3. Wie man eine DVD auf dem MacBook Pro abspielt
Wie man eine DVD auf dem Laptop mit Windows 7 abspielt
Wenn Ihr Laptop immer noch an Windows 7 OS hängt, ist der beste Weg, um DVD auf einem Laptop zu sehen, den Windows Media Player (WMP) zu verwenden, der ein eingebauter Media Player ist. Der von Microsoft entwickelte WMP ermöglicht das Betrachten von Bildern und das Abspielen von Video- und Audiodateien. Zusätzlich ermöglicht der Player auch das Rippen von Musik und das Kopieren auf CDs.
Schritte um eine DVD auf dem Laptop mit installiertem Windows 7 wiederzugeben:
Um Videos auf Windows Media Player abspielen zu können, muss Ihr Laptop ein DVD-Laufwerk und einen installierten DVD-Decoder haben, der kompatibel ist. Wenn Sie die DVD in Ihren Laptop einlegen, wird sie normalerweise automatisch auf dem Windows Media Player abgespielt. Wenn nicht, befolgen Sie die nachfolgenden Schritte.
Schritt 1: Legen Sie Ihre DVD in das eingebaute oder externe DVD-Laufwerk Ihres Laptops ein.
Schritt 2: Öffnen Sie den Windows Media Player auf Ihrem Laptop. Die eingelegte DVD wird vom Player erkannt werden. Wählen Sie den Titel oder das Kapitel von der Player-Bibliothek aus, das Sie wiedergeben möchten.
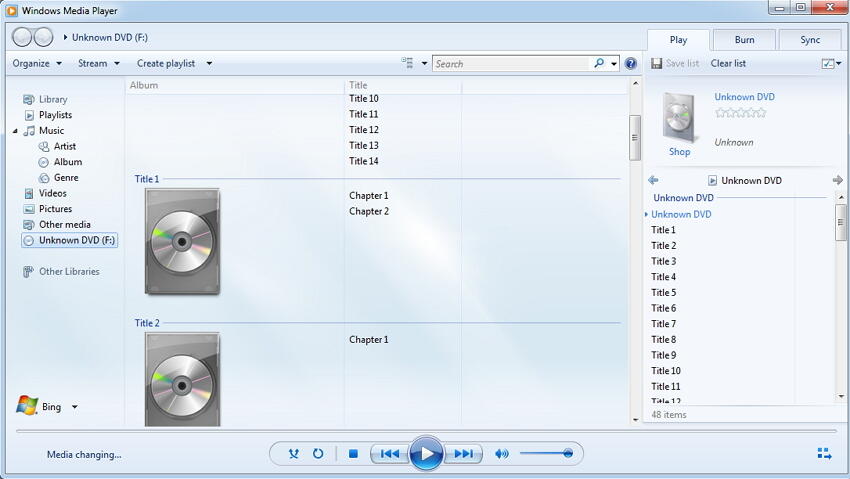
Wenn Sie also eine Lösung haben möchten, um DVDs in Windows 7 anzuschauen, befolgen Sie die oberen Schritte und Ihre DVD wird problemlos abgespielt werden.
Teil 2. Wie man eine DVD in Windows 8/10 abspielt
Eine DVD in Windows 8/10 abzuspielen ist nicht so einfach und direkt wie in Windows 7, da der Media Player der neuen Versionen das Abspielen der DVDs nicht unterstützt. Falls Sie also eine Reihe von Filmen zum Abschauen auf DVD gesammelt haben, brauchen Sie sich keine Sorgen machen, da es andere Auswege gibt. Es gibt 3 Lösungen, um eine DVD in Windows 10 und 8 abzuspielen.
Lösung 1: Windows DVD-Player benutzen
Die erste Lösung zum Abspielen Ihrer DVDs in Windows 10 ist die Installation von Windows DVD-Player. Die App ist verfügbar zum Kauf unter - https://www.microsoft.com/en-us/store/p/windows-dvd-player/9nblggh2j19w. Die App erlaubt das Anschauen von kommerziellen als auch hausgemachten Disc im DVD-Video-Format. Blu-ray-Discs werden vom Windows DVD-Player nicht unterstützt. Ihr PC benötigt eine DVD-fähiges optisches Laufwerk, damit die App Ihre Videos abspielen kann.
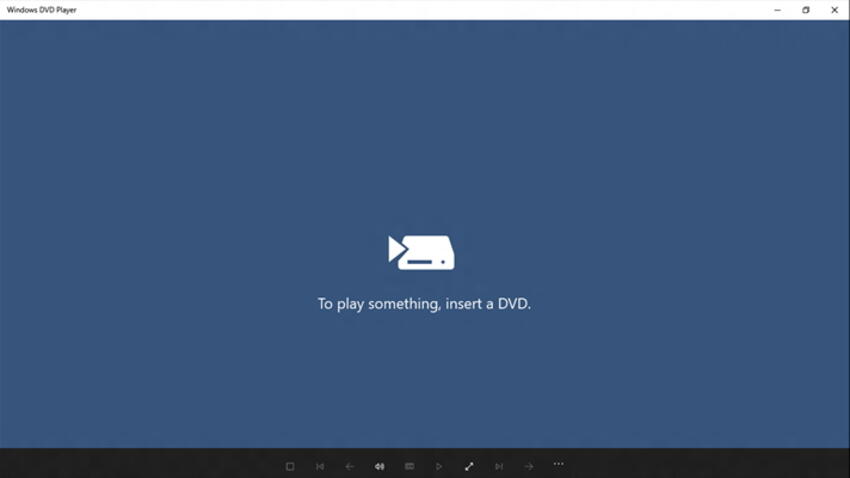
Lösung 2: Mit Wondershare UniConverter (ursprünglich Wondershare Video Converter Ultimate)
Eine weitere Lösung um DVDs in Windows 8 und 10 zu schauen, ist die Nutzung von Drittpartie-Apps und Wondershare UniConverter (ursprünglich Wondershare Video Converter Ultimate) ist so eine Programm, Die Software funktioniert als ein Experten-Video-Werkzeugkoffer und falls Sie Top-Filme zum Anschauen auf DVD habe, können Sie diese entweder mit dem integrierten Player abspielen oder das Programm zum Umwandeln in andere Formate zur Wiedergabe in einer Reihe von Media Playern umwandeln. Deswegen kann gesagt werden, dass UniConverter (ursprünglich Wondershare Video Converter Ultimate) eine doppelte Lösung, da es Ihre Videos wiedergeben und umwandeln kann.
Kompatibel mit allen größeren Versionen von Windows und Mac, hat die Wondershare-Software eine einfach zu benutzende Oberfläche. Also, wie können Sie Ihre DVD auf einem Laptop mit Wondershare UniConverter (ursprünglich Wondershare Video Converter Ultimate) wiedergeben? Es gibt zwei Methoden. Sie können den integrierten Player benutzen, oder Ihre DVD in andere Formate welche mit regulären Playern kompatibel sind umwandeln.
Methode 1: Den integrierten Player benutzen
UniConverter (ursprünglich Wondershare Video Converter Ultimate) kommt mit einem vollgepackten integrierten Player, welcher die Wiedergabe Ihrer DVDs mit Optionen wie Vollbild, Lautstärkeregelung, Aufnahme und mehr unterstützt. Die Schritte für die Wiedergabe sind unten aufgezählt:
Schritt 1 Legen Sie die gewünschte DVD in Ihrem PC ein. Öffnen Sie Wondershare UniConverter (ursprünglich Wondershare Video Converter Ultimate) auf Ihrem Windows PC. In der Hauptoberfläche, gehen Sie auf den Reiter Convert, öffnen Sie das Dropdown-Menü unter der Load DVD Option und wählen Sie die eingelegte DVD aus.
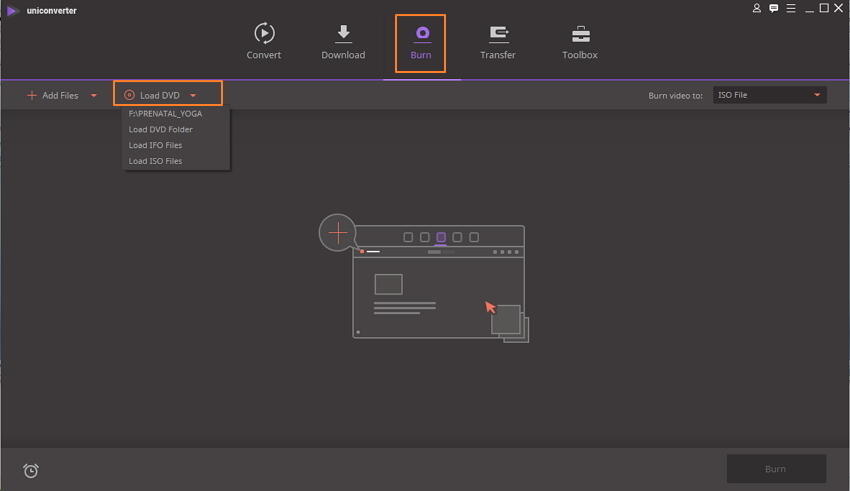
Schritt 2 Sobald die DVD zur Oberfläche des Programms hinzugefügt wurde, klicken Sie auf das Play-Symbol auf dem Thumbnail des Videos.
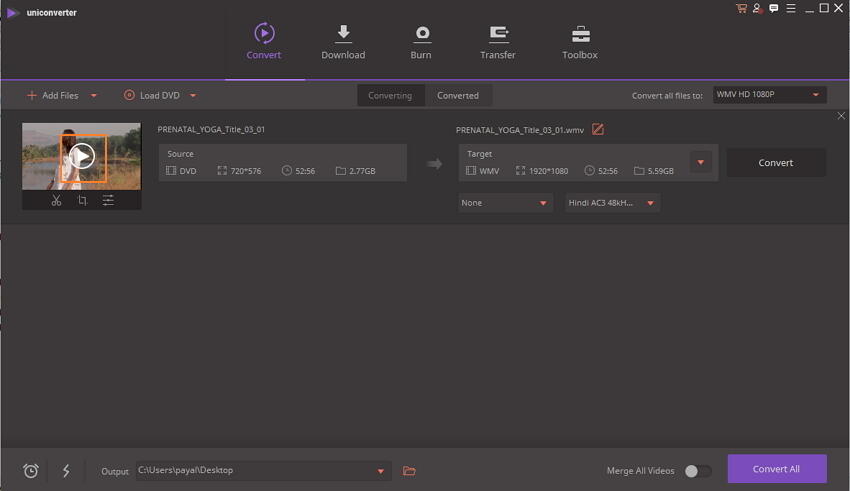
Schritt 3 Ein neues Player-Fenster wird sich öffnen und die eingelegte DVD abspielen. Sie können die Lautstärke anpassen, vor- und zurückspulen und weitere Funktionen mit dem integrierten Player anwenden.
Method 2: DVD in andere Formate umwandeln
Was kann eine bessere Option als das Abspielen Ihrer DVD auf allen Arten von Media Playern sein? Die Wondershare Software macht dies mit der Umwandlung Ihrer DVD in andere Formate wie MP4, WMV, MOV und vielen weiteren möglich. Die Umwandlungsfunktion dieser Software erlaubt die Umwandlung Ihrer DVD in mehr als 1000 Formate in verlustfreier Qualität, so dass Sie diese auf jedem Media Player ohne Sorgen wiedergeben können. Die Schritte für den Umwandlungsprozess sind wie folgt:
Schritt 1 DVD-Videos zum Umwandler hinzufügen, was so wie oben funktioniert.
Schritt 2 Ausgabeformat auswählen.
In der Convert all files to: Option, öffnen Sie die Dropdown-Liste und wählen Sie das gewünschte Ausgabeformat und die Videoauflösung im Reiter Video aus.
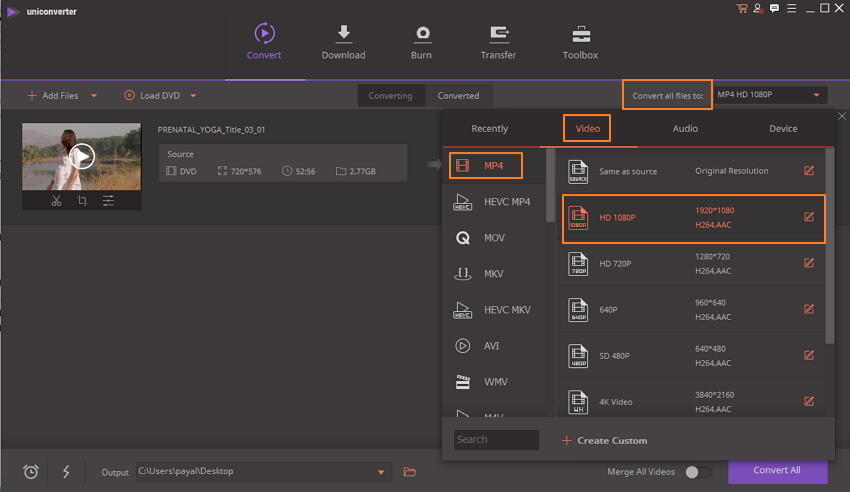
Schritt 3 DVD-Videos in anderes Format umwandeln.
Im Reiter Output, wählen Sie den Speicherort der umgewandelten Dateien auf dem PC aus und drücken Sie dann auf Convert All um den Prozess zu starten.
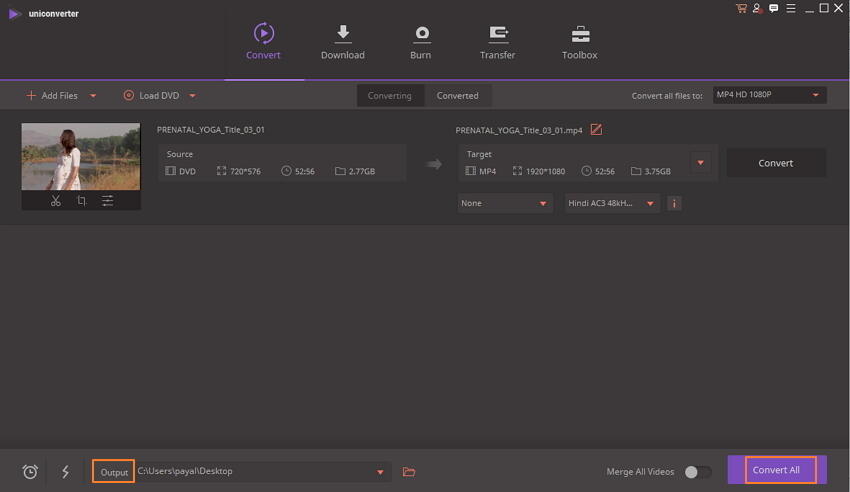
Wenn Sie also in einer Situation festhängen, wie Sie VOB auf anderen Playern anschauen können, ist das Umwandlungswerkzeug von UniConverter (ursprünglich Wondershare Video Converter Ultimate) die beste Option.
Lösung 3: Kostenlose DVD-Player verwenden
Suchen Sie eine taschenfreundliche Möglichkeit, Ihre DVD-Discs auf Ihrem System zu genießen? Es gibt eine Reihe von kostenloser Software zum Anschauen von DVDs auf dem Laptop und abhängig von der Kompatibilität und den benötigten Funktionen können Sie die richtige auswählen. Im Folgendem sind die Einzelheiten von 3 kostenlosen Programmen.
Eines der am häufigsten und beliebtesten verwendeten Programme, welches das Abspielen Ihrer DVDs auf Windows 10/8 PC erlaubt, ist der VLC Media Player. Dies ist ein plattformübergreifender Open-Source-Player, der alle Arten von Multimedia-Dateien, Audio-CDs, DVDs, VCDs und anderen Streaming-Protokollen unterstützt. Die meisten Codecs können ohne Codec-Packs über VLC abgespielt werden. Sie können das Programm kostenlos herunterladen, ohne sich Sorgen über Werbung, Spyware oder Tracking von Benutzern zu machen. Das Programm ermöglicht das Abspielen von DVD-Ordnern und ISO-Dateien sowie das Umwandeln und Streamen von Medien.
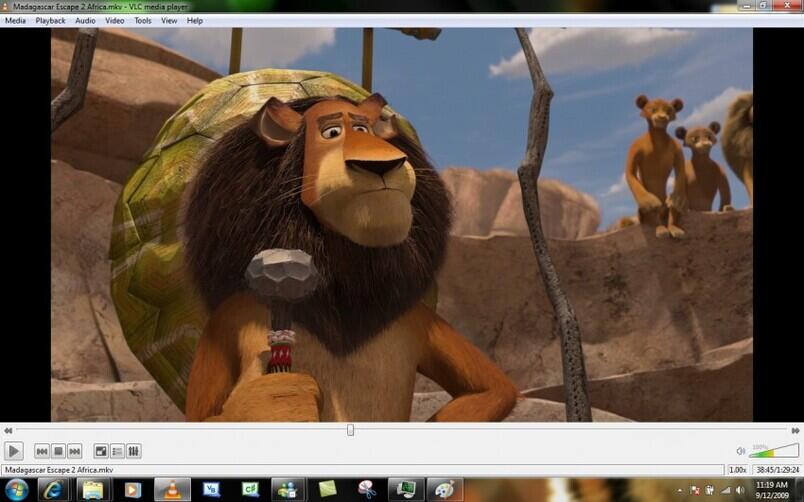
2. 5K Player
5K Player ist ein weiterer verbreiteter freier HD-Video-Player, der DVDs zusammen mit 4K, 5K und 1080p HD-Videos abspielt. Das Programm ist kompatibel mit Windows 10/8/7/Vista/XP und dem Mac-System. Egal, ob Sie eine Option zum Anschauen von DVD auf dem Acer-Laptop oder auf dem Mac-System suchen, 5K funktioniert perfekt auf beiden Systemen. Es unterstützt das Abspielen aller Arten von DVDs, einschließlich regulärer Discs, verschlüsselter DVDs, kopiergeschützter Dateien, Region-Code-Locked und DVD-Ordnern sowie ISO-Dateien. Abgesehen davon, dass Sie DVD auf einem Computer ansehen können, funktioniert der 5K-Player auch als guter Musikplayer, Online-Video-Downloader und Airplay-Medien-Streamer.
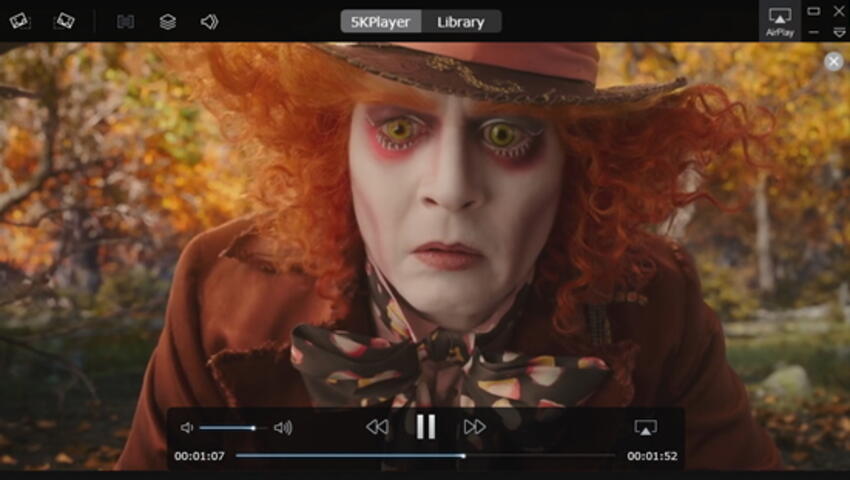
Eine weitere freie Möglichkeit, VOB-Dateien von Ihrer DVD auf Ihrem Windows 10/8/8.1/7/XP/Vista anzusehen, ist der Leawo Blu-ray Player. Das Programm ist auch für Mac-Benutzer verfügbar und unterstützt das Abspielen von DVD-Disc, DVD-Ordner, ISO-Image und Blu-ray. Alle Videos mit einer Auflösung von bis zu 1080p und Audiodateien in fast allen Formaten können mit dem Player verlustfrei abgespielt werden. Die Software bietet eine detaillierte Navigation und volle Wiedergabekontrolle. Zur Verbesserung der Gesamtanwendung stehen Optionen zur Anpassung von Untertiteln, Videos während der Wiedergabe, Wechsel der Skins, Anpassung des Hintergrundbildes, mehrsprachige Unterstützung, Multi-screen-Display, und die Hinzufügung von Videos zur internen Playlist für das pausenlose Wiedergeben. Leawo Programm kann DVDs aus allen Orten und Ländern abspielen.
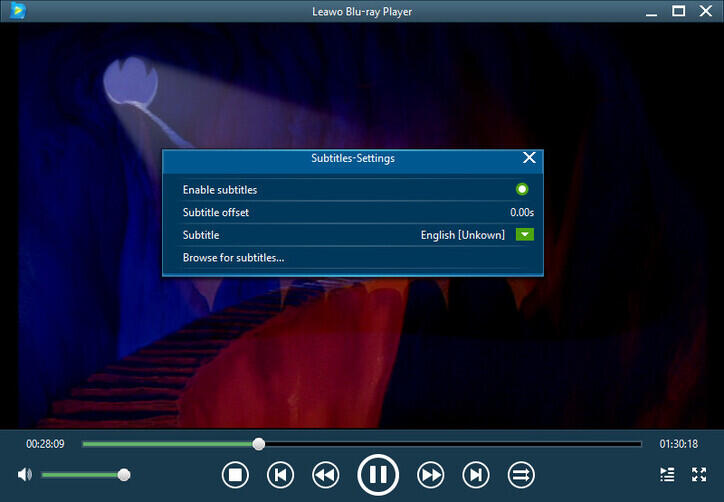
Teil 3. Wie man eine DVD auf dem MacBook Pro abspielt
Suchen Sie nach Lösungen, wie Sie DVDs auf Ihrem Macbook pro anschauen können? Sie sind am richtigen Ort, da wir hier Optionen für das Abspielen von DVDs auf Mac mit und ohne einem DVD-Laufwerk diskutieren werden.
Methode 1: DVD auf einem Mac mit DVD-Laufwerk abspielen
Wenn Ihr Macbook Pro mit einem DVD-Laufwerk ausgeliefert wird, ist das Abspielen Ihrer Lieblings-DVD eine extrem einfache Aufgabe. Sie müssen Ihre Disc einfach in das Superlaufwerk einfügen und die integrierte App des Systems öffnet sich automatisch, um Ihre DVD abzuspielen. Das Menü erscheint dort, wo Sie auf den Play-Button klicken müssen, um Ihre DVD zu genießen. Während das Video auf Ihrem Mac-Bildschirm abgespielt wird, werden die Bedienelemente verschwinden und Sie müssen die Maus einfach über das Video bewegen, um diese wieder erscheinen zu lassen. Verwenden Sie die Kontrollelemente, die unten im Video vorhanden sind, um Ihre Videos zu steuern.
Um die Disc auszuwerfen, drücken Sie einfach auf "Eject" auf Ihrer Tastatur.
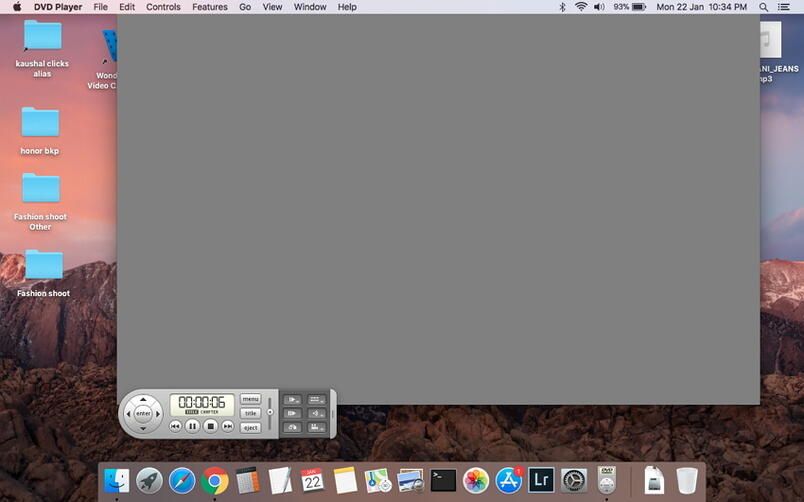
Methode 2: DVD auf einem Mac ohne DVD-Laufwerk abspielen
Die meisten der neuesten Mac-Systeme sind nicht mit DVD Superdrive ausgestattet, so dass das Abspielen Ihrer Discs in diesen Systemen etwas schwierig wird. Zum Abspielen von DVDs auf einem Macbook ohne Laufwerke können Sie ein externes USB-Super-Laufwerk, das von Apple verkauft wird, anschließen und mit iMac, Macbook Pro mit Retina, Mac Mini und Macbook Air verbinden. Sobald das externe Laufwerk angeschlossen ist, verhält es sich wie ein internes Super Drive und kann Ihre DVDs problemlos abspielen.
Eine weitere Methode zum Abspielen Ihrer DVD ist die Verwendung der Remote Disc, mit der Sie Ihre Disc in das Laufwerk eines Mac einfügen und auf einem anderen System über das Netzwerk anschauen können.
Methode 3: Eine App verwenden
Wenn der eingebaute Player Ihres Mac nicht in der Lage ist, Ihre DVD abzuspielen, können Sie eine App von Drittanbietern dafür installieren. Eine beliebte App dafür für Ihr Mac-System ist VLC Media Player. Das Programm ist leicht zu herunterladen, flexibel und einfach zu bedienen und unterstützt das Abspielen von HD und Blu-ray Discs. Sobald er heruntergeladen und installiert ist, müssen Sie einfach Ihre DVD in den Mac einlegen und die Option "Open Disc" aus dem Dateimenü auswählen.
Wenn Sie also nach Optionen suchen, wie Sie DVDs auf iMac anschauen können, folgen Sie einer der oben genannten Methoden, die Ihren Anforderungen am besten entspricht
Also jetzt keine Sorge mehr, um sich eine DVD auf Ihrem Laptop sehen möchten, da es mehrere Methoden und Lösungen gibt. Unter allen ist Wondershare Uniconverter (ursprünglich Wondershare Video Converter Ultimate) der beste und professionellste.
 Wondershare UniConverter (ursprünglich Wondershare Video Converter Ultimate) - Bester DVD Umwandler für Windows / Mac (einschließlich Catalina)
Wondershare UniConverter (ursprünglich Wondershare Video Converter Ultimate) - Bester DVD Umwandler für Windows / Mac (einschließlich Catalina)

- Wandeln Sie DVD-Videos in MP4, MOV, AVI, WMV, FLV, MKV und 1000 weiteren Formaten um.
- Wandeln Sie mehrere DVD-Dateien in andere Formate als Bündel und ohne Qualitätsverlust um.
- Wandels Sie DVD-Dateien in optimierte Vorlagen für fast alle Geräte wie iPhone, iPad, Huawei, etc. um.
- 30X schnellere Umwandlungsgeschwindigkeit als herkömmliche Umwandler mit einzigartiger APEXTRANS-Technologie.
- Mächtige Bearbeitungswerkzeuge helfen Ihne Ihre Videos anzupassen, wie trimmen, schneiden, Wasserzeichen und Untertitel hinzufügen, etc.
- Brennen Sie Videos auf DVD oder Blu-ray mit kostenlosen DVD-Menü-Vorlagen.
- Laden Sie Videos von YouTube und 10.000+ weiteren Video-Sharing-Seiten herunter oder passen Sie diese an.
- Übertragen Sie Videos vom Computer direkt auf iPhone, iPad und andere Geräte und umgekehrt.
- Vielseitiger Werkzeugkoffer: Video-Metadaten hinzufügen, GIF-Ersteller, Video auf TV casten, VR-Umwandler und Bildschirmaufnehmer.
- Unterstützte OS: Windows 10/8/7/XP/Vista, Mac OS 10.15 (Catalina), 10.14, 10.13, 10.12, 10.11, 10.10, 10.9, 10.8, 10.7, 10.6



