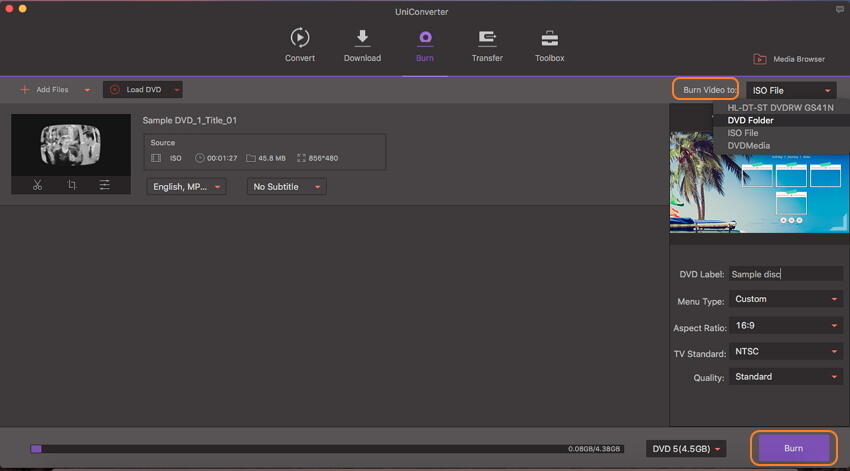DVD
- 1. Video zu DVD konvertieren+
-
- 1.2 MP4 zu DVD
- 1.4 VOB zu DVD
- 1.5 M4V zu DVD
- 1.6 AVI zu DVD
- 1.8 MKV zu DVD Mac
- 1.9 MOV zu DVD
- 1.10 MPG zu DVD
- 1.11 VLC zu DVD
- 1.12 MTS zu DVD
- 1.13 VCD zu DVD
- 1.14 WMV zu DVD
- 1.15 Camcorder zu DVD
- 1.16 Premiere zu DVD
- 1.17 Windows Movie Maker zu DVD
- 1.18 Video_TS zu DVD
- 1.20 iMovie zu DVD
- 1.21 iPhone zu DVD
- 1.22 AVCHD zu DVD
- 1.23 Divx zu DVD
- 1.24 Youtube zu DVD
- 1.25 iTunes zu DVD
- 1.26 Minidv zu DVD
- 2. DVD zu Video konvertieren+
-
- DVD in MP4 umwandeln
- 2.1 DVD zu MKV Converter
- 2.2 Free DVD zu MP4 Converter
- 2.3 DVD zu AVI
- 2.4 DVD zu Chromecast
- 2.5 DVD auf Samsung TV abspielen
- 2.6 DVD zu DVD kopieren
- 2.7 DVD zu iTunes
- 2.8 DVD zu ISO
- 2.9 DVD zu Digital
- 2.10 DVD zu DIVX
- 2.13 DVD zu iPad
- 2.16 DVD zu MP3
- 2.17 HDV zu MP4
- DVD in MP4 mit VLC
- 3. DVD Brennprogramm +
-
- 3.1 Kostenlos DVD Brenner Win
- 3.2 Kostenlos DVD Brenner Mac
- 3.3 Beste Toast für Windows
- 3.4 MP4 zu DVD Brennprogramm Mac
- 3.5 MP4 zu DVD Brennprogramm Win
- 3.6 Windows DVD Maker Programm
- 3.7 Video zu DVD Converter
- 3.8 Beste DVD Programme
- 3.9 Gratis DVD Brenner
- 3.10 DVD Maker
- 3.11 DVD auf Windows 10
- 3.13 DVR Converter
- 3.14 MOD Converter für Mac
- 3.15 TOD Converter für Mac
- 3.16 Camcorder zu Windows Movie Maker
- 3.17 Sony Video zu Mac
- 4. Andere DVD Tipps & Tricks +
-
- DVD auf PS4 abspielen
- MakeMKV DVD Ripper
- 4.1 Video_TS abspielen
- 4.2 Video zu DVD komprimieren
- 4.5 DVD zu MKV
- 4.6 Welches Format für DVD Player
- 4.7 MP zu ISO konvertieren
- 4.9 PAL zu NTSC
- 4.10 NTSC zu PAL
- 4.11 DVD-Authoring-Software
- 4.12 Anydvd für Mac
- 4.13 Camcorder auf Computer übertragen
- 4.14 Untertitel in DVD
- 4.15 Cdburnerxp für Mac
- 4.17 Convertxtodvd Alternative
- 4.18 VOB bearbeiten
- 4.19 MOD in iMovie importieren
- 4.20 DVD auf WII abspielen
- 4.21 DVD mit VLC abspielen
- 4.22 MP4 zu DVD Converter Online
- Laden Sie UniConverter herunter, um Videos zu konvertieren:
[Gelöst] Wie kann man ISO auf DVD in Mac brennen?
Eine ISO ist eine Abbild-Datei, welche die gesamten Inhalte Ihrer DVD, CD und BD repräsentiert. Falls Sie also den Videoinhalt Ihrer ISO-Datei genießen möchten, müssen Sie die ISO auf DVD brennen, so dass diese auf jedem abspielbaren Gerät wiedergegeben werden kann. Es gibt eine Vielzahl von Werkzeugen und Lösungen um in Windows und Mac, ISO auf DVD zu brennen, welche wir im Folgendem in diesem Artikel vorstellen werden.
- Teil 1. Finder MacOS benutzen um ISO auf DVD zu brennen
- Teil 2. Wie man ISO-Images mit der Kommandozeile auf DVD brennt
- Teil 3. ISO auf DVD mit Macs Disk Utility brennen
- Teil 4. [Empfohlen] Beste Methode um ISO auf DVD ohne Qualitätsverlust in mac zu brennen
Teil 1. Finder MacOS benutzen um ISO auf DVD zu brennen
Eine der häufigsten Methoden um ISO auf DVD in Mac zu brennen, ist die Finder-Anwendung. Diese Methode funktioniert mit fast allen Versionen des Betriebssystems und ist einfach und unkompliziert.
Schritte um ISO auf Mac mit Finder in Mac zu brennen:
Schritt 1: Öffnen Sie das Finder-Fenster auf Ihren Mac und suchen Sie nach der ISO-Datei. Wählen Sie diese mit einem einzelnen Klick aus.
Schritt 2: Als nächstes, klicken Sie auf "File > Burn Disk Image (Dateiname) to disc". Alternativ können Sie die ISO-Datei auswählen und mit einem Rechtsklick die "Burn Disk Image"-Option auswählen.
Schritt 3: Legen Sie eine leere Disc in Ihr Laufwerk ein und klicken Sie auf den "Burn"-Button um den Prozess zu starten.

Teil 2. Wie man ISO-Images mit der Kommandozeile auf DVD brennt
Eine weitere Lösung um ISO auf DVD in Mac Mojave und andere Versionen zu brennen, ist durch die Kommandozeile, wodurch keine Drittpartie-Software benötigt wird. Diese Methode ist auch als eine Terminal-Methode bekannt, unter welcher Sie ein einzeiliges Kommando eingeben müssen, um den Prozess zu starten. In dieser Methode, falls sich eine Disc vor dem Ausführen des Kommandos in Ihrem Laufwerk befindet, wird der Prozess automatisch starten. Ansonsten werden Sie aufgefordert eine DVD einzulegen.
Schritt 1: Verschieben Sie Ihre ISO-Datei auf den Desktop, Home-Ordner oder einen anderen leicht zu findenden Ort.
Schritt 2: Legen Sie eine leere Disc in Ihrem Mac ein.
Schritt 3: Öffnen Sie das Terminal und geben Sie das folgende Kommando ein: – hdiutil burn ~/PathToYourISO/Dateiname.ISO
Die ISO-Datei wird durch hdiutil auf die eingelegte Disc gebrannt.
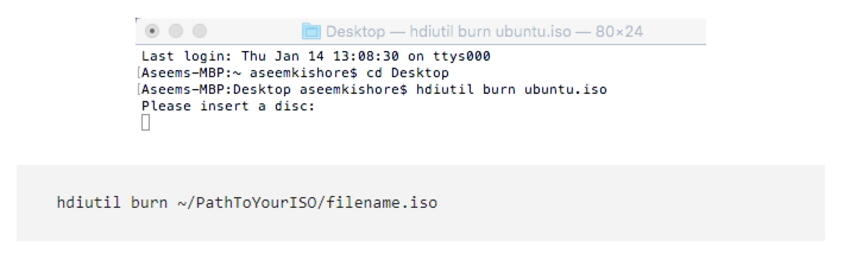
Teil 3. ISO auf DVD mit Macs Disk Utility brennen
Für Nutzer die OS X 10.10 oder niedriger haben, ist Disk Utility ebenfalls eine dezente Methode um ISO-Dateien auf DVD zu brennen.
Schritte um ISO auf DVD mit Macs Disk Utility zu brennen
Schritt 1: Klicken Sie auf das Lupen-Symbol für Spotlight oben rechts auf dem Bildschirm und öffnen Sie Disk Utility.
Schritt 2: Öffnen Sie das "File"-Menü und wählen Sie "Open Disk Image" aus. Die linke Seite wird das ISO-Image zusammen mit der Festplatten-Liste anzeigen.
Schritt 3: Wählen Sie die ISO-Datei aus und klicken Sie oben auf den "Burn"-Reiter.
Schritt 4: Legen Sie eine leere DVD in Ihr Mac-Laufwerk ein und klicken Sie auf den "Burn"-Button um den Prozess zu starten.

Teil 4. [Empfohlen] Beste Methode um ISO auf DVD ohne Qualitätsverlust in Mac zu brennen
Oben sind die grundlegenden Methoden genannt, damit Sie Ihre ISO-Dateien auf DVD brennen können. Falls Sie eine professionelle Lösung mit zusätzlichen Funktionen möchten, brauchen Sie ein Experten-Programm. Wir empfehlen hierfür Wondershare UniConverter für Mac (ursprünglich Wondershare Video Converter Ultimate für Mac) als ein exzellentes Werkzeug für alle Ihre Disc-bezogenen Bedürfnisse, einschließlich dem Brennen von ISO-Dateien auf DVD. Zusätzlich zu Mac, unterstützt das Programm auch Windows 10 und erlaubt die Umwandlung von ISO auf DVD in schnellen und einfachen Schritten.
 Wondershare UniConverter - Bester DVD-Brenner für Windows 10 / Mac (einschließlich Catalina)
Wondershare UniConverter - Bester DVD-Brenner für Windows 10 / Mac (einschließlich Catalina)

- Brennen Sie ISO-Dateien ganz einfach auf DVD und Blu-ray in Mac/Windows.
- Passen Sie Ihre DVD mit einer Vielzahl von Menü-Vorlagen in verschiedenen Themen an.
- Unterstützt 1000+ Videoformate einschließlich MP4, MOV, WMV, MKV, AVI, etc.
- Hintergrundbilder oder Musik können ganz einfach zur DVD hinzugefügt werden.
- Super schnelle Brenngeschwindigkeit und Ausgabe in hoher Qualität um ISO-Dateien im Bündel auf DVD umzuwandeln.
- Eingebauter Video-Editor um Videos anzupassen wie trimmen, schneiden, Untertitel hinzufügen und weitere.
- Laden Sie Videos von YouTube und 10.000+ weiteren Video-Sharing-Seiten herunter oder nehmen Sie diese auf.
- Übertragen Sie umgewandelte DVD-Videos direkt auf Geräte und externe Festplatten.
- Vielseitiger Werkzeugkoffer: Video-Metadaten hinzufügen, GIF-Ersteller, Video auf TV casten, Video-Kompressor und Bildschirmaufnehmer.
Schritte um ISOs auf DVD in Mac mit Wondershare UniConverter zu brennen:
Schritt 1 Laden Sie ISO-Dateien in Wondershare ISO zu DVD in Mac Werkzeug.
Öffnen Sie Wondershare UniConverter für Mac auf Ihrem System. Wählen Sie den Reiter Burn aus und öffnen Sie das Dropdown-Menü bei Load DVD. Wählen Sie die Option ISO Files aus und suchen Sie nach Ihren ISO-Dateien um diese hinzuzufügen.
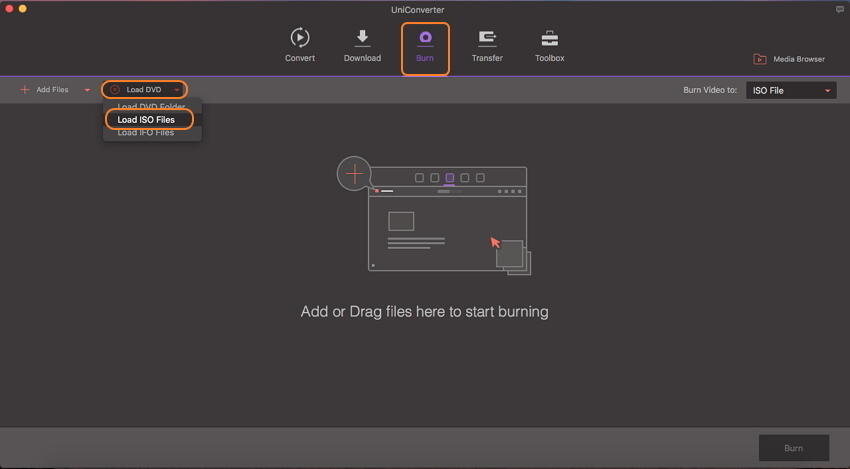
Die hinzugefügten Dateien werden als Thumbnails in der Oberfläche angezeigt. Unter diesen Thumbnails, gibt es Bearbeitungs-Symbole mit denen Sie schneiden, trimmen und weitere Funktionen nutzen können.

Schritt 2 Wählen Sie die DVD-Vorlage aus und passen Sie die Einstellungen an.
Auf dem rechten Panel der Oberfläche werden die verfügbaren DVD-Menü-Vorlagen angezeigt. Bewegen Sie den linken und rechten Pfeil um die Designs zu betrachten. Um Hintergrundmusik oder Bilder auf Ihrer Disc hinzuzufügen, klicken Sie auf das Bearbeitungs-Symbol um die DVD-Vorlagen zu öffnen. Wählen Sie das gewünschte Bild für die Musik-Datei hier aus.

Als nächstes, geben Sie Ihrer Disk ein Label und wählen Sie andere Parameter wie Menü-Typ, Seitenverhältnis, TV-Standard und Qualität aus.

Schritt 3 ISO auf DVD in Mac brennen.
Legen Sie die leere Disc in Ihr Mac-Laufwerk ein. Als nächstes, öffnen Sie das Dropdown-Menü bei der "Burn video to:"-Option in der oberen rechten Ecke. Wählen Sie DVD disc aus. Zum Schluss, klicken Sie unten auf Burn um Ihre ISO-Dateien auf DVD zu brennen.