DVD
- 1. Video zu DVD konvertieren+
-
- 1.2 MP4 zu DVD
- 1.4 VOB zu DVD
- 1.5 M4V zu DVD
- 1.6 AVI zu DVD
- 1.8 MKV zu DVD Mac
- 1.9 MOV zu DVD
- 1.10 MPG zu DVD
- 1.11 VLC zu DVD
- 1.12 MTS zu DVD
- 1.13 VCD zu DVD
- 1.14 WMV zu DVD
- 1.15 Camcorder zu DVD
- 1.16 Premiere zu DVD
- 1.17 Windows Movie Maker zu DVD
- 1.18 Video_TS zu DVD
- 1.20 iMovie zu DVD
- 1.21 iPhone zu DVD
- 1.22 AVCHD zu DVD
- 1.23 Divx zu DVD
- 1.24 Youtube zu DVD
- 1.25 iTunes zu DVD
- 1.26 Minidv zu DVD
- 2. DVD zu Video konvertieren+
-
- DVD in MP4 umwandeln
- 2.1 DVD zu MKV Converter
- 2.2 Free DVD zu MP4 Converter
- 2.3 DVD zu AVI
- 2.4 DVD zu Chromecast
- 2.5 DVD auf Samsung TV abspielen
- 2.6 DVD zu DVD kopieren
- 2.7 DVD zu iTunes
- 2.8 DVD zu ISO
- 2.9 DVD zu Digital
- 2.10 DVD zu DIVX
- 2.13 DVD zu iPad
- 2.16 DVD zu MP3
- 2.17 HDV zu MP4
- DVD in MP4 mit VLC
- 3. DVD Brennprogramm +
-
- 3.1 Kostenlos DVD Brenner Win
- 3.2 Kostenlos DVD Brenner Mac
- 3.3 Beste Toast für Windows
- 3.4 MP4 zu DVD Brennprogramm Mac
- 3.5 MP4 zu DVD Brennprogramm Win
- 3.6 Windows DVD Maker Programm
- 3.7 Video zu DVD Converter
- 3.8 Beste DVD Programme
- 3.9 Gratis DVD Brenner
- 3.10 DVD Maker
- 3.11 DVD auf Windows 10
- 3.13 DVR Converter
- 3.14 MOD Converter für Mac
- 3.15 TOD Converter für Mac
- 3.16 Camcorder zu Windows Movie Maker
- 3.17 Sony Video zu Mac
- 4. Andere DVD Tipps & Tricks +
-
- DVD auf PS4 abspielen
- MakeMKV DVD Ripper
- 4.1 Video_TS abspielen
- 4.2 Video zu DVD komprimieren
- 4.5 DVD zu MKV
- 4.6 Welches Format für DVD Player
- 4.7 MP zu ISO konvertieren
- 4.9 PAL zu NTSC
- 4.10 NTSC zu PAL
- 4.11 DVD-Authoring-Software
- 4.12 Anydvd für Mac
- 4.13 Camcorder auf Computer übertragen
- 4.14 Untertitel in DVD
- 4.15 Cdburnerxp für Mac
- 4.17 Convertxtodvd Alternative
- 4.18 VOB bearbeiten
- 4.19 MOD in iMovie importieren
- 4.20 DVD auf WII abspielen
- 4.21 DVD mit VLC abspielen
- 4.22 MP4 zu DVD Converter Online
- Laden Sie UniConverter herunter, um Videos zu konvertieren:
Toast Titanium Mac Alternative: Videos auf DVD brennen
"Ich bin genervt von den ganzen Techniken die Ich benutzen muss, um meine Videos auf DVD zu brennen. Der Prozess ist zu komplex und jetzt Suche Ich nach einer benutzerfreundlichen und einfachen Lösung, so dass das Brennen von DVS vereinfacht wird. Gibt es eine einfache Software die mir helfen kann??"
Nun, warum nicht. Mit den technologischen Fortschritten, gibt es hilfreiche Software, die unsere einfachen Probleme lösen kann. Toast Titanium war einmal die beliebteste Software zum Brennen von Videos auf DVD für Mac, aber jetzt haben wir viele Alternativen, welche einfacher zu bedienen sind und mehr Funktionen haben. Um Videos ganz einfach ohne Probleme auf DVD zu brennen, lesen Sie die folgenden Teile um die besten Toast Titanium Alternativen für Mac kennenzulernen.
- Teil 1. Beste Alternative zu Toast Titanium um Videos in Windows/Mac auf DVD zu brennen
- Teil 2. Wie man Videos mit Toast Titanium für Mac auf DVD brennt
Teil 1. Beste Alternative zu Toast Titanium um Videos in Windows/Mac auf DVD zu brennen
Brauchen Sie ein Backup von all Ihren Videos im DVD-Format? Finden Sie den Brennprozess zu schwierig und zu lang? Kein Grund zur Panik, denn Wondershare UniConverter (ursprünglich Wondershare Video Converter Ultimate) ist hier um Sie zu unterstützen. Dieses Programm ist einer der besten Alternativen zu Toast Titanium und unterstützt fast alle Videoformate und Video-bezogene Funktionen. Es macht das Brennen von DVDs schneller und verlustfrei. Sie werden herausfinden, dass es die beste Alternative zu Toast Titanium für Windows und Mac ist.
 Wondershare UniConverter - Beste Alternative zu Toast Titanium
Wondershare UniConverter - Beste Alternative zu Toast Titanium

- Beste Alternative zu Toast Titanium, um Videos in jedem Format mit kostenlosen Menü-Vorlagen auf DVD zu brennen.
- Eingebaute Bearbeitungswerkzeuge wie Schneiden, Trimmen und Effekte hinzufügen, bevor Sie auf Disc brennen.
- DVD mit angepassten Optionen, super schneller Brenngeschwindigkeit und qualitativ hochwertiger Ausgabe brennen.
- Wandeln Sie DVDs in Videos in 1000+ Formaten für eine einfache Wiedergabe um, einschließlich MP4, MOV, WMV, MKV, AVI, etc.
- Erstellen Sie eine DVD-Kopie in Mac mit nur wenigen Klicks.
- Wandeln Sie Videos in jedes Format in 1.000+ andere Formate um in Mac und Windows um.
- Zusätzliche Funktionen beinhalten das Herunterladen von Videos anhand der URL, Video-Metadaten reparieren, GIFs erstellen, Videos auf TV casten, Bildschirm aufnehmen, etc.
- Unterstützte OS: Mac OS 10.15 (Catalina), 10.14, 10.13, 10.12, 10.11, 10.10, 10.9, 10.8, 10.7, Windows 10/8/7/XP/Vista.
Schritte um Videos in Mac mit der besten Toast Titanium Alternative auf DVD zu brennen
Schritt 1 Starten Sie die Toast Titanium Alternative für Mac und importieren Sie die Dateien
Downloaden und installieren Sie Wondershares Toast Titanium Alternative auf Ihrem Mac. Dann öffnen Sie das Programm und wählen den Reiter Burn aus, welcher Ihnen erlaubt in nur wenigen Schritten Videos auf DVD zu brennen.
Klicken Sie den +Add Files Button oben links auf der Oberfläche und Sie werden ein Suchfenster öffnen, wo Sie Ihre Videos zur Toast Titanium Alternative für Mac hinzufügen können.
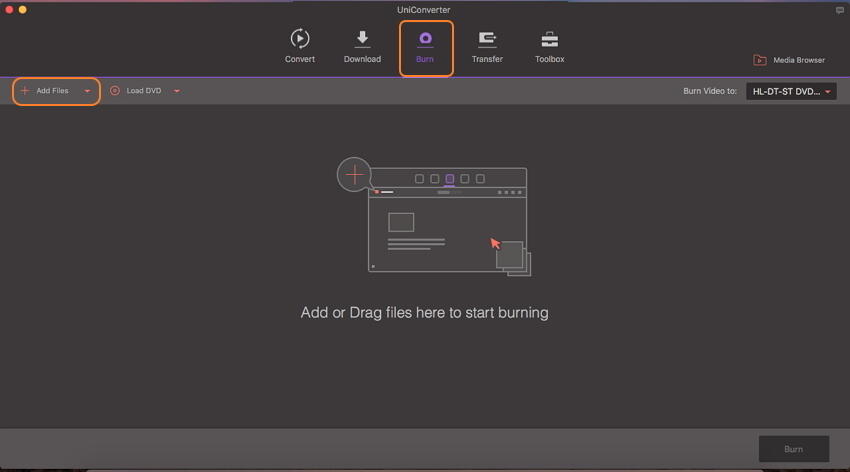
Schritt 2 DVD-Brennanpassungen in der Toast Titanium Alternative vornehmen.
Alle geladenen Videos werden als Thumbnail mit einigen Informationen angezeigt. Falls Sie Anpassungen an Ihrem Video vornehmen möchten, klicken Sie auf die Symbole auf der Thumbnail um das Video-Bearbeitungsfenster zu öffnen. Sie können Schneiden, Trimmen, Wasserzeichen hinzufügen, Effekte anwenden und andere Anpassungen vornehmen.
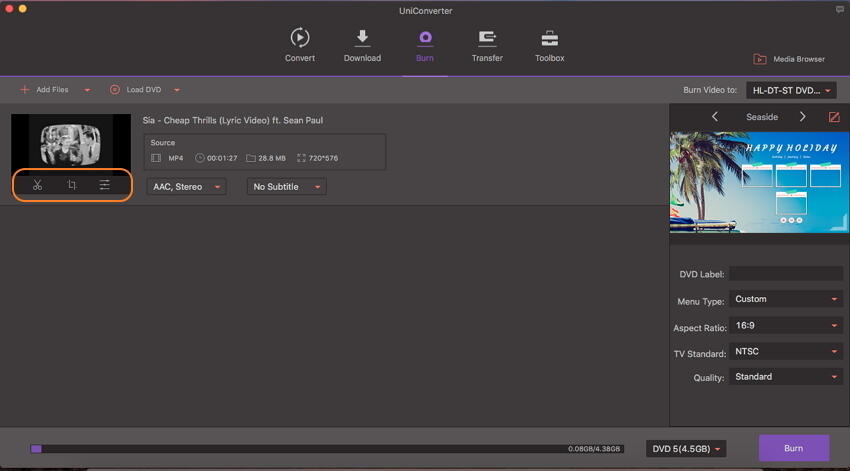
Schritt 3 DVD-Menü-Vorlage Ihrer Wahl auswählen.
Sie können die DVD-Menü-Vorlagen auf dem rechten Panel finden. Klicken Sie den linken oder rechten Pfeil um die Vorlage zu ändern und wählen Sie Ihren Favoriten für die DVD-Erstellung aus. Sie können auch Anpassungen an den Vorlage-Einstellungen vornehmen, welche unter der Vorlagen-Vorschau angezeigt werden.
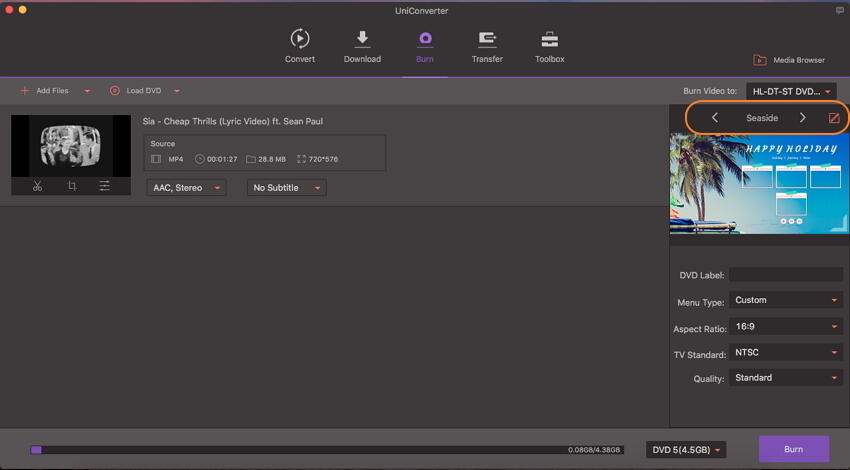
Schritt 4 Videos mit der Toast Titanium Alternative für Mac brennen.
Legen Sie eine leere Disc in Ihrem Mac ein und klicken Sie den Burn Button, nachdem alle Einstellungen abgeschlossen wurden. Ihre Videos werden nun in wenigen Minuten mit der Toast Titanium Alternative für Mac auf DVD gebrannt.
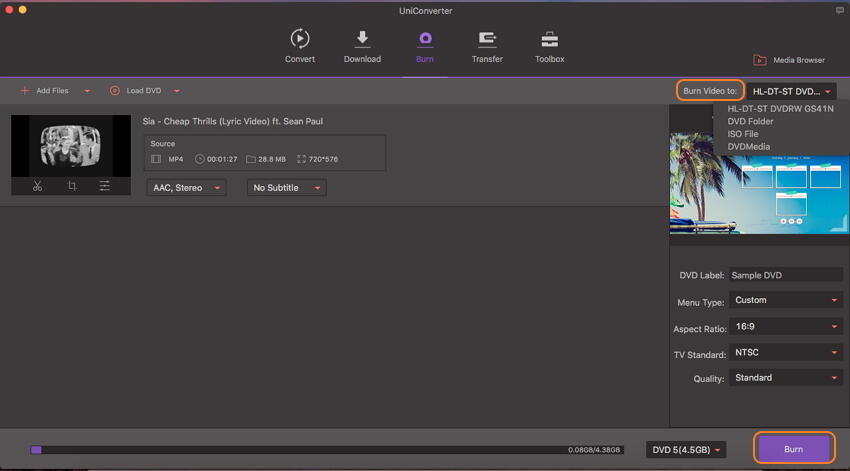
Video Tutorial um Videos mit Toast Titanium Alternative für Windows/Mac auf DVD zu brennen
Wondershare UniConverter ist die beste Alternative für Toast Titanium, um Videos in Mac auf DVD zu brennen. Mit diesem alles-in-einem Videowerkzeug können Sie mehr Sachen, wie das Kopieren von DVDs, Umwandeln von Videos, Herunterladen von Videos, Videobearbeitung und mehr machen.
Teil 2. Wie man Videos mit Toast Titanium für Mac auf DVD brennt
Das Brennen von Videos auf DVD ist nun mit der Hilfe von Toast Titanium 17 möglich, welches eine digitale Median-Suite mit komplettem DVD-Brenner ist. Toast Titanium ist kompatibel mit Mac und hilft mit dem Brennen und Kopieren von DVDs und CDs. Mit der Hilfe von Toast Titanium für Mac, können Sie nun Videos aufnehmen und Audios in jedes Format in umwandeln und auf sozialen Netzwerken teilen. Alle Daten sind Sicher, da die Ver- und Entschlüsselung für USB und DVD verfügbar ist. Mit Toast Titanium für Mac, können Sie ganz auch leicht Dateien die sich auf beschädigten CDs befinden wiederherstellen.
Funktionen von Toast Titanium 17 für Mac:
- Mit der Hilfe der DVD-Autoren-Funktion können Sie Videos bearbeiten und mit Hintergrund-Effekten anpassen und noch vieles mehr.
- Mit einfachen Schritten und benutzerfreundlicher Oberfläche, können Videos ganz schnell und einfach mit Drag and Drop gebrannt werden.
- Die gebrannten Videos sind sehr kompatibel, so dass Sie nun jedes HD-Video oder Standard-Videos brennen und auf jedem Mac, Windows oder TV streamen können.
Schritte um Videos mit Toast Titanium herunterzuladen und zu brennen.
Schritt 1. Laden Sie Toast Titanium für Mac hier herunter und installieren Sie es auf Ihrem Mac. Sobald Sie Toast Titanium 17 für Mac gestartet haben, werden Sie zur unteren Oberfläche weitergeleitet. Klicken Sie unten auf die DVD Option, was neben dem roten Button ist.
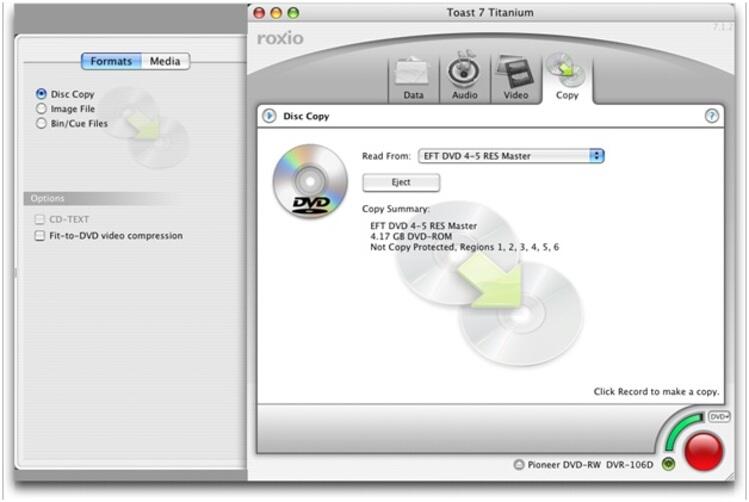
Schritt 2. Auf dem linken Panel, wählen Sie Disc Copy aus und Sie werden die beiden Optionen Formats und Media sehen, wo Sie verschiedene Einstellungen vornehmen können, um Ihr Video zu bearbeiten.

Schritt 3. Im nächsten Fenster werden Sie die Spezifikationen wie Anzahl der Kopien und Aufnahme-Typ auswählen müssen. Klicken Sie auf Record sobald Sie fertig sind.
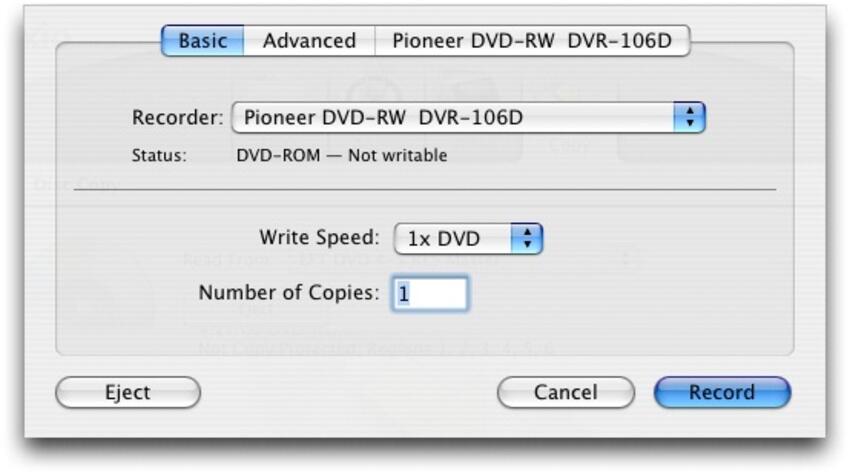
Schritt 4. Nun werden alle Inhalte der Eingabe in einen temporären Speicher kopiert und Sie werden ein Popup wie unten erhalten. Sie können nun die DVD auf die Sie Ihre Videos brennen möchten einlegen. Sobald die Disc erkannt wurde wird Toast Titanium 17 für Mac das Brennen der Dateien starten.

Ich bin mir sicher, dass Toast Titanium für Mac und die Toaster Titanium Alternative Wondershare UniConverter Ihren DVD-Brennprozess einfach machen und Sie sie Ihren Freunden empfehlen werden. Obwohl beide gut sind, ist meine Wahl ohne Zweifel Wondershare UniConverter.



