DVD
- 1. Video zu DVD konvertieren+
-
- 1.2 MP4 zu DVD
- 1.4 VOB zu DVD
- 1.5 M4V zu DVD
- 1.6 AVI zu DVD
- 1.8 MKV zu DVD Mac
- 1.9 MOV zu DVD
- 1.10 MPG zu DVD
- 1.11 VLC zu DVD
- 1.12 MTS zu DVD
- 1.13 VCD zu DVD
- 1.14 WMV zu DVD
- 1.15 Camcorder zu DVD
- 1.16 Premiere zu DVD
- 1.17 Windows Movie Maker zu DVD
- 1.18 Video_TS zu DVD
- 1.20 iMovie zu DVD
- 1.21 iPhone zu DVD
- 1.22 AVCHD zu DVD
- 1.23 Divx zu DVD
- 1.24 Youtube zu DVD
- 1.25 iTunes zu DVD
- 1.26 Minidv zu DVD
- 2. DVD zu Video konvertieren+
-
- DVD in MP4 umwandeln
- 2.1 DVD zu MKV Converter
- 2.2 Free DVD zu MP4 Converter
- 2.3 DVD zu AVI
- 2.4 DVD zu Chromecast
- 2.5 DVD auf Samsung TV abspielen
- 2.6 DVD zu DVD kopieren
- 2.7 DVD zu iTunes
- 2.8 DVD zu ISO
- 2.9 DVD zu Digital
- 2.10 DVD zu DIVX
- 2.13 DVD zu iPad
- 2.16 DVD zu MP3
- 2.17 HDV zu MP4
- DVD in MP4 mit VLC
- 3. DVD Brennprogramm +
-
- 3.1 Kostenlos DVD Brenner Win
- 3.2 Kostenlos DVD Brenner Mac
- 3.3 Beste Toast für Windows
- 3.4 MP4 zu DVD Brennprogramm Mac
- 3.5 MP4 zu DVD Brennprogramm Win
- 3.6 Windows DVD Maker Programm
- 3.7 Video zu DVD Converter
- 3.8 Beste DVD Programme
- 3.9 Gratis DVD Brenner
- 3.10 DVD Maker
- 3.11 DVD auf Windows 10
- 3.13 DVR Converter
- 3.14 MOD Converter für Mac
- 3.15 TOD Converter für Mac
- 3.16 Camcorder zu Windows Movie Maker
- 3.17 Sony Video zu Mac
- 4. Andere DVD Tipps & Tricks +
-
- DVD auf PS4 abspielen
- MakeMKV DVD Ripper
- 4.1 Video_TS abspielen
- 4.2 Video zu DVD komprimieren
- 4.5 DVD zu MKV
- 4.6 Welches Format für DVD Player
- 4.7 MP zu ISO konvertieren
- 4.9 PAL zu NTSC
- 4.10 NTSC zu PAL
- 4.11 DVD-Authoring-Software
- 4.12 Anydvd für Mac
- 4.13 Camcorder auf Computer übertragen
- 4.14 Untertitel in DVD
- 4.15 Cdburnerxp für Mac
- 4.17 Convertxtodvd Alternative
- 4.18 VOB bearbeiten
- 4.19 MOD in iMovie importieren
- 4.20 DVD auf WII abspielen
- 4.21 DVD mit VLC abspielen
- 4.22 MP4 zu DVD Converter Online
- Laden Sie UniConverter herunter, um Videos zu konvertieren:
Netflix DVD Jederzeit und Überall genießen
Wenn Sie es lieben Ihre Lieblingsfilme, TV-Serien und andere Titel in qualitativ hochwertigen Videos zu sehen, dann ist Netflix DVD-Verleih genau das Richtige für Sie. Mit dem Service können Sie Filme und Fernsehserien in Form von DVDs und Blu-ray-Discs ausleihen, welche direkt vor Ihre Haustür geliefert werden. Mit einer sehr niedrigen monatlichen Gebühr und kostenlosem Versand können Sie sich bequem auf Ihrer Couch zurücklehnen und Ihre Lieblingstitel genießen. Wie andere Verleihdienste, müssen Sie die Netflix DVD zurückgegeben, womit die nächste ausgewählte geliefert wird. Was also, wenn Sie Ihre Netflix DVD-Filme auf anderen Geräten genießen möchten? Wir haben eine Lösung dafür.
Lesen Sie diesen Artikel um zu erfahren, wie sie Netflix-DVDs in Videos in jedem Format umwandeln können und die Schritte die für das Brennen von Netflix-Videos auf DVD ohne Qualitätsverlust in Windows/Mac nötig sind. Beachten Sie, dass Sie die Kopierrechte für die Netflix-DVD besitzen sollten, falls Sie diese kopieren möchten.
- Teil 1. Wie man Netflix-Videos aufnimmt und diese auf DVD brennt
- Teil 2. Wie man Netflix-Videos auf jedem Gerät aufnimmt und genießt
- Teil 3. Was Netflix-DVD ist
Teil 1. Wie man Netflix-Videos aufnimmt und diese auf DVD brennt
Möchten Sie Ihre Netflix-DVD zu jederzeit und überall, auf jedem Gerät genießen? Dann werden Sie enttäuscht werden zu erfahren, dass Netflix-Instant-Watch-Filme einen einzigartigen Prozess haben, welcher es unmöglich macht DVDs mit einem Webbrowser oder Programm herunterzuladen. Aber es gibt eine andere Möglichkeit - nehmen Sie den Titel auf und brennen Sie Ihn auf DVD. Um Netflix auf DVD aufzunehmen, brauchen Sie professionelle Software, mit einer exzellenten Bildschirmaufnahme und einem DVD-Brenner. Wondershare UniConverter (ursprünglich Wondershare Video Converter Ultimate) ist die perfekte Lösung hierfür. Das Programm funktioniert als ein kompletter Video-Werkzeugkoffer, welcher die Video-Umwandlung, den Video-Download, die Video-Übertragung, Bildschirmaufnahme und das DVD-Brennen unterstützt. Wondershare UniConverter ist verfügbar für Windows und Mac und nimmt Videos in qualitativ hochwertigen Ausgabedateien auf und ermöglicht auch die Bearbeitung.
 Wondershare UniConverter - Bester DVD-Umwandler/Aufnehmer für Windows/Mac
Wondershare UniConverter - Bester DVD-Umwandler/Aufnehmer für Windows/Mac

- Laden Sie Videos von YouTube/Netflix und 10,000+ weiteren Video-Sharing-Seiten herunter oder nehmen Sie diese auf.
- Wandeln Sie DVDs in digitale Videoformate wie MOV, MP4, AVI, WMV, FLV, MKV und weitere um.
- Brennen Sie mehrere Videos las Bündel auf DVD, mit kostenlosen Menü-Vorlagen und ohne Qualitätsverlust.
- Wandeln Sie DVD-Dateien in optimierte Vorlagen für alle Geräte einschließlich iPhone, iPad, Huawei, etc. um.
- 30X schnellere Umwandlungsgeschwindigkeit als herkömmliche Umwandler mit einzigartiger APEXTRANS-Technologie.
- Bearbeiten Sie Videos mit Schneiden, Wasserzeichen hinzufügen, Untertitel bearbeiten und vieles mehr.
- Übertragen Sie Videos direkt vom Computer auf das iPhone, iPad und andere Geräte oder umgekehrt.
- Vielseitiger Werkzeugkoffer: Video-Metadaten hinzufügen, GIF-Ersteller, Video auf TV casten, Video-Kompressor und Bildschirmaufnahme.
- Unterstützte Betriebssysteme: Windows 7 64-bit oder neuer, MacOS 10.10 oder neuer
Schritte um Filme von Netflix auf DVD aufzunehmen:
Schritt 1 Wondershare Netflix zu DVD Umwandler starten und den Aufnahme-Button klicken.
Nachdem Download und der Installation, starten Sie Wondershare UniConverter auf Ihrem PC. Unter dem Reiter Download, klicken Sie auf die Record Video Option. Legen Sie die Netflix-DVD in Ihren PC ein und starten Sie die Wiedergabe des Titels.

Schritt 2 Rahmen für Netflix-Aufnahme anpassen.
Ein neues Bildschirmaufnahme-Fenster wird sich öffnen, wo Sie den Rahmen für die Aufnahme Ihrer Video-Datei anpassen müssen. Um alle Einstellungen für die Aufnahme zu sehen, klicken Sie auf den Dropdown-Button. Hier können Sie ein Tastaturkürzel, die Aufnahmezeit und weitere Informationen festlegen.
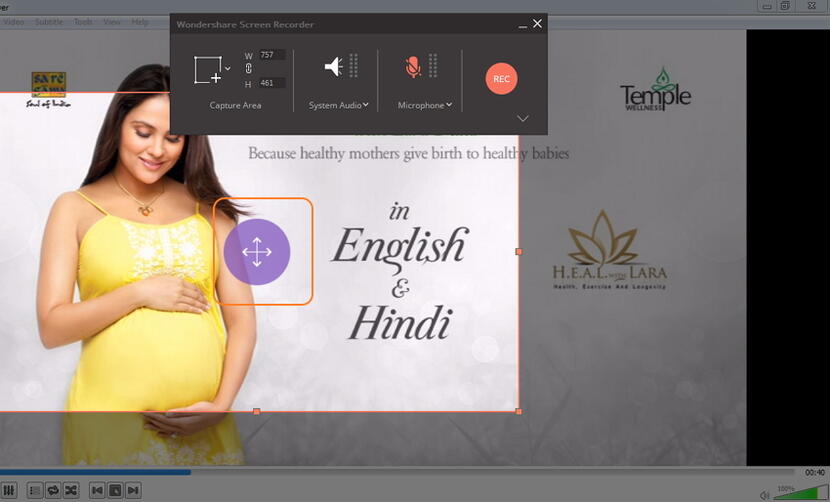
Schritt 3 Aufnahme des Netflix-Videos starten.
Um den Aufnahmeprozess zu starten, klicken Sie auf den roten REC Button. Ein 5-Sekunden Countdown wird erscheinen, so dass Sie sich auf die Aufnahme vorbereiten können.
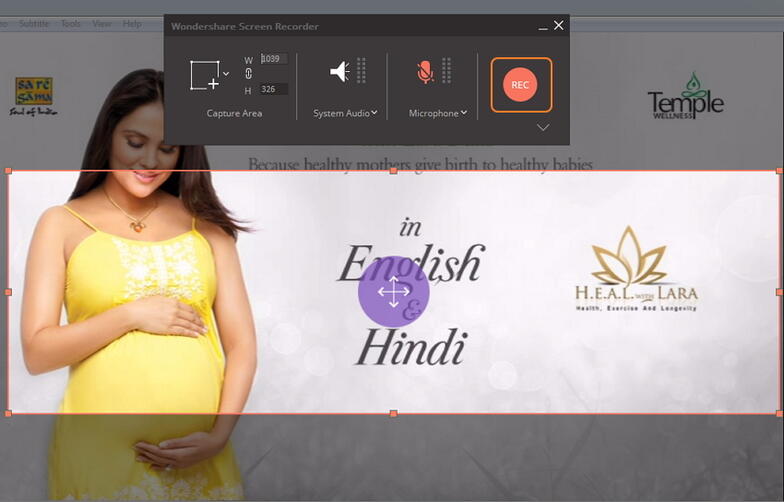
Schritt 4 Aufnahme stoppen.
Sobald das Video fertig ist, klicken Sie auf den Stop Button um den Prozess abzuschließen.

Schritt 5 Aufgenommenes Video zum Burn-Reiter hinzufügen.
Sobald die Video-Aufnahme abgeschlossen wurde, wird das Video unter dem Reiter Finished erscheinen. Wählen Sie das Video aus, rechtsklicken Sie es und wählen Sie Add to Burn List aus.
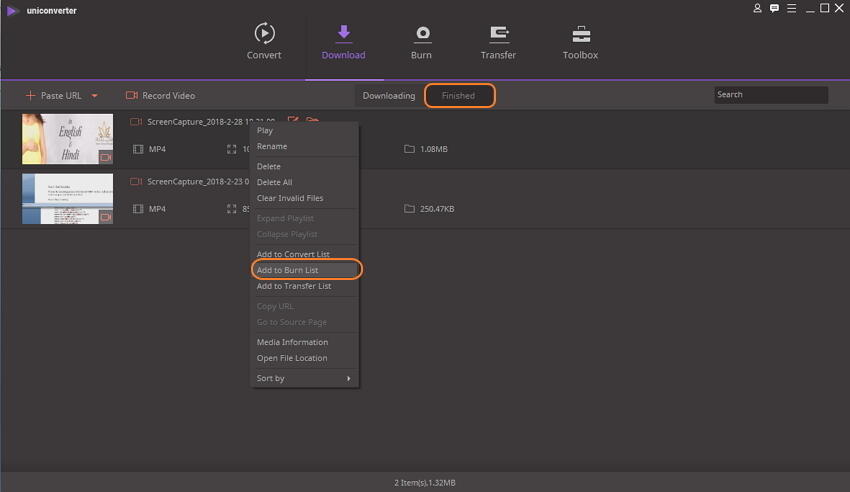
Schritt 6 Netflix-Video auf DVD brennen.
In der Hauptoberfläche der Software, wählen Sie den Burn Reiter aus, wo Ihr aufgenommenes Video erscheinen wird. Auf dem rechten Panel können Sie die DVD-Vorlage, DVD-Parameter und das Label auswählen. Zum Schluss, wählen Sie den Ort im Bereich Burn videos to aus, auf denen Sie Ihre Videos brennen möchten. Danach klicken Sie auf Burn um den DVD-Brennprozess zu starten.
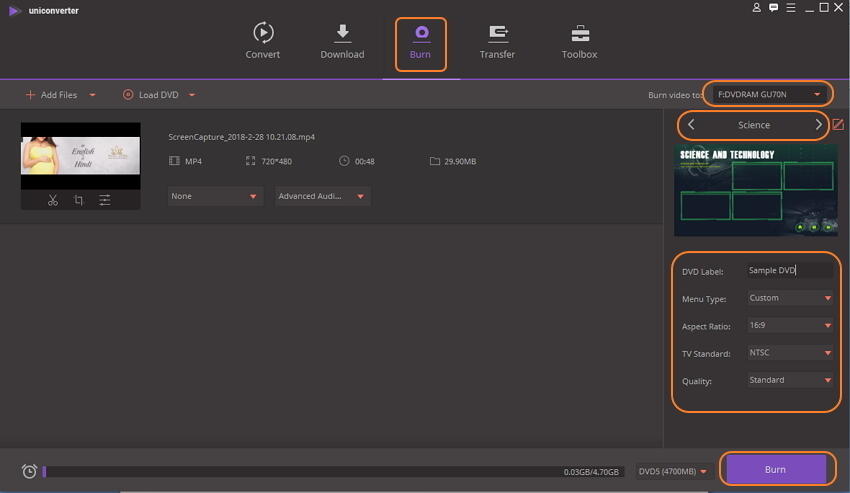

Tipps
Falls Sie Ihre Netflix-DVD direkt in Videos in jedem Format umwandeln möchten, können Sie unter Wie man ganz einfach Videos auf DVD umwandelt mehr erfahren.
Teil 2. Wie man Netflix-Videos auf jedem Gerät aufnimmt und genießt
Wenn Sie Ihre Netflix-DVD auf Ihre tragbaren Geräte wie iPhone, iPad und andere haben, können Sie diese jederzeit und überall genießen. Videos auf DVSs zwingt Sie diese auf einem DVD-Player wiederzugeben, der nicht tragbar ist. Außerdem sind physische Discs immer anfällig für Schäden und Kratzer. Um ein Backup zu haben und Ihre Netflix-DVD auf Ihren Geräten verfügbar zu machen, müssen Sie diese in ein digitales Format umwandeln. Auch hier passt Wondershare Uniconverter perfekt, da es eine einfache und schnelle Übertragung Ihrer Dateien auf eine Reihe von Geräten wie iPad, iPhone, Android, Xbox und viele andere ermöglicht.
Schritte um aufgenommene Netflix-Videos mit Uniconverter auf Mobilgeräte zu übertragen:
Schritt 1: Starten Sie Wondershare und nehmen Sie die Netflix DVD auf.
Der aller erste Schritt ist, Ihre Netflix-DVD mit der Software aufzunehmen. Folgen Sie die Schritte oben um Netflix-DVDs aufzunehmen.
Schritt 2: Videos zur Übertragungsliste verschieben.
Unter dem Reiter Finished, wählen Sie das aufgenommene Video aus, rechtsklicken Sie und wählen Sie Add to Transfer List.
Schritt 3: Netflix-Videos auf Geräte übertragen.
Wählen Sie den Reiter Transfer unter der primären Oberfläche der Software aus. Nehmen Sie ein USB-Kabel um Ihr Gerät mit Ihrem PC zu verbinden. Das verbundene Gerät wird in der Wondershare Software erscheinen. Zum Schluss, klicken Sie auf Transfer um den Prozess zu starten.
Das aufgenommene Video von Netflix wird erfolgreich auf Ihr verbundenes Gerät übertragen werden.

Teil 3. Was Netflix-DVD ist
Netflix ist, wie wir alle wissen, eine der beliebtesten Media-Streaming-Seiten mit zusätzlichen Diensten von Video-on-Demand online und DVD per Post. Im Besonderen der Netflix DVD-Service, wo Sie einen Mietservice für eine pauschale monatliche Gebühr, wo Sie Filme und TV-Serien DVDs und Blu-ray-Discs mieten können. Der Service wird online und über den "United States Postal Service" betrieben. Es gibt verschiedene Pläne für den Dienst, aus denen Sie den für Sie passendsten wählen können. Laut Netflix wurden über den Service mehr als 4 Milliarden Discs vermietet. Der Prozess des Abonnements, des Erstellens einer DVD-Liste, des Empfangens einer DVD, und schließlich der Rückgabe ist es glatt und schnell.
Mehr Einzelheiten wie man DVDs von Netflix bestellt werden im Folgendem erläutern.
Schritte wie man Netflix-DVD benutzt:
Unten Sind die Schritte mit denen Sie eine DVD mit Netflix erhalten können ausgezählt.
Schritt 1: Netflix-DVD abonnieren.
Falls Sie ein neuer Kunde sind, gehen Sie auf die Webseite der Firma und abonnieren Sie einen Plan. Es gibt verschiedene DVD-Pläne, anfangend mit $4.99. Wählen Sie den Plan, der am besten zu Ihnen passt aus-
Schritt 2: Netflix DVD-Liste erstellen.
Der nächste Schritt ist wie man eine Netflix-DVD bestellt. Nach dem Abonnement ist der nächste Schritt eine Liste mit Ihren Lieblingsfilmen und Serien zu erstellen, die Sie von Netflix bestellen möchten. Es gibt eine riesige Auswahl von Filmen und Serien, einschließlich der neusten, heißesten und premium Titel. Suchen Sie nach den verfügbaren und erstellen Sie Ihre Favoriten-Liste.

Schritt 3: DVDs werden kostenlos geliefert.
Der nächste Schritt ist zu wissen wie die Netflix-DVDs zu Ihnen geschickt werden. Nachdem die Verfügbarkeit von Netflix DVD-Queue von Netflix kontrolliert wurde, werden die Discs zu Ihnen zusammen mit vorbezahlten Rückgabe-Umschlag verschickt. Die Disc kommen in der Regel nach 2-Tageen an und werden kostenlos geliefert.

Schritt 4: Schauen Sie sich Ihre DVD an.
Sobald die DVD bei Ihnen angekommen ist, lehnen Sie sich zurück, entspannen Sie sich und genießen Sie Ihren Lieblingsfilm oder TV-Serie.
Schritt 5: DVD zurückgeben.
Als nächstes müssen Sie die Netflix-DVD zurücksenden. Sobald Sie Ihre Disc angeschaut haben, ist es Zeit diese wieder zurückzuschicken, um die nächsten Discs von Ihrer Netflix-DVD-Queue zu erhalten. Es gibt keine Einschränkungen für die Anzahl der Tage, wie lange Sie die Discs behalten können. Behalten Sie die Discs solange Sie wollen. Es gibt auch keine Spät-Gebühr und Netflix zahlt den Versand für beide Richtungen.
Falls Sie möchten, kann das Abonnement des Diensts jederzeit und ohne extra Kosten gekündigt werden.

Wir haben all Ihren grundlegenden Fragen über das Mieten, Aufnahmen und Brennen auf DVD von Netflix-DVDs, oder das Übertragen von Netflix auf andere Geräte, beantwortet. Also laden Sie Wondershare UniConverter auf Ihrem PC oder Mac herunter und genießen Sie eine Vielzahl von Diensten mit einem einzelnen Programm.



