UniConverter Benutzer Anleitung
-
Jetzt starten
-
Video konvertieren
- DVD in jedes beliebige Format konvertieren | Windows
- Mediendateien hinzufügen | Windows
- Kamera-Video konvertieren | Windows
- Videos für iPhone/iPad/Android Geräte konvertieren | Windows
- Videos für Social Media konvertieren | Windows
- Videos von iOS/Android Geräten konvertieren | Windows
- Videos in jedes beliebige Format konvertieren | Windows
- Video- zu Audiodateien konvertieren | Windows
- Videos in jedes beliebige Format konvertieren | Mac
- DVDs konvertieren | Mac
- VR Converter | Mac
- Videoformate im Stapel konvertieren | Wondershare UniConverter für Mac
- 4K und 8K Videos konvertieren | Wondershare UniConverter für Mac
- Einfaches Konvertieren von 4K und 8K Videos | Wondershare UniConverter für Windows
- Mehrere Videos in Stapeln konvertieren | Wondershare UniConverter für Windows
-
Bild bearbeiten
- Bildbearbeitung | Wondershare UniConverter für Windows
- Bildgröße ändern | Wondershare UniConverter für Windows
- Bild rotieren | Wondershare UniConverter für Windows
- Bild zuschneiden | Wondershare UniConverter für Windows
- Wie man die Bildgröße ändert | Wondershare UniConverter für Mac
- Wie man ein Bild rotiert | Wondershare UniConverter für Mac
- Sprachklone Wondershare UniConverter für Mac
- Sprachklone Wondershare UniConverter für Windows
-
Video editieren
- Videos schneiden | Windows
- Wasserzeichen hinzufügen | Windows
- Video zuschneiden | Windows
- Effekte anwenden | Windows
- Untertitel hinzufügen | Windows
- Audiospur Lautstärke anpassen | Windows
- Video schneiden | Mac
- Wasserzeichen hinzufügen | Mac
- Videos zuschneiden | Mac
- Effekte anwenden | Mac
- Untertitel hinzufügen | Mac
- Audiospur-Lautstärke | Mac
- Gesichtsverbesserung Wondershare UniConverter für Mac
- Anime Enhancement Wondershare UniConverter für Mac
- Gesichtsverbesserung Wondershare UniConverter für Windows
- Anime Enhancement Wondershare UniConverter für Windows
-
Video komprimieren
- Video komprimieren | Windows
- Video komprimieren | Mac
- Stapelkomprimierung auf Ihrem Mac | Wondershare UniConverter für Mac
- 4K/8K Videokomprimierung | Wondershare UniConverter für Mac
- Video Kompressor | Wie man 4K und 8K Videos ohne Qualitätsverlust komprimiert
- Alles, was Sie über gebrochene Uniconverter Kompressoren wissen müssen
-
Bildschirm aufnehmen
-
Video downloaden
-
DVD brennen
-
Zusammenfügen
-
Audio konvertieren
-
Umfassende Toolbox
- Bild Converter | Windows
- GIF erstellen | Windows
- Video Metadaten reparieren | Windows
- CD brennen | Windows
- CD zu MP3 konvertieren | Windows
- Video zu VR konvertieren | Windows
- Video/Audio auf iOS Gerät übertragen | Windows
- Video/Audio auf Android Gerät übertragen | Windows
- Video/Audio auf externe Festplatte übertragen | Windows
- Videos vom Mac auf Mobile Geräte übertragen | Mac
- Bild Converter | Mac
- GIF erstellen | Mac
- Medien Metadaten bearbeiten | Mac
- CD Converter | Mac
- Musik auf CD brennen | Mac
- Untertitel bearbeiten | Windows
- Smartes Schnitttool | Windows
- Wasserzeichen Editor | Windows
- Untertitel Editor | Mac
- Wasserzeichen Editor | Mac
- Smarte Schnittwerkzeuge | Mac
- Hintergrund Entferner | Wondershare UniConverter für Windows
- Hintergrund Entferner | Wondershare UniConverter für Mac
- Auto Reframe | Windows
- Auto Reframe Video | Mac
- KI Portrait | Windows
- KI Portrait | Mac
- Intro & Outro | Windoows
- Intro & Outro | Mac
- Geräusch Entferner | Wondershare UniConverter für Windows
- Geräusch Entferner | Wondershare UniConverter für Mac
- Vocal Remover | Wondershare UniConverter für Windows
- Vocal Remover | Wondershare UniConverter für Mac
- MP3-Cutter | Wondershare UniConverter für Mac
- Anleitung zur Verwendung des Sprachwechslers auf UniConverter für Windows
- Stimmwechsler | Wondershare UniConverter für Mac
- Wie man ein Bild hochskaliert | Wondershare UniConverter für Mac
- AI Video Enhancer | Verwenden Sie die KI Stapel-Bildverbesserung
- AI Video Enhancer | Wondershare UniConverter für Windows
- Wasserzeichen entfernen | Wondershare UniConverter für Windows
- AI Image Enhancer | Wondershare UniConverter für Windows
- KI Skript Generator | Wondershare UniConverter für Windows
- Text-zu-Sprache | Wondershare UniConverter für Windows
- Konvertieren Sie Videos in GIF | Wondershare UniConverter für Mac
- Konvertieren Sie Videos in GIF | Wondershare UniConverter für Windows
- SDR-Video in HDR konvertieren | Wondershare UniConverter für Windows
- Anpassen der Geschwindigkeit von TTS Audio Wondershare UniConverter für Mac
- Einstellen der TTS-Audiogeschwindigkeit | Wondershare UniConverter für Windows
- Aktivieren Sie die NVIDIA-Beschleunigung | NVIDIA Grafiktreiber Installationsanleitung unter Windows
FAQs
Video/Audio Lösungen
Wie man Medien Metadaten auf einem Mac repariert
Um Ihre Videodateien weiterhin organisiert und sortiert zu halten, spielen Metadaten eine wichtige Rolle. Metadaten von Videos oder anderen Mediendateien beschreiben unterschiedliche Informationen wie Name der Datei, Veröffentlichungsdatum, Sprache, Genre und mehr. Falls irgendeine Information Ihrer Mediendatei fehlt, unvollständig oder nicht korrekt ist, kann der Wondershare UniConverter für Mac (ursprünglich Wondershare Video Converter Ultimate für Mac) dafür verwendet werden, die Video-/Audiometadaten automatisch zu reparieren oder selbst zu erstellen. Er unterstützt die Reparatur von Medien Metadaten der Dateien in einer Reihe von Formaten wie MP4, MOV, M4V, WMV, etc. Im Folgenden sehen Sie die notwendigen Schritte zur Bearbeitung von Metadaten auf einem Mac.
Video Metadaten unter Mac bearbeiten - Wondershare UniConverter für Mac
Schritt 1 Starten Sie den Wondershare UniConverter und wählen Sie Medien Metadaten reparieren.
Downloaden, installieren und starten Sie den Wondershare UniConverter auf Ihrem Mac. Klicken Sie im Hauptinterface auf die Toolbox Option und wählen dann die Option für die Reparatur von Medien Metadaten.

Schritt 2 Laden Sie die Video-/Audiodatei.
Ein neues Video Metadaten reparieren Pop-Up Fenster öffnet sich. Klicken Sie auf den Datei auswählen Reiter, um nach den lokalen Video-/Audiodateien zu suchen und diese zu laden.

Schritt 3 Hinzufügen/Reparatur von Metadaten auf einem Mac.
Sobald die Datei hinzugefügt wurde können Sie die Metadateninformationen je nach Bedarf hinzufügen, bearbeiten oder ändern.
● Der hinzugefügte Videotyp wird, falls er in die Kategorie Filme, TV Shows oder private Videos fällt, automatisch von der Software erkannt. Wenn Sie den Dateityp ändern möchten, können Sie aus den Drop-Down Optionen im Typ Reiter auswählen. Wenn Die TV Show Option ausgewählt ist, müssen Staffel und Folge eingegeben werden.

● Wählen Sie die Sprache, das Genre, die Inhaltsbewertung und Definition der Datei aus dem vorhandenen Optionen im Drop-Down Menü aus.

● Zusätzliche Informationen wie Folgentitel, Schauspieler, Regisseur, Drehbuchautor, Tags, Beschreibung und Kommentare können in die dafür vorgesehenen leeren Felder eingegeben werden.

● Sie können ebenso das Video Thumbnail je nach Bedarf ändern. Ziehen Sie einfach das Bild per Drag & Drop in den leeren Bereich, so dass das Video Thumbnail individualisiert wird.
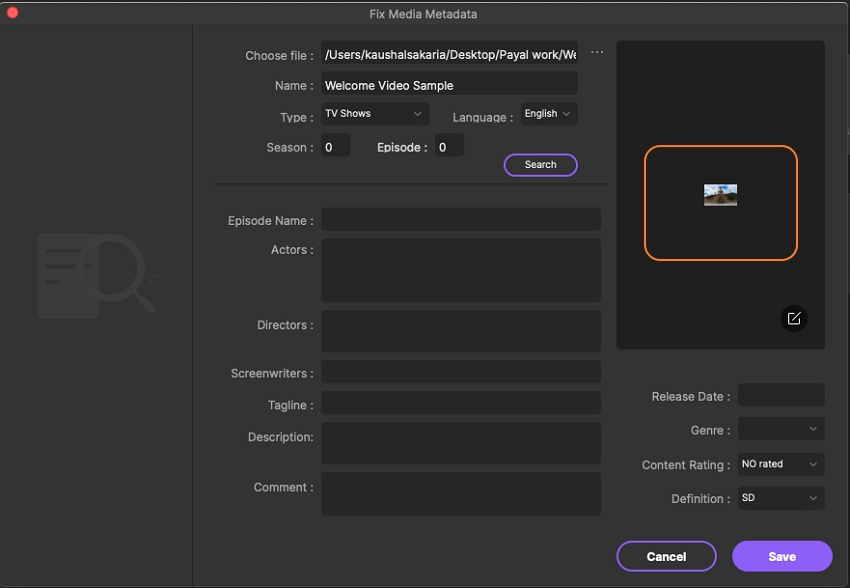
Schritt 4 Speichern Sie die reparierten Metadateninformationen.
Sobald alle Informationen repariert wurden klicken sie auf den Speichern Button, um die Video Metadaten auf einem Mac zu ändern. Die Videodatei besitzt nun die bearbeiteten Metadateninformationen.

Hinweis: Alternativ ermöglicht die Software auch die Reparatur der Metadateninformationen während des Datei Konvertierungsprozesses. Das Symbol zur Reparatur der Metadaten ist auf der Zielleiste der hinzugefügten Datei verfügbar.
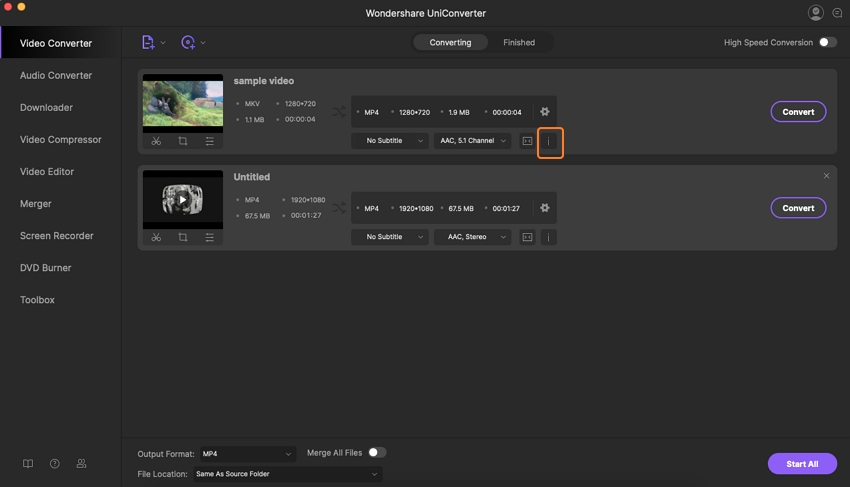
Ihr umfassender Video Toolbox