UniConverter Benutzer Anleitung
-
Jetzt starten
-
Video konvertieren
- DVD in jedes beliebige Format konvertieren | Windows
- Mediendateien hinzufügen | Windows
- Kamera-Video konvertieren | Windows
- Videos für iPhone/iPad/Android Geräte konvertieren | Windows
- Videos für Social Media konvertieren | Windows
- Videos von iOS/Android Geräten konvertieren | Windows
- Videos in jedes beliebige Format konvertieren | Windows
- Video- zu Audiodateien konvertieren | Windows
- Videos in jedes beliebige Format konvertieren | Mac
- DVDs konvertieren | Mac
- VR Converter | Mac
- Videoformate im Stapel konvertieren | Wondershare UniConverter für Mac
- 4K und 8K Videos konvertieren | Wondershare UniConverter für Mac
- Einfaches Konvertieren von 4K und 8K Videos | Wondershare UniConverter für Windows
- Mehrere Videos in Stapeln konvertieren | Wondershare UniConverter für Windows
-
Bild bearbeiten
- Bildbearbeitung | Wondershare UniConverter für Windows
- Bildgröße ändern | Wondershare UniConverter für Windows
- Bild rotieren | Wondershare UniConverter für Windows
- Bild zuschneiden | Wondershare UniConverter für Windows
- Wie man die Bildgröße ändert | Wondershare UniConverter für Mac
- Wie man ein Bild rotiert | Wondershare UniConverter für Mac
- Sprachklone Wondershare UniConverter für Mac
- Sprachklone Wondershare UniConverter für Windows
-
Video editieren
- Videos schneiden | Windows
- Wasserzeichen hinzufügen | Windows
- Video zuschneiden | Windows
- Effekte anwenden | Windows
- Untertitel hinzufügen | Windows
- Audiospur Lautstärke anpassen | Windows
- Video schneiden | Mac
- Wasserzeichen hinzufügen | Mac
- Videos zuschneiden | Mac
- Effekte anwenden | Mac
- Untertitel hinzufügen | Mac
- Audiospur-Lautstärke | Mac
- Gesichtsverbesserung Wondershare UniConverter für Mac
- Anime Enhancement Wondershare UniConverter für Mac
- Gesichtsverbesserung Wondershare UniConverter für Windows
- Anime Enhancement Wondershare UniConverter für Windows
-
Video komprimieren
- Video komprimieren | Windows
- Video komprimieren | Mac
- Stapelkomprimierung auf Ihrem Mac | Wondershare UniConverter für Mac
- 4K/8K Videokomprimierung | Wondershare UniConverter für Mac
- Video Kompressor | Wie man 4K und 8K Videos ohne Qualitätsverlust komprimiert
- Alles, was Sie über gebrochene Uniconverter Kompressoren wissen müssen
-
Bildschirm aufnehmen
-
Video downloaden
-
DVD brennen
-
Zusammenfügen
-
Audio konvertieren
-
Umfassende Toolbox
- Bild Converter | Windows
- GIF erstellen | Windows
- Video Metadaten reparieren | Windows
- CD brennen | Windows
- CD zu MP3 konvertieren | Windows
- Video zu VR konvertieren | Windows
- Video/Audio auf iOS Gerät übertragen | Windows
- Video/Audio auf Android Gerät übertragen | Windows
- Video/Audio auf externe Festplatte übertragen | Windows
- Videos vom Mac auf Mobile Geräte übertragen | Mac
- Bild Converter | Mac
- GIF erstellen | Mac
- Medien Metadaten bearbeiten | Mac
- CD Converter | Mac
- Musik auf CD brennen | Mac
- Untertitel bearbeiten | Windows
- Smartes Schnitttool | Windows
- Wasserzeichen Editor | Windows
- Untertitel Editor | Mac
- Wasserzeichen Editor | Mac
- Smarte Schnittwerkzeuge | Mac
- Hintergrund Entferner | Wondershare UniConverter für Windows
- Hintergrund Entferner | Wondershare UniConverter für Mac
- Auto Reframe | Windows
- Auto Reframe Video | Mac
- KI Portrait | Windows
- KI Portrait | Mac
- Intro & Outro | Windoows
- Intro & Outro | Mac
- Geräusch Entferner | Wondershare UniConverter für Windows
- Geräusch Entferner | Wondershare UniConverter für Mac
- Vocal Remover | Wondershare UniConverter für Windows
- Vocal Remover | Wondershare UniConverter für Mac
- MP3-Cutter | Wondershare UniConverter für Mac
- Anleitung zur Verwendung des Sprachwechslers auf UniConverter für Windows
- Stimmwechsler | Wondershare UniConverter für Mac
- Wie man ein Bild hochskaliert | Wondershare UniConverter für Mac
- AI Video Enhancer | Verwenden Sie die KI Stapel-Bildverbesserung
- AI Video Enhancer | Wondershare UniConverter für Windows
- Wasserzeichen entfernen | Wondershare UniConverter für Windows
- AI Image Enhancer | Wondershare UniConverter für Windows
- KI Skript Generator | Wondershare UniConverter für Windows
- Text-zu-Sprache | Wondershare UniConverter für Windows
- Konvertieren Sie Videos in GIF | Wondershare UniConverter für Mac
- Konvertieren Sie Videos in GIF | Wondershare UniConverter für Windows
- SDR-Video in HDR konvertieren | Wondershare UniConverter für Windows
- Anpassen der Geschwindigkeit von TTS Audio Wondershare UniConverter für Mac
- Einstellen der TTS-Audiogeschwindigkeit | Wondershare UniConverter für Windows
- Aktivieren Sie die NVIDIA-Beschleunigung | NVIDIA Grafiktreiber Installationsanleitung unter Windows
FAQs
Video/Audio Lösungen
Anmeldung mit Wondershare ID & Update
Anmeldung mit Wondershare ID & Update - Wondershare UniConverter für Mac
1. Erwerben Sie den Wondershare UniConverter für Mac
Der Wondershare UniConverter für Mac enthält eine kostenlose Probeversion mit eingeschränkten Funktionen, wie unten ersichtlich.
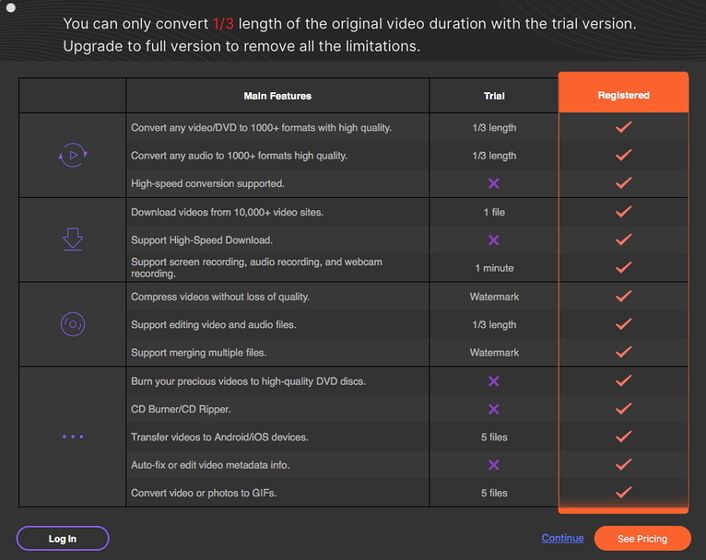
Falls Sie diese professionelle Software mit all ihren starken Features verwenden wollen, müssen Sie das entsprechende Programm käuflich erwerben. Klicken Sie auf Preise, um alle Beschränkungen zu entfernen.
![]()
Oder Sie können das Programm erwerben, indem Sie die Drop-Down Optionen unter dem UniConverter in der oberen linken Ecke öffnen und dort auf Kaufen klicken.
![]()
1.2 In UniConverter mit der Wondershare ID oder dem Registrierungscode anmelden
Klicken Sie auf den ![]() Button um anzumelden und den UniConverter zu verwenden. Sie können mit der Wondershare ID mit Passwort anmelden (Die von Ihnen beim Kauf verwendete Email Adresse/Registrierter Wondershare UniConverter/Wondershare PDFelement/Wondershare Filmora) oder lizenzierte Email mit Registrierungscode (Die Informationen der Registrierung wenn Sie den Wondershare UniConverter vor dem 9. Dezember 2019 gekauft haben). Geben Sie Ihre Informationen ein und klicken Sie auf den Anmelden/Registrieren Button, um mit der Verwendung des Wondershare UniConverter auf Ihrem Mac fortzufahren.
Button um anzumelden und den UniConverter zu verwenden. Sie können mit der Wondershare ID mit Passwort anmelden (Die von Ihnen beim Kauf verwendete Email Adresse/Registrierter Wondershare UniConverter/Wondershare PDFelement/Wondershare Filmora) oder lizenzierte Email mit Registrierungscode (Die Informationen der Registrierung wenn Sie den Wondershare UniConverter vor dem 9. Dezember 2019 gekauft haben). Geben Sie Ihre Informationen ein und klicken Sie auf den Anmelden/Registrieren Button, um mit der Verwendung des Wondershare UniConverter auf Ihrem Mac fortzufahren.
Beide Accounts sind nun verfügbar, aber wir empfehlen Ihnen Ihre alte Lizenz Email kostenlos auf Wondershare ID upzugraden.

Nach der erfolgreichen Anmeldung können Sie Ihre Accountinformationen mit der Email Adresse, aktuellen Zahlungen und zahlreichen weiteren Accountfunktionen einsehen.

- Jetzt upgraden: Klicken Sie auf den Jetzt upgraden Button um den Wondershare UniConverter zu erwerben oder um Ihr ausgewähltes Paket upzugraden.
- Mein Konto anzeigen: Klicken Sie auf diese Option um die Accountzentrale zu öffnen, von wo aus Sie Ihre Accountinformationen einsehen und Ihre erworbenen Produkte verwalten können.
- Passwort ändern: Ändern Sie ihr Wondershare ID Passwort für den Wondershare UniConverter für Mac indem Sie auf diese Option klicken.
- Abmelden: Melden Sie sich von Ihrem aktuellen Wondershareaccount für UniConverter auf dem Mac ab.
1.3. Neuen Wondershare ID Account registrieren
Wenn Sie den Wondershare UniConverter noch nicht erworben haben, können Sie einen neuen Account registrieren. Nachdem Sie auf den Anmelden Button in der rechten oberen Ecke geklickt haben erscheint der Registrieren Sie sich hier Button auf dem Interface.

Anschließend öffnet sich ein neues Interface wo Sie Ihre Email Adresse und Ihr Passwort eingeben. Füllen Sie diese Informationen aus und klicken Sie auf Registrieren um fortzufahren.

Tips: Werfen Sie hier einen Blick auf die Möglichkeiten der Wondershare Accountzentrale.
1.4. Auf Updates überprüfen
Von Zeit zu Zeit sind Softwareupdates erhältlich, um die allgemeinen Funktionalitäten und Features zu verbessern. Werfen Sie einen Blick auf die nachfolgenden Schritte um die Softwareversion zu überprüfen und upzudaten.
Schritt 1: Klicken Sie auf den UniConverter Button im Hauptinterface der Software und wählen Sie dort Einstellungen aus. Wählen Sie den Allgemein Reiter im Pop-Up Fenster aus. Hier können Sie je nach Bedarf die Updatemöglichkeiten von der Auf Updates überprüfen Option für Ihre Software auswählen, wie etwa täglich, wöchentlich, monatlich oder niemals.
![]()
Schritt 2: Es erscheint ein Pop-Up Fenster, falls Sie sich dazu entschieden haben Ihre Software täglich upzudaten Klicken Sie im Live Update Fenster auf den Jetzt updaten Button um die neueste Version der Software herunterzuladen.
Schritt 3: Nachdem die neueste Version des Programms heruntergeladen ist, klicken Sie auf den OK Button um die neueste Version zu installieren. Falls Sie die neue Version erst nächstes Mal installieren möchten, klicken Sie auf den Abbrechen button.
Hinweis: Wenn Sie damit zufrieden sind, dieselbe Version zu verwenden, wählen Sie für die Updates Niemals aus, so dass keine automatischen Updates vorgenommen werden. Falls zu einem bestimmten Zeitpunkt ein Update benötigt wird, können Sie dies manuell aus dem Menü Reiter vornehmen.
![]()
Ihr umfassender Video Toolbox