UniConverter Benutzer Anleitung
-
Jetzt starten
-
Video konvertieren
- DVD in jedes beliebige Format konvertieren | Windows
- Mediendateien hinzufügen | Windows
- Kamera-Video konvertieren | Windows
- Videos für iPhone/iPad/Android Geräte konvertieren | Windows
- Videos für Social Media konvertieren | Windows
- Videos von iOS/Android Geräten konvertieren | Windows
- Videos in jedes beliebige Format konvertieren | Windows
- Video- zu Audiodateien konvertieren | Windows
- Videos in jedes beliebige Format konvertieren | Mac
- DVDs konvertieren | Mac
- VR Converter | Mac
- Videoformate im Stapel konvertieren | Wondershare UniConverter für Mac
- 4K und 8K Videos konvertieren | Wondershare UniConverter für Mac
- Einfaches Konvertieren von 4K und 8K Videos | Wondershare UniConverter für Windows
- Mehrere Videos in Stapeln konvertieren | Wondershare UniConverter für Windows
-
Bild bearbeiten
- Bildbearbeitung | Wondershare UniConverter für Windows
- Bildgröße ändern | Wondershare UniConverter für Windows
- Bild rotieren | Wondershare UniConverter für Windows
- Bild zuschneiden | Wondershare UniConverter für Windows
- Wie man die Bildgröße ändert | Wondershare UniConverter für Mac
- Wie man ein Bild rotiert | Wondershare UniConverter für Mac
- Sprachklone Wondershare UniConverter für Mac
- Sprachklone Wondershare UniConverter für Windows
-
Video editieren
- Videos schneiden | Windows
- Wasserzeichen hinzufügen | Windows
- Video zuschneiden | Windows
- Effekte anwenden | Windows
- Untertitel hinzufügen | Windows
- Audiospur Lautstärke anpassen | Windows
- Video schneiden | Mac
- Wasserzeichen hinzufügen | Mac
- Videos zuschneiden | Mac
- Effekte anwenden | Mac
- Untertitel hinzufügen | Mac
- Audiospur-Lautstärke | Mac
- Gesichtsverbesserung Wondershare UniConverter für Mac
- Anime Enhancement Wondershare UniConverter für Mac
- Gesichtsverbesserung Wondershare UniConverter für Windows
- Anime Enhancement Wondershare UniConverter für Windows
-
Video komprimieren
- Video komprimieren | Windows
- Video komprimieren | Mac
- Stapelkomprimierung auf Ihrem Mac | Wondershare UniConverter für Mac
- 4K/8K Videokomprimierung | Wondershare UniConverter für Mac
- Video Kompressor | Wie man 4K und 8K Videos ohne Qualitätsverlust komprimiert
- Alles, was Sie über gebrochene Uniconverter Kompressoren wissen müssen
-
Bildschirm aufnehmen
-
Video downloaden
-
DVD brennen
-
Zusammenfügen
-
Audio konvertieren
-
Umfassende Toolbox
- Bild Converter | Windows
- GIF erstellen | Windows
- Video Metadaten reparieren | Windows
- CD brennen | Windows
- CD zu MP3 konvertieren | Windows
- Video zu VR konvertieren | Windows
- Video/Audio auf iOS Gerät übertragen | Windows
- Video/Audio auf Android Gerät übertragen | Windows
- Video/Audio auf externe Festplatte übertragen | Windows
- Videos vom Mac auf Mobile Geräte übertragen | Mac
- Bild Converter | Mac
- GIF erstellen | Mac
- Medien Metadaten bearbeiten | Mac
- CD Converter | Mac
- Musik auf CD brennen | Mac
- Untertitel bearbeiten | Windows
- Smartes Schnitttool | Windows
- Wasserzeichen Editor | Windows
- Untertitel Editor | Mac
- Wasserzeichen Editor | Mac
- Smarte Schnittwerkzeuge | Mac
- Hintergrund Entferner | Wondershare UniConverter für Windows
- Hintergrund Entferner | Wondershare UniConverter für Mac
- Auto Reframe | Windows
- Auto Reframe Video | Mac
- KI Portrait | Windows
- KI Portrait | Mac
- Intro & Outro | Windoows
- Intro & Outro | Mac
- Geräusch Entferner | Wondershare UniConverter für Windows
- Geräusch Entferner | Wondershare UniConverter für Mac
- Vocal Remover | Wondershare UniConverter für Windows
- Vocal Remover | Wondershare UniConverter für Mac
- MP3-Cutter | Wondershare UniConverter für Mac
- Anleitung zur Verwendung des Sprachwechslers auf UniConverter für Windows
- Stimmwechsler | Wondershare UniConverter für Mac
- Wie man ein Bild hochskaliert | Wondershare UniConverter für Mac
- AI Video Enhancer | Verwenden Sie die KI Stapel-Bildverbesserung
- AI Video Enhancer | Wondershare UniConverter für Windows
- Wasserzeichen entfernen | Wondershare UniConverter für Windows
- AI Image Enhancer | Wondershare UniConverter für Windows
- KI Skript Generator | Wondershare UniConverter für Windows
- Text-zu-Sprache | Wondershare UniConverter für Windows
- Konvertieren Sie Videos in GIF | Wondershare UniConverter für Mac
- Konvertieren Sie Videos in GIF | Wondershare UniConverter für Windows
- SDR-Video in HDR konvertieren | Wondershare UniConverter für Windows
- Anpassen der Geschwindigkeit von TTS Audio Wondershare UniConverter für Mac
- Einstellen der TTS-Audiogeschwindigkeit | Wondershare UniConverter für Windows
- Aktivieren Sie die NVIDIA-Beschleunigung | NVIDIA Grafiktreiber Installationsanleitung unter Windows
FAQs
Video/Audio Lösungen
AI Video Enhancer
Teil 1: Einführung
Videos mit KI zu verbessern bedeutet, künstliche Intelligenz einzusetzen, um Ihre Videos besser aussehen zu lassen. Wenn Sie eine genauere Erklärung wünschen: KI wird eingesetzt, um die Videoauflösung zu verbessern und die Qualität von Filmmaterial mit niedriger Auflösung zu erhöhen. Außerdem kann sie die Framerate Ihres Videos erhöhen, um Ruckler zu reduzieren und ein geschmeidigeres Seherlebnis zu gewährleisten. Führen Sie die folgenden einfachen Schritte aus, um Ihr Video zu verbessern!
Teil 2: Leitfäden
Schritt 1 Starten Sie den Wondershare UniConverter und wählen Sie den AI Video Enhancer
Sobald Sie den UniConverter heruntergeladen und installiert haben, klicken Sie ihn an und starten das robuste Tool. Auf der Startseite sehen Sie mehrere aktuelle Funktionen. Klicken Sie auf „AI Video Enhancer“ unter der Rubrik „Hot“ auf der Oberfläche der Software.
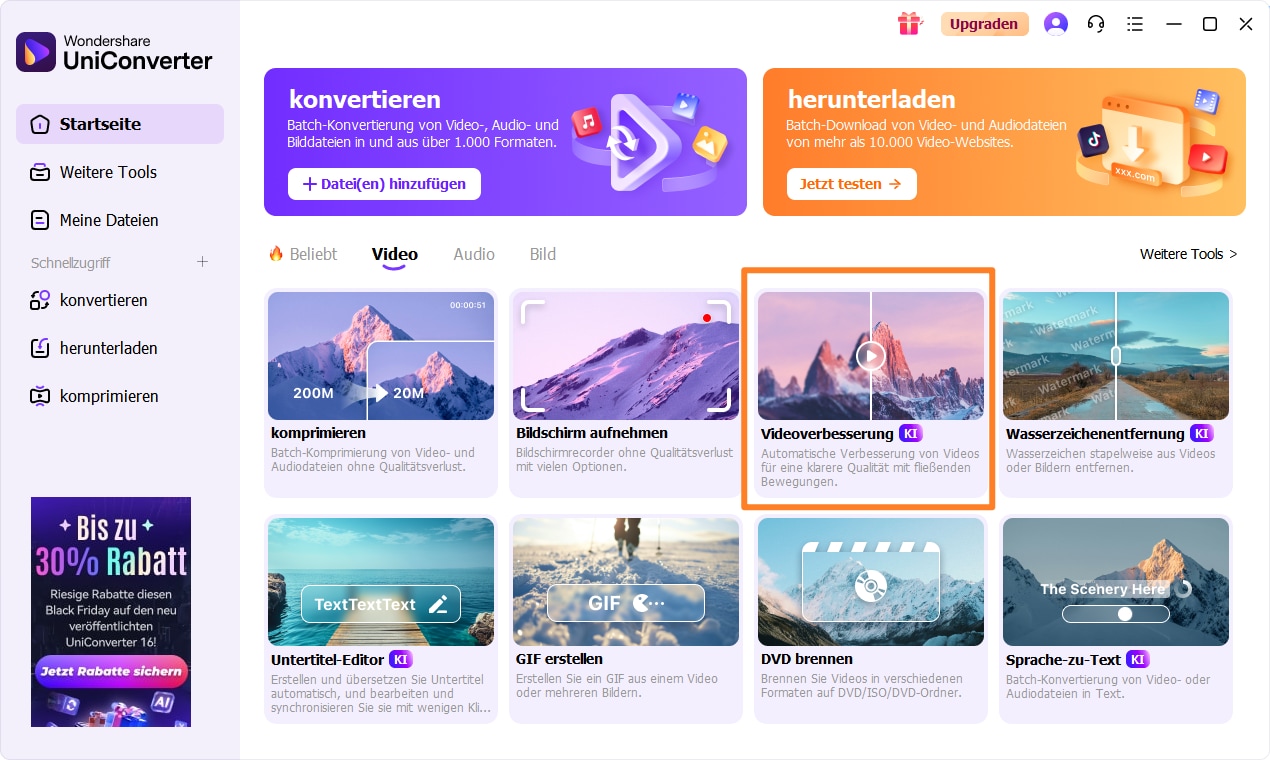
Schritt 2 Dateien zum AI Video Enhancer hinzufügen
Bei diesem Schritt fügen Sie die Videodateien hinzu, die Sie mit KI verbessern möchten. Sie können die Dateien auf die Software ziehen und ablegen oder auf das „+“ in der Mitte klicken, um ein Datei-Explorer-Fenster zu öffnen, die Dateien zu suchen und sie auszuwählen.
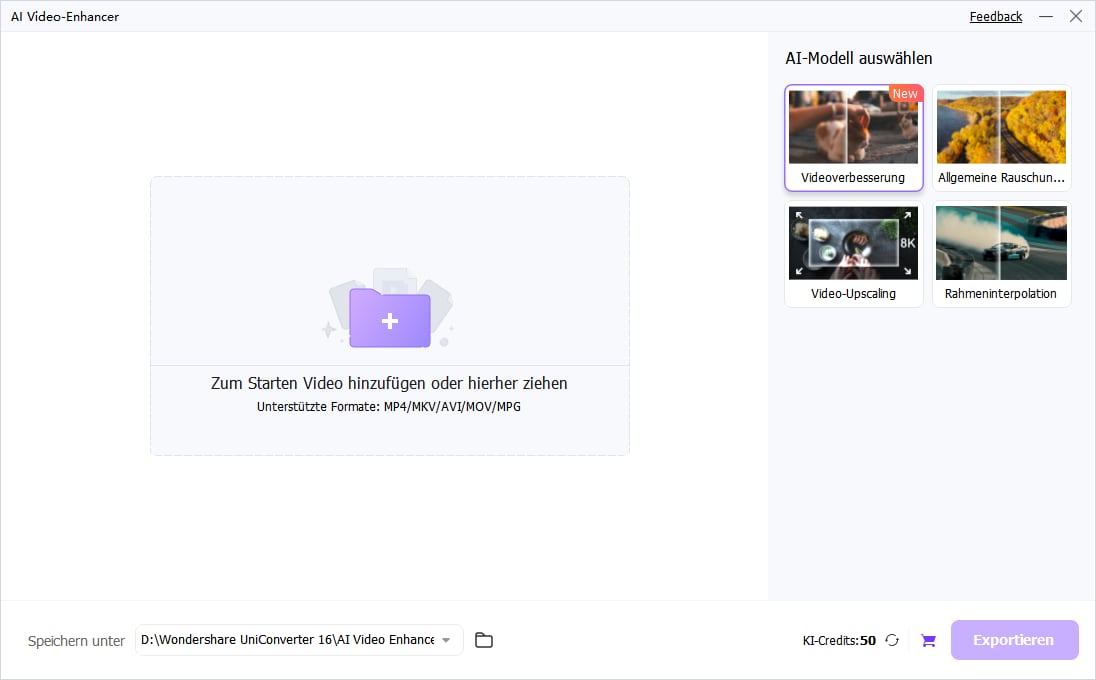
Schritt 3 KI-Modell auswählen
Dieser AI Video Enhancer unterstützt derzeit vier KI-Modelle zur Verbesserung der Videoqualität: Video Verbesserung, Allgemeine Entrauschung, Frame Interpolation und Video Hochskalierer. Was macht jedes von ihnen?
Mit der Video Verbesserung verbessern Sie die Qualität Ihrer Videos mit nur einem Klick.
Mit der allgemeinen Entrauschung reduziert die KI visuelles Rauschen (körniges Erscheinungsbild im Video) und ist somit perfekt für Aufnahmen bei schwachem Licht geeignet.
Die Frame Interpolation erhöht die Frame-Rate des Videos, um die Bewegungen im Video geschmeidiger zu machen.
Der Video Hochskalierer verbessert die Details des Videos und damit die gesamte Auflösung und Qualität des Videos.
Wählen Sie also das gewünschte Modell aus. Für dieses Beispiel verwenden wir das gängigste und beliebteste Modell, die Videoverbesserung. Klicken Sie auf die „Vorschau“-Schaltfläche, um zu sehen, wie das verbesserte Video aussieht. Klicken Sie auf „Exportieren“.
Je länger das Video ist, desto länger dauert der Optimierungsprozess. Warten Sie also, bis die „Exportieren...“ Leiste leer ist. Es wird automatisch ein neues Fenster mit Ihrem hochskalierten Video geöffnet.
HINWEIS: Für das Modell der „Frame Interpolation“ werden Sie auch aufgefordert, eine „Glättungseinstellung“ auszuwählen, die 2x (60 fps) oder 4x (120 fps) sein kann. Je höher die Frame-Rate, desto geschmeidiger ist das Video.
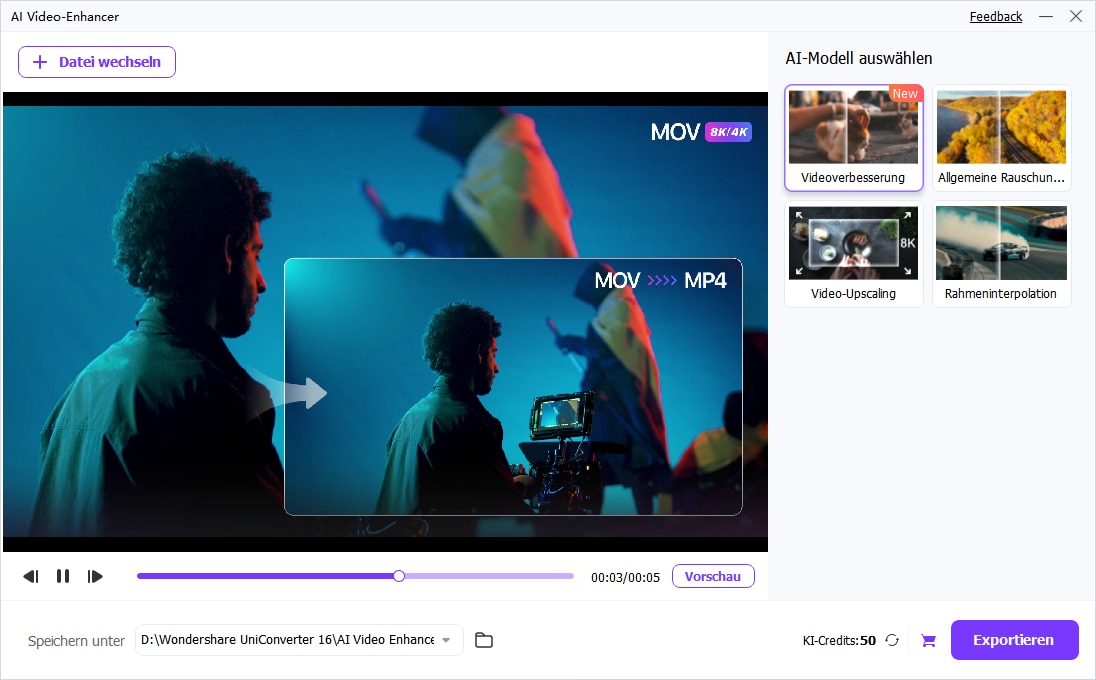
Ihr umfassender Video Toolbox