UniConverter Benutzer Anleitung
-
Jetzt starten
-
Video konvertieren
- DVD in jedes beliebige Format konvertieren | Windows
- Mediendateien hinzufügen | Windows
- Kamera-Video konvertieren | Windows
- Videos für iPhone/iPad/Android Geräte konvertieren | Windows
- Videos für Social Media konvertieren | Windows
- Videos von iOS/Android Geräten konvertieren | Windows
- Videos in jedes beliebige Format konvertieren | Windows
- Video- zu Audiodateien konvertieren | Windows
- Videos in jedes beliebige Format konvertieren | Mac
- DVDs konvertieren | Mac
- VR Converter | Mac
- Videoformate im Stapel konvertieren | Wondershare UniConverter für Mac
- 4K und 8K Videos konvertieren | Wondershare UniConverter für Mac
- Einfaches Konvertieren von 4K und 8K Videos | Wondershare UniConverter für Windows
- Mehrere Videos in Stapeln konvertieren | Wondershare UniConverter für Windows
-
Bild bearbeiten
- Bildbearbeitung | Wondershare UniConverter für Windows
- Bildgröße ändern | Wondershare UniConverter für Windows
- Bild rotieren | Wondershare UniConverter für Windows
- Bild zuschneiden | Wondershare UniConverter für Windows
- Wie man die Bildgröße ändert | Wondershare UniConverter für Mac
- Wie man ein Bild rotiert | Wondershare UniConverter für Mac
- Sprachklone Wondershare UniConverter für Mac
- Sprachklone Wondershare UniConverter für Windows
-
Video editieren
- Videos schneiden | Windows
- Wasserzeichen hinzufügen | Windows
- Video zuschneiden | Windows
- Effekte anwenden | Windows
- Untertitel hinzufügen | Windows
- Audiospur Lautstärke anpassen | Windows
- Video schneiden | Mac
- Wasserzeichen hinzufügen | Mac
- Videos zuschneiden | Mac
- Effekte anwenden | Mac
- Untertitel hinzufügen | Mac
- Audiospur-Lautstärke | Mac
- Gesichtsverbesserung Wondershare UniConverter für Mac
- Anime Enhancement Wondershare UniConverter für Mac
- Gesichtsverbesserung Wondershare UniConverter für Windows
- Anime Enhancement Wondershare UniConverter für Windows
-
Video komprimieren
- Video komprimieren | Windows
- Video komprimieren | Mac
- Stapelkomprimierung auf Ihrem Mac | Wondershare UniConverter für Mac
- 4K/8K Videokomprimierung | Wondershare UniConverter für Mac
- Video Kompressor | Wie man 4K und 8K Videos ohne Qualitätsverlust komprimiert
- Alles, was Sie über gebrochene Uniconverter Kompressoren wissen müssen
-
Bildschirm aufnehmen
-
Video downloaden
-
DVD brennen
-
Zusammenfügen
-
Audio konvertieren
-
Umfassende Toolbox
- Bild Converter | Windows
- GIF erstellen | Windows
- Video Metadaten reparieren | Windows
- CD brennen | Windows
- CD zu MP3 konvertieren | Windows
- Video zu VR konvertieren | Windows
- Video/Audio auf iOS Gerät übertragen | Windows
- Video/Audio auf Android Gerät übertragen | Windows
- Video/Audio auf externe Festplatte übertragen | Windows
- Videos vom Mac auf Mobile Geräte übertragen | Mac
- Bild Converter | Mac
- GIF erstellen | Mac
- Medien Metadaten bearbeiten | Mac
- CD Converter | Mac
- Musik auf CD brennen | Mac
- Untertitel bearbeiten | Windows
- Smartes Schnitttool | Windows
- Wasserzeichen Editor | Windows
- Untertitel Editor | Mac
- Wasserzeichen Editor | Mac
- Smarte Schnittwerkzeuge | Mac
- Hintergrund Entferner | Wondershare UniConverter für Windows
- Hintergrund Entferner | Wondershare UniConverter für Mac
- Auto Reframe | Windows
- Auto Reframe Video | Mac
- KI Portrait | Windows
- KI Portrait | Mac
- Intro & Outro | Windoows
- Intro & Outro | Mac
- Geräusch Entferner | Wondershare UniConverter für Windows
- Geräusch Entferner | Wondershare UniConverter für Mac
- Vocal Remover | Wondershare UniConverter für Windows
- Vocal Remover | Wondershare UniConverter für Mac
- MP3-Cutter | Wondershare UniConverter für Mac
- Anleitung zur Verwendung des Sprachwechslers auf UniConverter für Windows
- Stimmwechsler | Wondershare UniConverter für Mac
- Wie man ein Bild hochskaliert | Wondershare UniConverter für Mac
- AI Video Enhancer | Verwenden Sie die KI Stapel-Bildverbesserung
- AI Video Enhancer | Wondershare UniConverter für Windows
- Wasserzeichen entfernen | Wondershare UniConverter für Windows
- AI Image Enhancer | Wondershare UniConverter für Windows
- KI Skript Generator | Wondershare UniConverter für Windows
- Text-zu-Sprache | Wondershare UniConverter für Windows
- Konvertieren Sie Videos in GIF | Wondershare UniConverter für Mac
- Konvertieren Sie Videos in GIF | Wondershare UniConverter für Windows
- SDR-Video in HDR konvertieren | Wondershare UniConverter für Windows
- Anpassen der Geschwindigkeit von TTS Audio Wondershare UniConverter für Mac
- Einstellen der TTS-Audiogeschwindigkeit | Wondershare UniConverter für Windows
- Aktivieren Sie die NVIDIA-Beschleunigung | NVIDIA Grafiktreiber Installationsanleitung unter Windows
FAQs
Video/Audio Lösungen
KI-Bildverbesserung
Teil 1: Einführung
Bei der Verwendung von künstlicher Intelligenz zur Verbesserung von Bildern werden Algorithmen (eine Reihe von mathematischen Anweisungen) verwendet, um die Qualität eines Bildes zu verbessern oder zu erhöhen.
Der AI Image Enhancer von Wondershare bietet natürlich mehrere Funktionen, so dass er die Bildqualität nicht nur mit einer einzigen Methode verbessert. Es gibt eine Gesichtsverbesserung, eine Restaurierung alter Fotos, einen Colorizer, etc. Wir zeigen Ihnen heute, wie Sie das Tool verwenden können!
Teil 2: Leitfäden
Schritt 1 Starten Sie den Wondershare UniConverter und wählen Sie den AI Image Enhancer
Laden Sie den UniConverter herunter, installieren Sie ihn, starten Sie ihn und wählen Sie dann „AI Image Enhancer“. Sie finden ihn unter der Registerkarte „Hot“ auf der Startseite der Software.
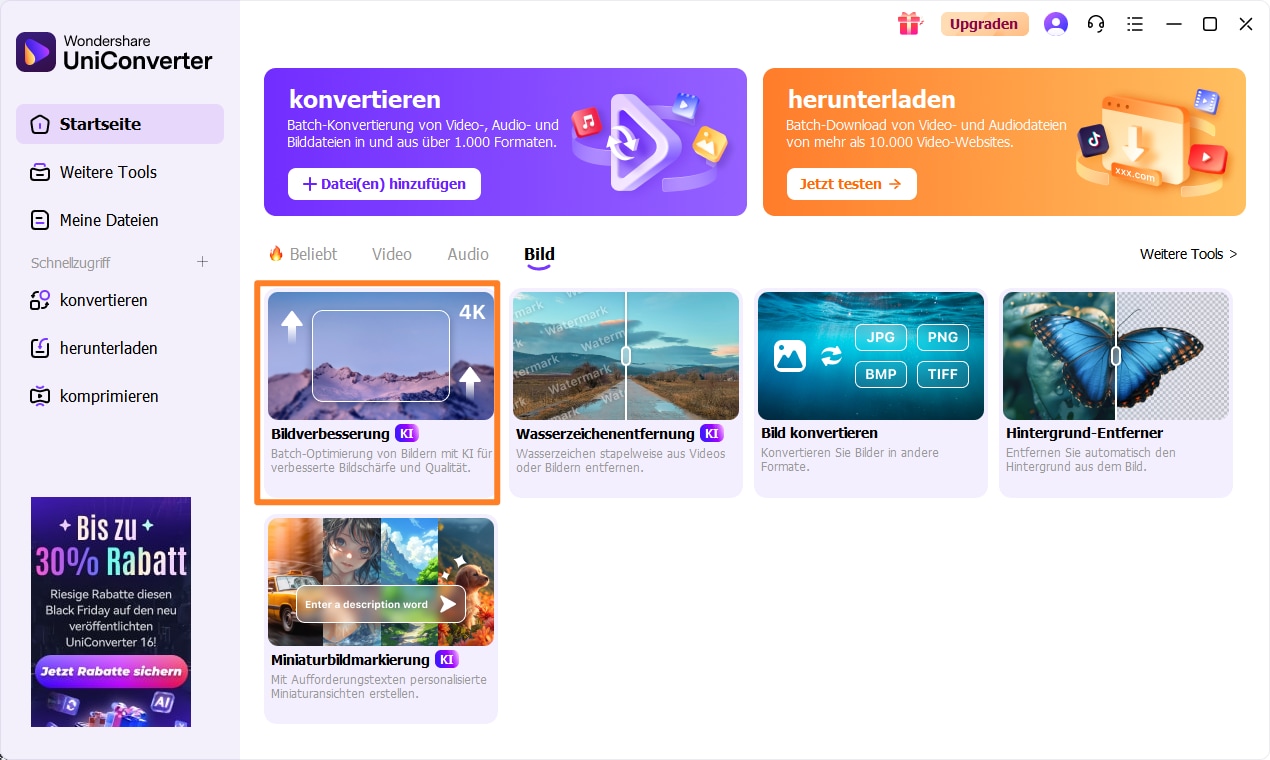
Schritt 2 Dateien zum AI Image Enhancer hinzufügen
Es wird ein Fenster angezeigt, in dem Sie aufgefordert werden, die Dateien hinzuzufügen. Aber denken Sie daran, dass Ihr Bild in einem Format sein muss, das das KI Tool unterstützt: JPG, PNG, JPEG und BMP. Außerdem muss die Mindestauflösung eines Fotos, das Sie konvertieren möchten, 200x200 betragen; die maximale Auflösung ist 6000x6000.
Wenn Sie also sicher sind, dass die Parameter des Bildes den Anforderungen entsprechen, ziehen Sie die Bilder auf die Oberfläche des Image Enhancers oder klicken Sie auf das „+“ Symbol, um ein Fenster zu öffnen und die Bilder zu suchen (Sie können mehrere Bilder auf einmal hochladen).
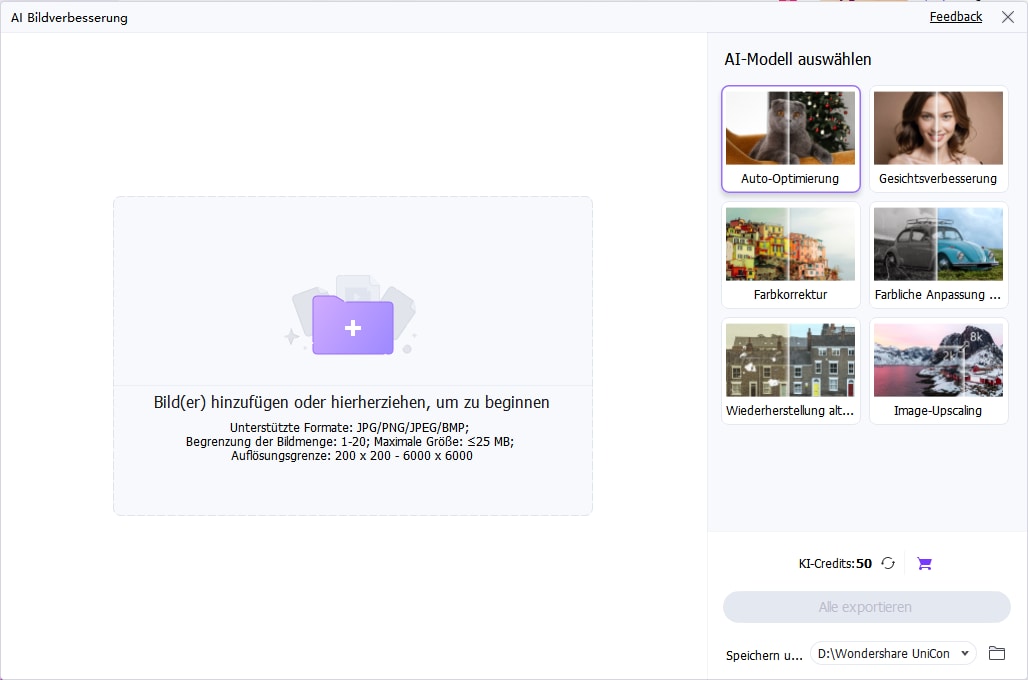
Schritt 3 KI-Modell auswählen
Das Bild wird in das Tool geladen; das Originalbild befindet sich auf der linken Seite und die verbesserte Version auf der rechten Seite. Sie können zwischen sechs verschiedenen KI-Modellen wählen, von denen jedes ein anderes Ergebnis liefert, aber letztlich die Bildqualität verbessert. Wir listen sie unten auf.
Wie der Name schon sagt, verbessert der Auto Enhancer die Gesamtqualität des Bildes.
Der Bild-Hochskalierer erhöht die Auflösung und Qualität.
Der Colorizer für alte Fotos fügt alten Schwarz-Weiß-Fotos oder beliebigen Schwarz-Weiß-Fotos natürlich wirkende Farben hinzu. Die Ergebnisse sind immer großartig!
Der Restaurator für alte Fotos koloriert alte Fotos, repariert aber auch beschädigte und verblasste Bilder.
Der Gesichtsverbesserer verbessert die Details im Gesicht, so dass Sie klare und scharfe Fotos erhalten. Dies ist besonders nützlich für Porträtaufnahmen.
Das letzte KI-Modell ist die Farbkorrektur, die die Farbsättigung anpasst und optimiert, so dass Sie lebendigere Farben in Ihren Bildern erwarten können.
Für das folgende Beispiel haben wir den Auto Enhancer verwendet und klicken auf „Vorschau“. Sehen Sie, wie das Bild innerhalb von Sekunden verbessert wird?
Klicken Sie auf „Exportieren“ und das Tool lädt das Bild in sein Standard-Download-Verzeichnis herunter.
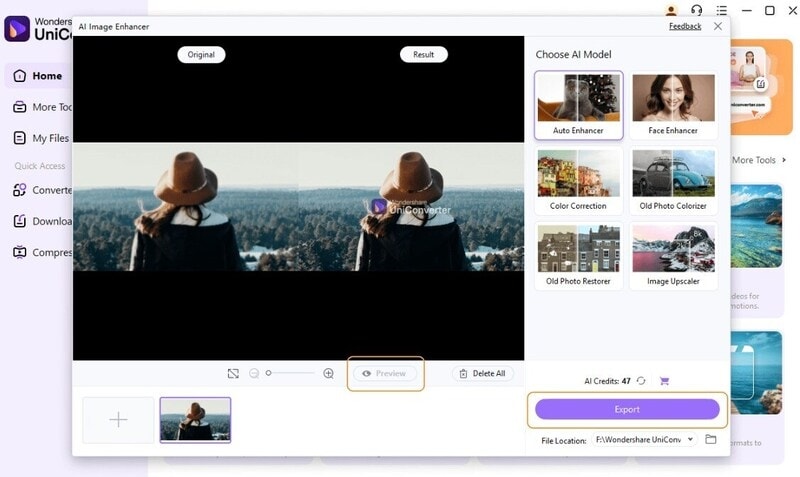
Ihr umfassender Video Toolbox