UniConverter Benutzer Anleitung
-
Jetzt starten
-
Video konvertieren
- DVD in jedes beliebige Format konvertieren | Windows
- Mediendateien hinzufügen | Windows
- Kamera-Video konvertieren | Windows
- Videos für iPhone/iPad/Android Geräte konvertieren | Windows
- Videos für Social Media konvertieren | Windows
- Videos von iOS/Android Geräten konvertieren | Windows
- Videos in jedes beliebige Format konvertieren | Windows
- Video- zu Audiodateien konvertieren | Windows
- Videos in jedes beliebige Format konvertieren | Mac
- DVDs konvertieren | Mac
- VR Converter | Mac
- Videoformate im Stapel konvertieren | Wondershare UniConverter für Mac
- 4K und 8K Videos konvertieren | Wondershare UniConverter für Mac
- Einfaches Konvertieren von 4K und 8K Videos | Wondershare UniConverter für Windows
- Mehrere Videos in Stapeln konvertieren | Wondershare UniConverter für Windows
-
Bild bearbeiten
- Bildbearbeitung | Wondershare UniConverter für Windows
- Bildgröße ändern | Wondershare UniConverter für Windows
- Bild rotieren | Wondershare UniConverter für Windows
- Bild zuschneiden | Wondershare UniConverter für Windows
- Wie man die Bildgröße ändert | Wondershare UniConverter für Mac
- Wie man ein Bild rotiert | Wondershare UniConverter für Mac
- Sprachklone Wondershare UniConverter für Mac
- Sprachklone Wondershare UniConverter für Windows
-
Video editieren
- Videos schneiden | Windows
- Wasserzeichen hinzufügen | Windows
- Video zuschneiden | Windows
- Effekte anwenden | Windows
- Untertitel hinzufügen | Windows
- Audiospur Lautstärke anpassen | Windows
- Video schneiden | Mac
- Wasserzeichen hinzufügen | Mac
- Videos zuschneiden | Mac
- Effekte anwenden | Mac
- Untertitel hinzufügen | Mac
- Audiospur-Lautstärke | Mac
- Gesichtsverbesserung Wondershare UniConverter für Mac
- Anime Enhancement Wondershare UniConverter für Mac
- Gesichtsverbesserung Wondershare UniConverter für Windows
- Anime Enhancement Wondershare UniConverter für Windows
-
Video komprimieren
- Video komprimieren | Windows
- Video komprimieren | Mac
- Stapelkomprimierung auf Ihrem Mac | Wondershare UniConverter für Mac
- 4K/8K Videokomprimierung | Wondershare UniConverter für Mac
- Video Kompressor | Wie man 4K und 8K Videos ohne Qualitätsverlust komprimiert
- Alles, was Sie über gebrochene Uniconverter Kompressoren wissen müssen
-
Bildschirm aufnehmen
-
Video downloaden
-
DVD brennen
-
Zusammenfügen
-
Audio konvertieren
-
Umfassende Toolbox
- Bild Converter | Windows
- GIF erstellen | Windows
- Video Metadaten reparieren | Windows
- CD brennen | Windows
- CD zu MP3 konvertieren | Windows
- Video zu VR konvertieren | Windows
- Video/Audio auf iOS Gerät übertragen | Windows
- Video/Audio auf Android Gerät übertragen | Windows
- Video/Audio auf externe Festplatte übertragen | Windows
- Videos vom Mac auf Mobile Geräte übertragen | Mac
- Bild Converter | Mac
- GIF erstellen | Mac
- Medien Metadaten bearbeiten | Mac
- CD Converter | Mac
- Musik auf CD brennen | Mac
- Untertitel bearbeiten | Windows
- Smartes Schnitttool | Windows
- Wasserzeichen Editor | Windows
- Untertitel Editor | Mac
- Wasserzeichen Editor | Mac
- Smarte Schnittwerkzeuge | Mac
- Hintergrund Entferner | Wondershare UniConverter für Windows
- Hintergrund Entferner | Wondershare UniConverter für Mac
- Auto Reframe | Windows
- Auto Reframe Video | Mac
- KI Portrait | Windows
- KI Portrait | Mac
- Intro & Outro | Windoows
- Intro & Outro | Mac
- Geräusch Entferner | Wondershare UniConverter für Windows
- Geräusch Entferner | Wondershare UniConverter für Mac
- Vocal Remover | Wondershare UniConverter für Windows
- Vocal Remover | Wondershare UniConverter für Mac
- MP3-Cutter | Wondershare UniConverter für Mac
- Anleitung zur Verwendung des Sprachwechslers auf UniConverter für Windows
- Stimmwechsler | Wondershare UniConverter für Mac
- Wie man ein Bild hochskaliert | Wondershare UniConverter für Mac
- AI Video Enhancer | Verwenden Sie die KI Stapel-Bildverbesserung
- AI Video Enhancer | Wondershare UniConverter für Windows
- Wasserzeichen entfernen | Wondershare UniConverter für Windows
- AI Image Enhancer | Wondershare UniConverter für Windows
- KI Skript Generator | Wondershare UniConverter für Windows
- Text-zu-Sprache | Wondershare UniConverter für Windows
- Konvertieren Sie Videos in GIF | Wondershare UniConverter für Mac
- Konvertieren Sie Videos in GIF | Wondershare UniConverter für Windows
- SDR-Video in HDR konvertieren | Wondershare UniConverter für Windows
- Anpassen der Geschwindigkeit von TTS Audio Wondershare UniConverter für Mac
- Einstellen der TTS-Audiogeschwindigkeit | Wondershare UniConverter für Windows
- Aktivieren Sie die NVIDIA-Beschleunigung | NVIDIA Grafiktreiber Installationsanleitung unter Windows
FAQs
Video/Audio Lösungen
Willkommen: Vollständige Anleitung zum MP3 Cutter für MAC
Einführung:
Der Wondershare UniConverter ist auch mit einem MP3-Bearbeitungstool ausgestattet, mit dem Sie mehrere Audioclips zu einem einzigen zusammenfügen können. Vor allem, wenn Sie Filmmaterial erhalten, das zur leichteren Übertragung in mehrere kleine Dateien aufgeteilt wurde und erst wieder zusammengeführt werden muss, bevor es ohne Unterbrechungen angesehen werden kann, ist diese Funktion von entscheidender Bedeutung. In dieser Anleitung erfahren Sie, wie Sie mit dem MP3 Cutter auf dem Desktop MP3-Dateien mit dem Wondershare Uniconverter 14 bearbeiten, segmentieren, vorhören und exportieren können.
Wenn Sie ein Windows-Benutzer sind, können Sie das Benutzerhandbuch für Windows aufrufen, um weitere Einzelheiten zu erfahren.
Wie man den MP3-Cutter für MAC verwendet - Wondershare UniConverter (Mac) Benutzerhandbuch
Nutzungsszenarien: Was der MP3 Cutter für Sie tun kann...
- Intelligente Musiksegmentierung, kein Download komplexer Bearbeitungssoftware erforderlich
- Schneiden Sie Audiodateien schnell zu.
- ID3 Audio-Metadaten bearbeiten, Ihre Audiobibliothek organisieren
- Stapelproduktion von Handy-Klingeltönen
Einfach zu bedienender MP3-Cutter Schritt-für-Schritt-Anleitung
Schritt 1 Importieren Sie eine einzelne Audiodatei.
Starten Sie den Wondershare UniConverter auf Ihrem Computer (als Referenz wird hier ein MAC PC verwendet). Als nächstes wählen Sie den MP3 Cutter auf der Startseite. Klicken Sie dann im oberen linken Bereich des mittleren Fensters auf "Dateien hinzufügen" und verwenden Sie das Feld "Öffnen", um die Audioclips auszuwählen und zu importieren, die Sie bearbeiten möchten.
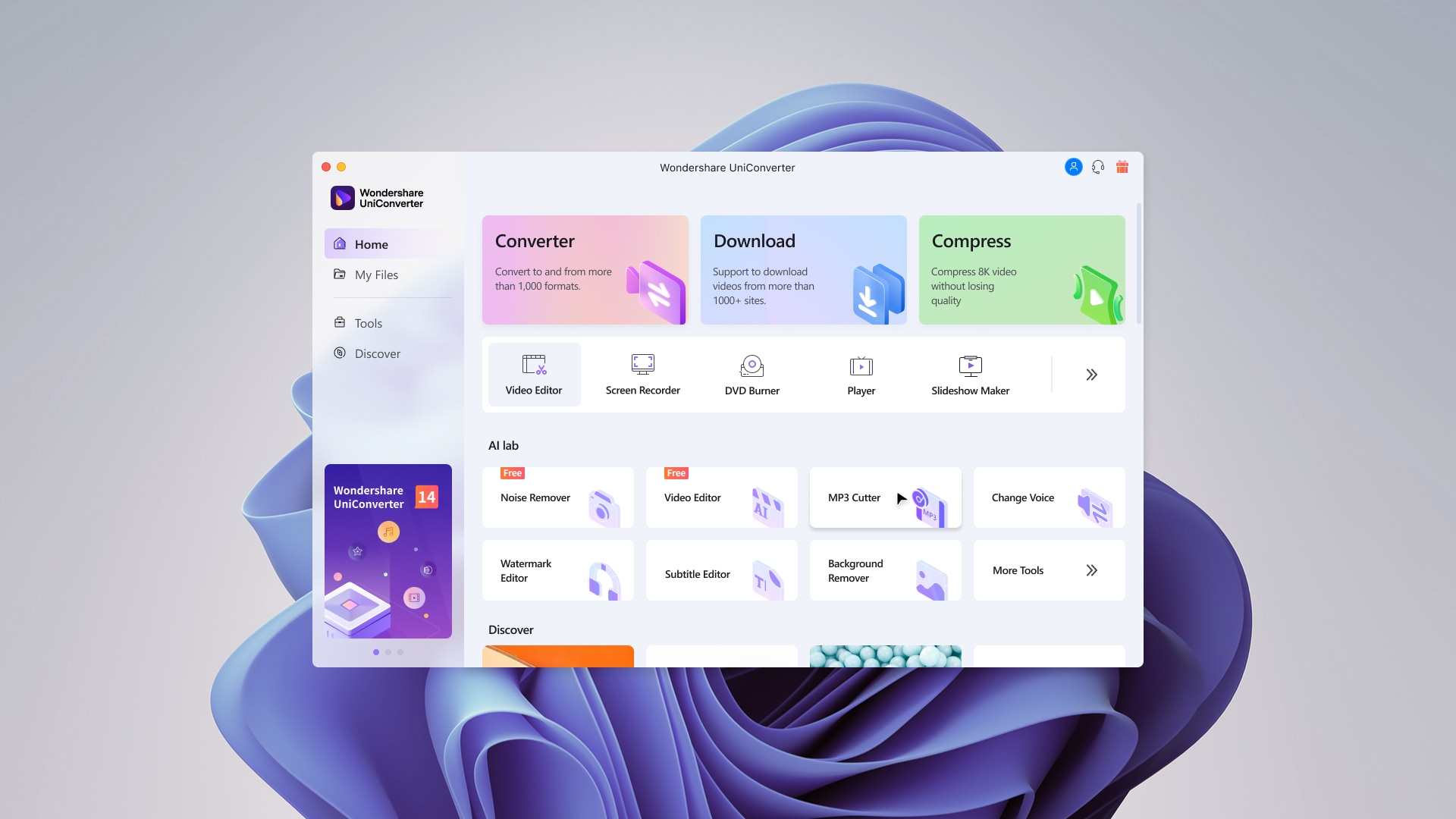
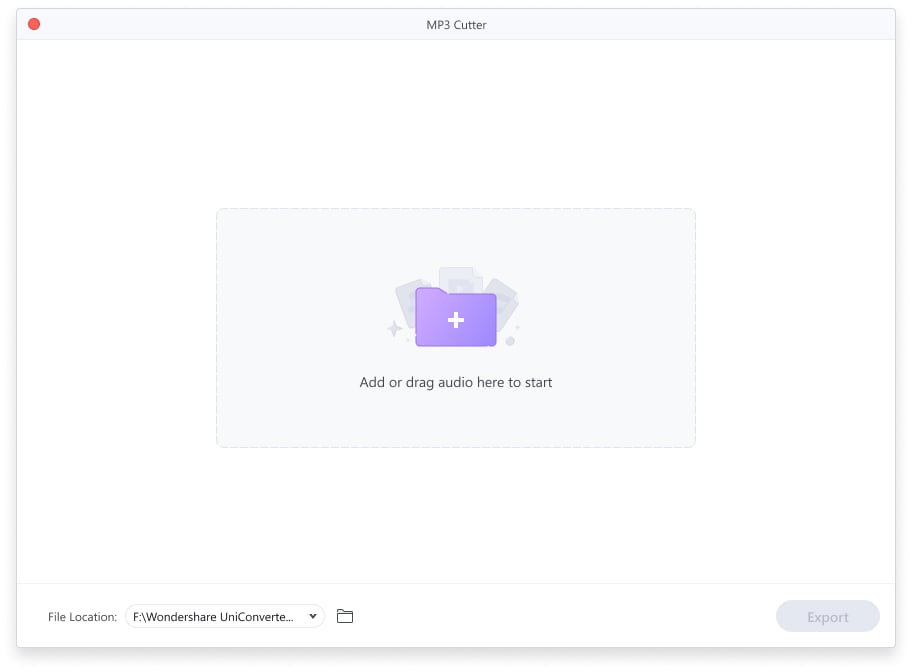
Schritt 2 Segmentieren Sie die Audiodatei.
Situation 1: Intelligente Segmentierung
Wenn Sie die Audiodatei automatisch aufteilen möchten, können Sie den Wondershare UniConverter 14 die importierte Musikdatei mit KI aufteilen lassen. Und wenn Sie mehr als eine Datei zu bearbeiten haben, kann die KI diese entsprechend aufteilen.
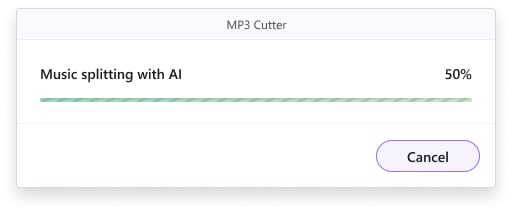
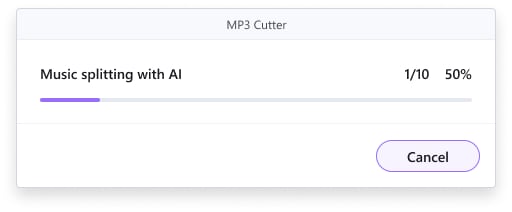
Nachdem die KI den Aufteilungsprozess abgeschlossen hat, können Sie die Präsentation des KI-Erkennungsergebnisses und die Identifizierung der Metadaten der Audiodatei sehen:
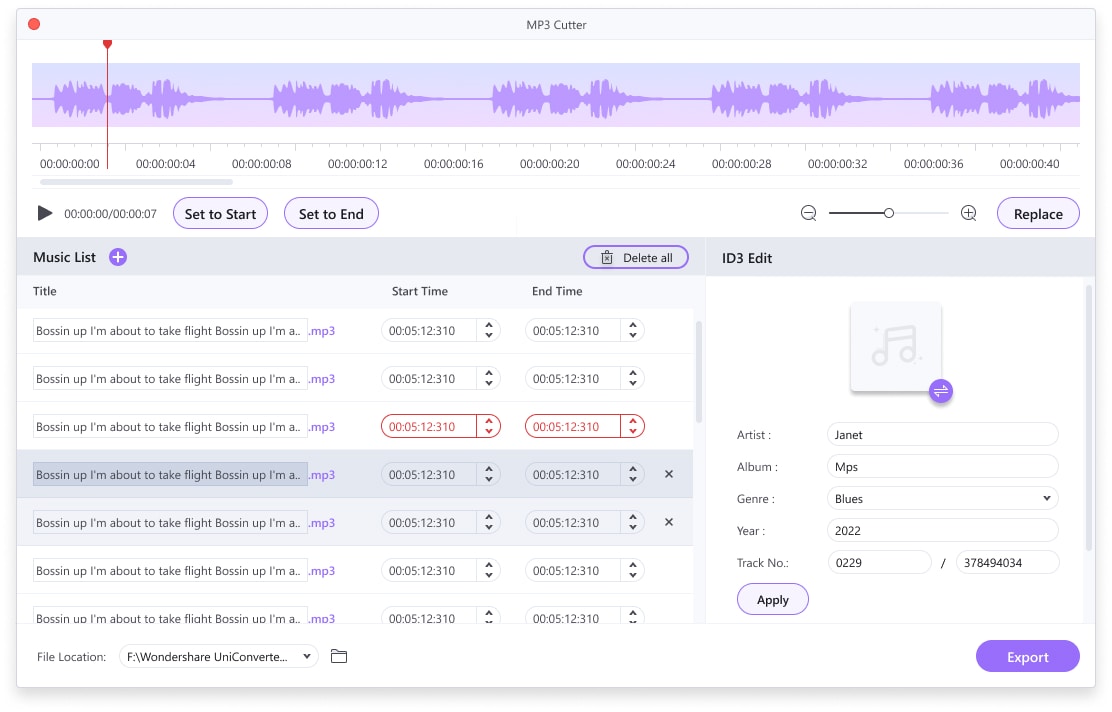
Situation 2: Manuelle Segmentierung
Wenn Sie mit dem Ergebnis der intelligenten Erkennung nicht zufrieden sind, können Sie den Vorgang manuell bearbeiten:
Legen Sie während des Hörens den Start- und Endpunkt des Musikabschnitts fest:
Sie unterstützt die Bearbeitung von Musiktitelname, Cover, Künstler, Albumname, Album-Seriennummer und Musikklassifizierung. Klicken Sie nach Abschluss Ihrer Bearbeitung auf "Übernehmen", um Ihre Änderungen zu speichern:
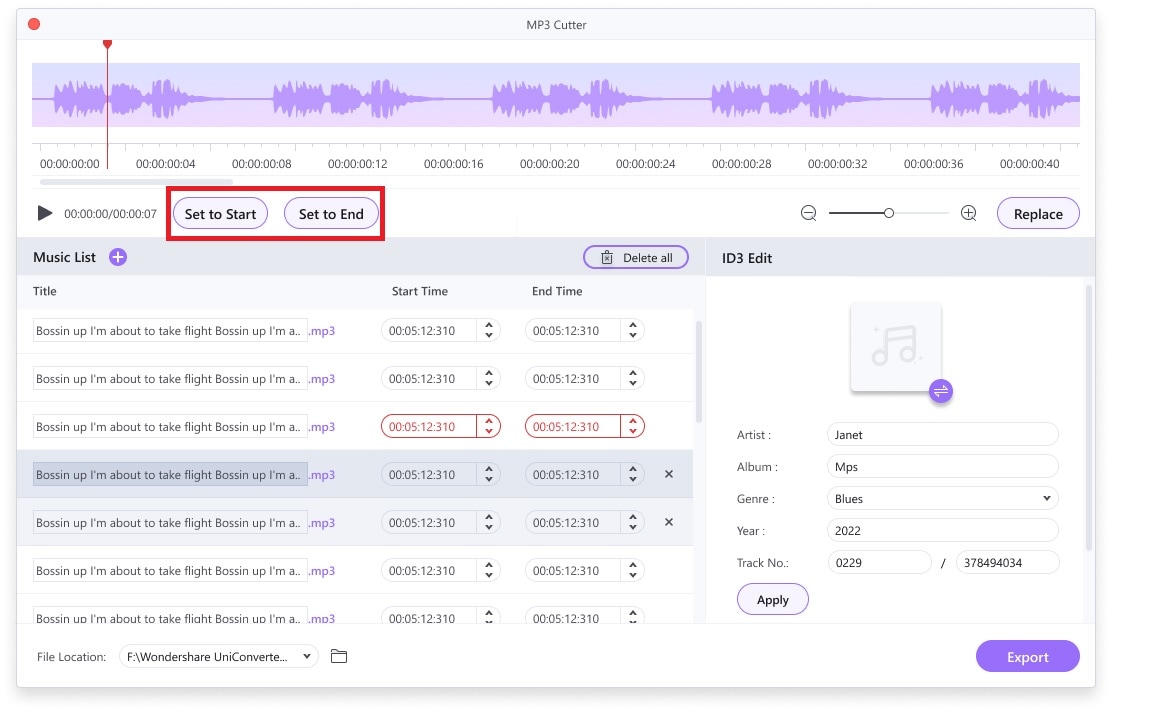
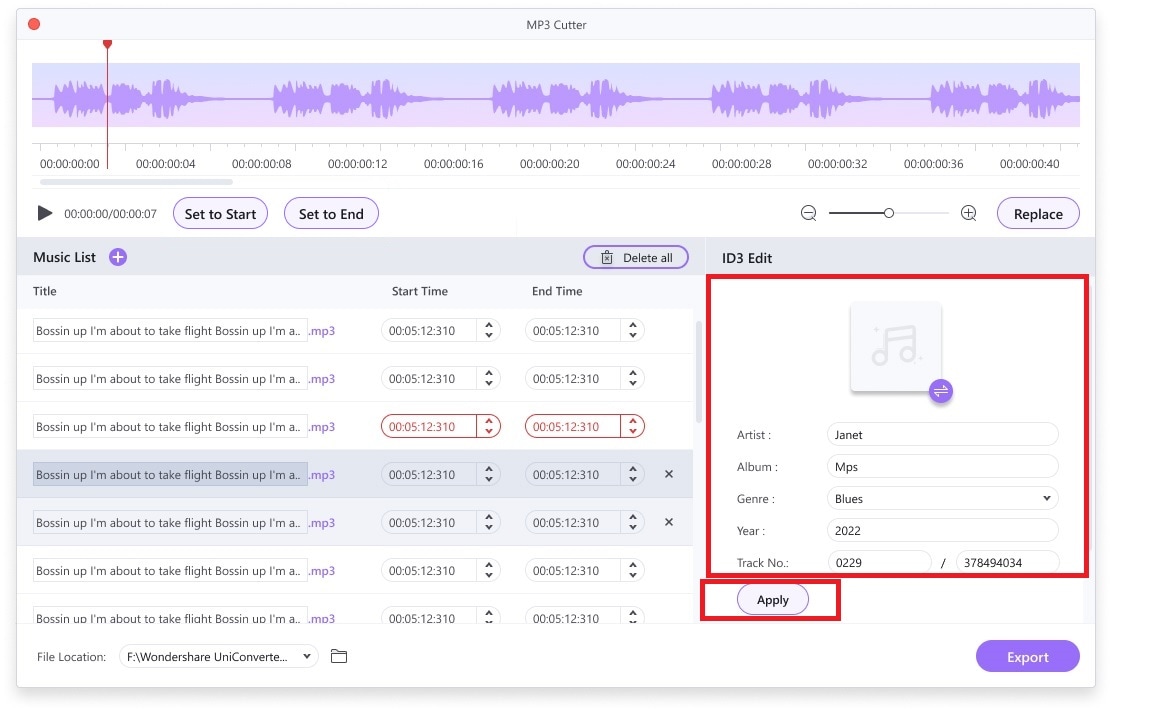
Schritt 3 Speichern Sie den bearbeiteten Ton.
Klicken Sie nun unten auf "Exportieren", um fortzufahren:
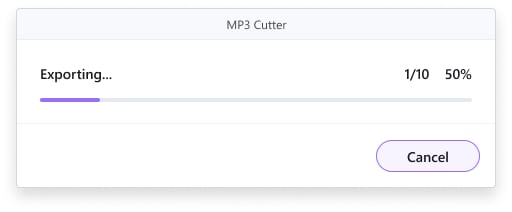
Hinweis:
Wenn Sie ein kostenloser Benutzer sind, werden jeweils nur die ersten beiden Dateien in der Exportliste unterstützt (weniger als zwei Dateien werden direkt exportiert); wenn Sie ein Benutzer der Vollversion sind, können Sie alle Dateien exportieren.
Ihr umfassender Video Toolbox