UniConverter Benutzer Anleitung
-
Jetzt starten
-
Video konvertieren
- DVD in jedes beliebige Format konvertieren | Windows
- Mediendateien hinzufügen | Windows
- Kamera-Video konvertieren | Windows
- Videos für iPhone/iPad/Android Geräte konvertieren | Windows
- Videos für Social Media konvertieren | Windows
- Videos von iOS/Android Geräten konvertieren | Windows
- Videos in jedes beliebige Format konvertieren | Windows
- Video- zu Audiodateien konvertieren | Windows
- Videos in jedes beliebige Format konvertieren | Mac
- DVDs konvertieren | Mac
- VR Converter | Mac
- Videoformate im Stapel konvertieren | Wondershare UniConverter für Mac
- 4K und 8K Videos konvertieren | Wondershare UniConverter für Mac
- Einfaches Konvertieren von 4K und 8K Videos | Wondershare UniConverter für Windows
- Mehrere Videos in Stapeln konvertieren | Wondershare UniConverter für Windows
-
Bild bearbeiten
- Bildbearbeitung | Wondershare UniConverter für Windows
- Bildgröße ändern | Wondershare UniConverter für Windows
- Bild rotieren | Wondershare UniConverter für Windows
- Bild zuschneiden | Wondershare UniConverter für Windows
- Wie man die Bildgröße ändert | Wondershare UniConverter für Mac
- Wie man ein Bild rotiert | Wondershare UniConverter für Mac
- Sprachklone Wondershare UniConverter für Mac
- Sprachklone Wondershare UniConverter für Windows
-
Video editieren
- Videos schneiden | Windows
- Wasserzeichen hinzufügen | Windows
- Video zuschneiden | Windows
- Effekte anwenden | Windows
- Untertitel hinzufügen | Windows
- Audiospur Lautstärke anpassen | Windows
- Video schneiden | Mac
- Wasserzeichen hinzufügen | Mac
- Videos zuschneiden | Mac
- Effekte anwenden | Mac
- Untertitel hinzufügen | Mac
- Audiospur-Lautstärke | Mac
- Gesichtsverbesserung Wondershare UniConverter für Mac
- Anime Enhancement Wondershare UniConverter für Mac
- Gesichtsverbesserung Wondershare UniConverter für Windows
- Anime Enhancement Wondershare UniConverter für Windows
-
Video komprimieren
- Video komprimieren | Windows
- Video komprimieren | Mac
- Stapelkomprimierung auf Ihrem Mac | Wondershare UniConverter für Mac
- 4K/8K Videokomprimierung | Wondershare UniConverter für Mac
- Video Kompressor | Wie man 4K und 8K Videos ohne Qualitätsverlust komprimiert
- Alles, was Sie über gebrochene Uniconverter Kompressoren wissen müssen
-
Bildschirm aufnehmen
-
Video downloaden
-
DVD brennen
-
Zusammenfügen
-
Audio konvertieren
-
Umfassende Toolbox
- Bild Converter | Windows
- GIF erstellen | Windows
- Video Metadaten reparieren | Windows
- CD brennen | Windows
- CD zu MP3 konvertieren | Windows
- Video zu VR konvertieren | Windows
- Video/Audio auf iOS Gerät übertragen | Windows
- Video/Audio auf Android Gerät übertragen | Windows
- Video/Audio auf externe Festplatte übertragen | Windows
- Videos vom Mac auf Mobile Geräte übertragen | Mac
- Bild Converter | Mac
- GIF erstellen | Mac
- Medien Metadaten bearbeiten | Mac
- CD Converter | Mac
- Musik auf CD brennen | Mac
- Untertitel bearbeiten | Windows
- Smartes Schnitttool | Windows
- Wasserzeichen Editor | Windows
- Untertitel Editor | Mac
- Wasserzeichen Editor | Mac
- Smarte Schnittwerkzeuge | Mac
- Hintergrund Entferner | Wondershare UniConverter für Windows
- Hintergrund Entferner | Wondershare UniConverter für Mac
- Auto Reframe | Windows
- Auto Reframe Video | Mac
- KI Portrait | Windows
- KI Portrait | Mac
- Intro & Outro | Windoows
- Intro & Outro | Mac
- Geräusch Entferner | Wondershare UniConverter für Windows
- Geräusch Entferner | Wondershare UniConverter für Mac
- Vocal Remover | Wondershare UniConverter für Windows
- Vocal Remover | Wondershare UniConverter für Mac
- MP3-Cutter | Wondershare UniConverter für Mac
- Anleitung zur Verwendung des Sprachwechslers auf UniConverter für Windows
- Stimmwechsler | Wondershare UniConverter für Mac
- Wie man ein Bild hochskaliert | Wondershare UniConverter für Mac
- AI Video Enhancer | Verwenden Sie die KI Stapel-Bildverbesserung
- AI Video Enhancer | Wondershare UniConverter für Windows
- Wasserzeichen entfernen | Wondershare UniConverter für Windows
- AI Image Enhancer | Wondershare UniConverter für Windows
- KI Skript Generator | Wondershare UniConverter für Windows
- Text-zu-Sprache | Wondershare UniConverter für Windows
- Konvertieren Sie Videos in GIF | Wondershare UniConverter für Mac
- Konvertieren Sie Videos in GIF | Wondershare UniConverter für Windows
- SDR-Video in HDR konvertieren | Wondershare UniConverter für Windows
- Anpassen der Geschwindigkeit von TTS Audio Wondershare UniConverter für Mac
- Einstellen der TTS-Audiogeschwindigkeit | Wondershare UniConverter für Windows
- Aktivieren Sie die NVIDIA-Beschleunigung | NVIDIA Grafiktreiber Installationsanleitung unter Windows
FAQs
Video/Audio Lösungen
Wie Sie schnell und einfach Wasserzeichen zu Ihren Videos auf einem Mac hinzufügen
Mit dem Wondershare UniConverter für Mac können Sie Wasserzeichen zu Videos auf einem Mac hinzufügen, welche Ihren Namen, Ihr Logo oder ein anderes individuelles Zeichen enthalten. Sowohl Text als auch Bild Wasserzeichen werden unterstützt. Befolgen Sie die nachfolgenden Schritte, um schnell und einfach Wasserzeichen zu Ihren Videos hinzuzufügen.
Video bearbeiten unter dem Mac - Wondershare UniConverter für Mac
Schritt 1 Wondershare Video Bearbeitung starten und Videos hinzufügen
Öffnen Sie nach dem Download und der Installation den Wondershare UniConverter für Mac. Gehen Sie zum Reiter der Video bearbeiten und klicken Sie auf den Wasserzeichen Bereich, um Videos von Ihrem Mac zu laden.
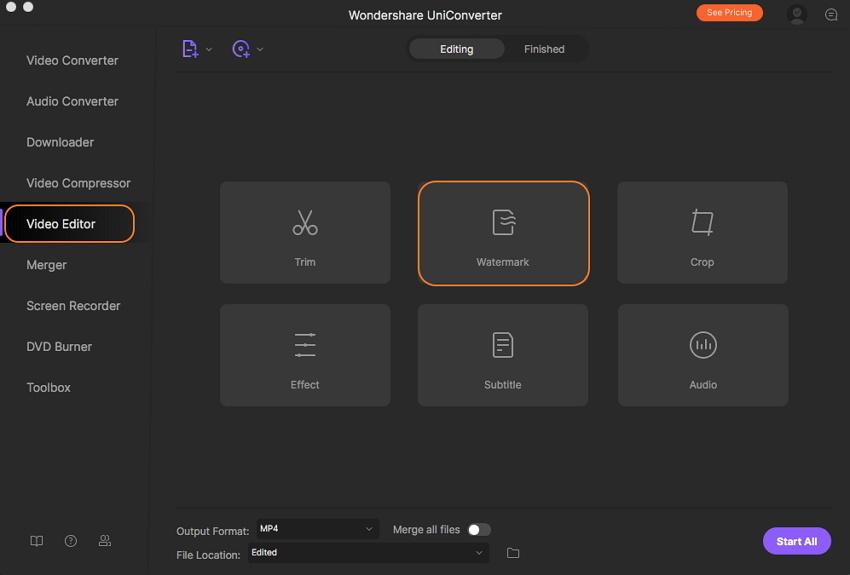
Schritt 2 Wasserzeichen zu Videos als Bild oder Text hinzufügen
Falls Sie ein Bild Wasserzeichen hinzufügen möchten, suchen und fügen Sie dies unter dem Bildtyp in dem Wasserzeichen Fenster hinzu. Das hinzugefügte Bild erscheint folglich im Ausgabe Vorschau Fenster. Passen Sie die Position der Datei an, indem Sie das Bild ziehen und bewegen. Sie können zudem die Bildgröße entsprechend Ihrer Bedürfnisse anpassen.

Falls Sie Ihrem Video ein Text Wasserzeichen hinzufügen möchten, tippen Sie dies im Reiter Text Typ ein. Klicken Sie auf das T Zeichen, um das Format, die Größe und die Farbe des Textes zu bestimmen. Optionen um den Text fett, kursiv oder unterstrichen zu gestalten, sind ebenso verfügbar. Passen Sie die Position des Textes je nach Bedarf im Ausgabe Vorschaufenster an.
Sie können zudem die Intensität der Transparenz des Bild oder Text Wasserzeichens anpassen. Klicken Sie abschließend auf den Speichern Button, um alle Änderungen zu übernehmen.
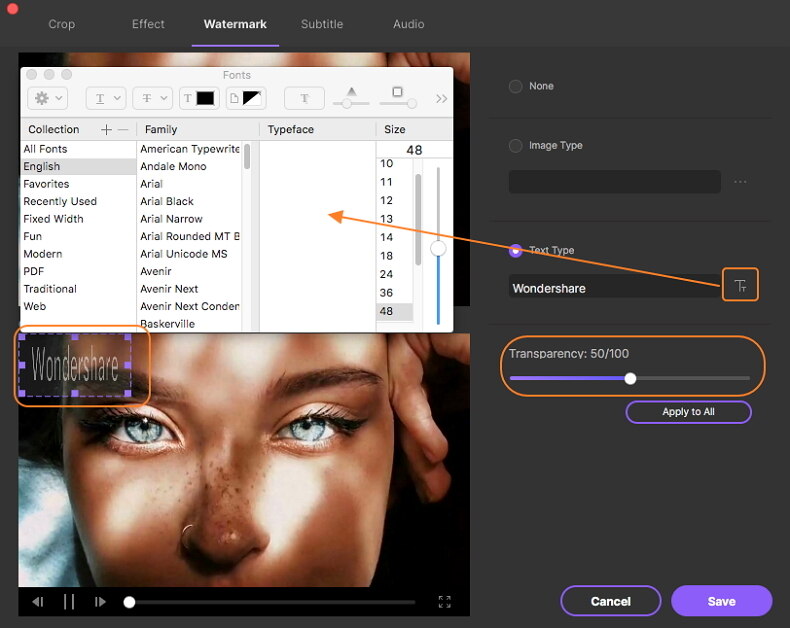
Schritt 3 Konvertieren von Videos mit hinzugefügtem Wasserzeichen auf einem Mac
Gehen Sie zurück zum Hauptinterface und wählen Sie das Ausgabe Videoformat vom Ausgabeformat: Reiter aus. Klicken Sie abschließend auf den Alle starten Button, um die Konvertierung mit den hinzugefügten Wasserzeichen auf Ihrem Mac zu starten.

Ihr umfassender Video Toolbox