UniConverter Benutzer Anleitung
-
Jetzt starten
-
Video konvertieren
- DVD in jedes beliebige Format konvertieren | Windows
- Mediendateien hinzufügen | Windows
- Kamera-Video konvertieren | Windows
- Videos für iPhone/iPad/Android Geräte konvertieren | Windows
- Videos für Social Media konvertieren | Windows
- Videos von iOS/Android Geräten konvertieren | Windows
- Videos in jedes beliebige Format konvertieren | Windows
- Video- zu Audiodateien konvertieren | Windows
- Videos in jedes beliebige Format konvertieren | Mac
- DVDs konvertieren | Mac
- VR Converter | Mac
- Videoformate im Stapel konvertieren | Wondershare UniConverter für Mac
- 4K und 8K Videos konvertieren | Wondershare UniConverter für Mac
- Einfaches Konvertieren von 4K und 8K Videos | Wondershare UniConverter für Windows
- Mehrere Videos in Stapeln konvertieren | Wondershare UniConverter für Windows
-
Bild bearbeiten
- Bildbearbeitung | Wondershare UniConverter für Windows
- Bildgröße ändern | Wondershare UniConverter für Windows
- Bild rotieren | Wondershare UniConverter für Windows
- Bild zuschneiden | Wondershare UniConverter für Windows
- Wie man die Bildgröße ändert | Wondershare UniConverter für Mac
- Wie man ein Bild rotiert | Wondershare UniConverter für Mac
- Sprachklone Wondershare UniConverter für Mac
- Sprachklone Wondershare UniConverter für Windows
-
Video editieren
- Videos schneiden | Windows
- Wasserzeichen hinzufügen | Windows
- Video zuschneiden | Windows
- Effekte anwenden | Windows
- Untertitel hinzufügen | Windows
- Audiospur Lautstärke anpassen | Windows
- Video schneiden | Mac
- Wasserzeichen hinzufügen | Mac
- Videos zuschneiden | Mac
- Effekte anwenden | Mac
- Untertitel hinzufügen | Mac
- Audiospur-Lautstärke | Mac
- Gesichtsverbesserung Wondershare UniConverter für Mac
- Anime Enhancement Wondershare UniConverter für Mac
- Gesichtsverbesserung Wondershare UniConverter für Windows
- Anime Enhancement Wondershare UniConverter für Windows
-
Video komprimieren
- Video komprimieren | Windows
- Video komprimieren | Mac
- Stapelkomprimierung auf Ihrem Mac | Wondershare UniConverter für Mac
- 4K/8K Videokomprimierung | Wondershare UniConverter für Mac
- Video Kompressor | Wie man 4K und 8K Videos ohne Qualitätsverlust komprimiert
- Alles, was Sie über gebrochene Uniconverter Kompressoren wissen müssen
-
Bildschirm aufnehmen
-
Video downloaden
-
DVD brennen
-
Zusammenfügen
-
Audio konvertieren
-
Umfassende Toolbox
- Bild Converter | Windows
- GIF erstellen | Windows
- Video Metadaten reparieren | Windows
- CD brennen | Windows
- CD zu MP3 konvertieren | Windows
- Video zu VR konvertieren | Windows
- Video/Audio auf iOS Gerät übertragen | Windows
- Video/Audio auf Android Gerät übertragen | Windows
- Video/Audio auf externe Festplatte übertragen | Windows
- Videos vom Mac auf Mobile Geräte übertragen | Mac
- Bild Converter | Mac
- GIF erstellen | Mac
- Medien Metadaten bearbeiten | Mac
- CD Converter | Mac
- Musik auf CD brennen | Mac
- Untertitel bearbeiten | Windows
- Smartes Schnitttool | Windows
- Wasserzeichen Editor | Windows
- Untertitel Editor | Mac
- Wasserzeichen Editor | Mac
- Smarte Schnittwerkzeuge | Mac
- Hintergrund Entferner | Wondershare UniConverter für Windows
- Hintergrund Entferner | Wondershare UniConverter für Mac
- Auto Reframe | Windows
- Auto Reframe Video | Mac
- KI Portrait | Windows
- KI Portrait | Mac
- Intro & Outro | Windoows
- Intro & Outro | Mac
- Geräusch Entferner | Wondershare UniConverter für Windows
- Geräusch Entferner | Wondershare UniConverter für Mac
- Vocal Remover | Wondershare UniConverter für Windows
- Vocal Remover | Wondershare UniConverter für Mac
- MP3-Cutter | Wondershare UniConverter für Mac
- Anleitung zur Verwendung des Sprachwechslers auf UniConverter für Windows
- Stimmwechsler | Wondershare UniConverter für Mac
- Wie man ein Bild hochskaliert | Wondershare UniConverter für Mac
- AI Video Enhancer | Verwenden Sie die KI Stapel-Bildverbesserung
- AI Video Enhancer | Wondershare UniConverter für Windows
- Wasserzeichen entfernen | Wondershare UniConverter für Windows
- AI Image Enhancer | Wondershare UniConverter für Windows
- KI Skript Generator | Wondershare UniConverter für Windows
- Text-zu-Sprache | Wondershare UniConverter für Windows
- Konvertieren Sie Videos in GIF | Wondershare UniConverter für Mac
- Konvertieren Sie Videos in GIF | Wondershare UniConverter für Windows
- SDR-Video in HDR konvertieren | Wondershare UniConverter für Windows
- Anpassen der Geschwindigkeit von TTS Audio Wondershare UniConverter für Mac
- Einstellen der TTS-Audiogeschwindigkeit | Wondershare UniConverter für Windows
- Aktivieren Sie die NVIDIA-Beschleunigung | NVIDIA Grafiktreiber Installationsanleitung unter Windows
FAQs
Video/Audio Lösungen
Wie man auf einem Mac Untertitel zu einem Video hinzufügt
Der Wondershare UniConverter für Mac ermöglicht es Ihnen, Untertitel zu Ihren Videos auf einem Mac hinzuzufügen. Sie können die Untertitel auch mit Schriftarten, Farben, Größen, Breiten, Transparenz, Position und vielem mehr verändern. Die Untertitel können ebenso DVDs, Musikvideos, TV Serien und anderen Digitalfilmen hinzugefügt werden. Sie können dem Video .srt, .ass oder .ssa Untertitel hinzufügen und als Ausgabe fest-programmierte oder soft-programmierte Untertitel für die Wiedergabe festlegen (nur für MP4 und MOV). Werfen Sie einen Blick auf die untenstehenden Schritte um mehr zu erfahren.
Hinweis: Fest-programmierte Untertitel sind ein Teil des Videos, die nicht entfernt oder geändert werden können. Soft-programmierte Untertitel sind unabhängig vom Video und können während der Wiedergabe an- und ausgeschaltet werden.
Video bearbeiten unter dem Mac - Wondershare UniConverter für Mac
Schritt 1 Videos laden, um Untertitel auf einem Mac hinzuzufügen
Starten Sie nach dem Download und der erfolgreichen Installation den Wondershare UniConverter für Mac. Klicken Sie auf die Video Bearbeiten, um ein neues Fenster zu öffnen, wo Sie den Untertitel Reiter auswählen können, um fortzufahren.
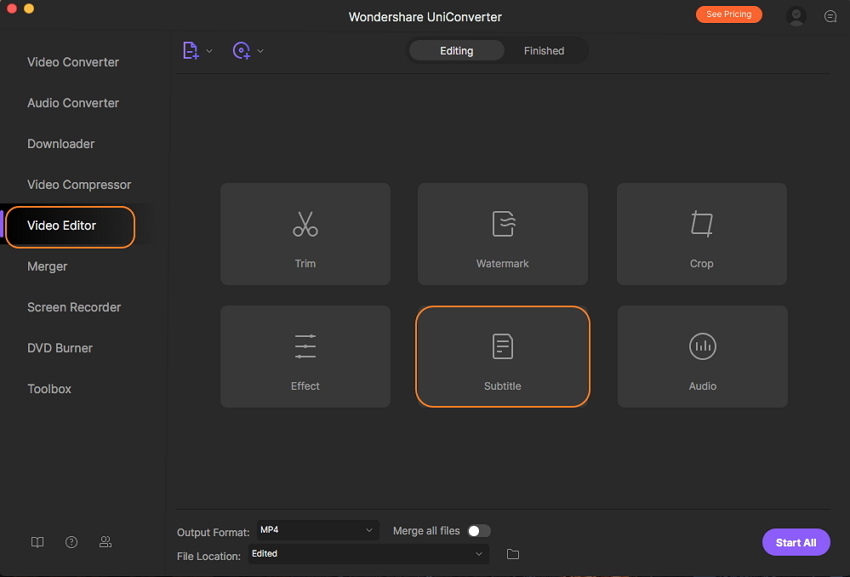
Schritt 2 Untertitel hinzufügen oder bearbeiten
Klicken Sie auf das Drop-Down Symbol bei Untertitel im Untertitel Fenster und wählen Sie den Hinzufügen Button aus, um dem Video lokale Untertitel Dateien hinzuzufügen. Das Klicken auf das Suchen Symbol wird Ihnen bei der Suche nach hinzugefügten online Untertitel helfen.
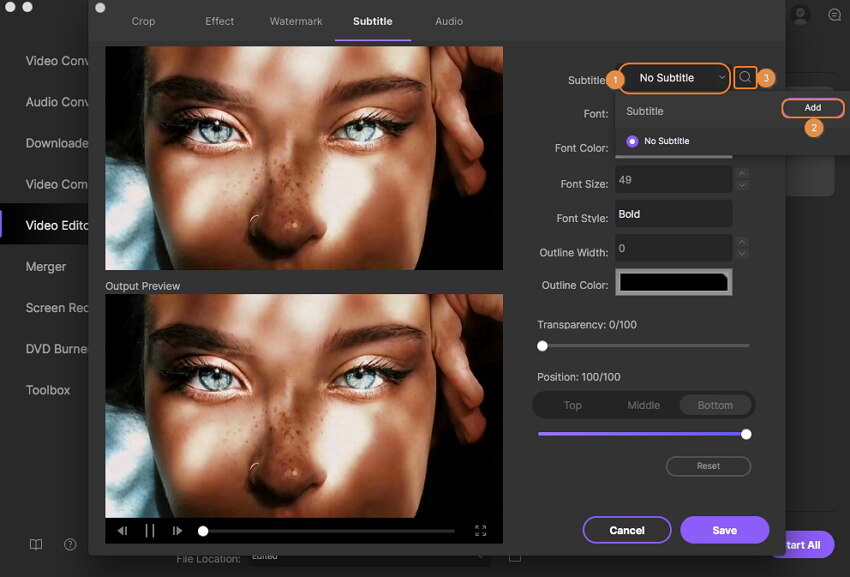
Wählen Sie als nächstes Schriftfarbe, Größe und Stil der Untertitel aus. Die Position der Untertitel von oben, der Mitte und unten kann individuell bestimmt werden. Bewegen Sie den Schieberegler, um die Transparenz der Untertitel festzulegen. Klicken Sie auf den Speichern Button, um die Untertiteleinstellungen zu übernehmen. Der Zurücksetzen Button setzt das Video auf die Standardeinstellungen zurück.
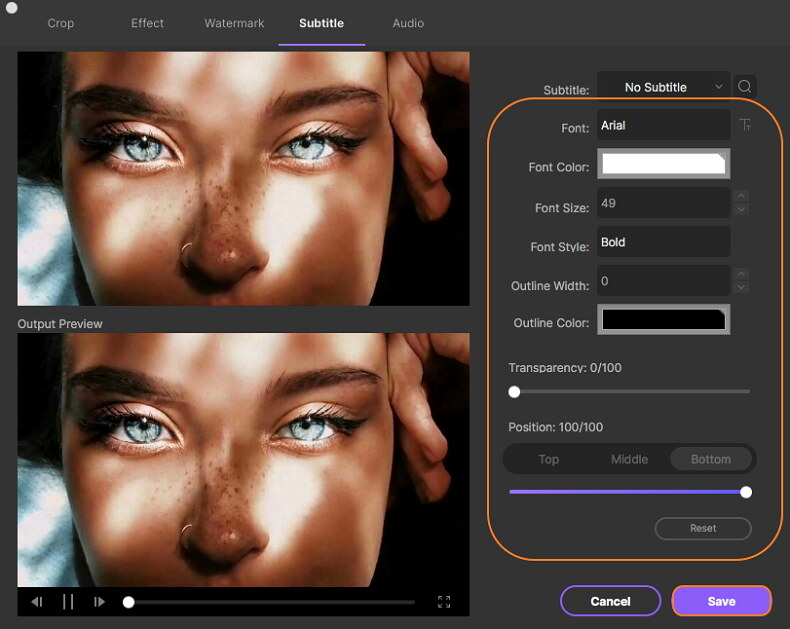
Schritt 3 Untertitel und Audiospuren für optionale Wiedergabe auswählen
Klicken Sie auf das Untertitel Drop-Down Symbol im Ziel Reiter, um die Liste zu öffnen. Wählen Sie Keine Untertitel, um Videos ohne Untertitel abzuspielen oder Alle Untertitel behalten, um Untertitel während des Abspielens an- und abschalten zu können.
Sie können ebenso Untertitel unter Eingebettete Untertitel auswählen, um diese Ihrem Video hinzuzufügen (dies kann während des Abspielens nicht an- oder abgeschaltet werden).
Das Extrahieren von Untertiteln aus den Videos ist ebenso möglich. Wenn Sie die Option auswählen, werden Ihre Untertitel nach der Umwandlung als srt/ass/ssa Datei gespeichert. Diese können Sie finden, wenn Sie auf das Zielverzeichnis Symbol klicken.
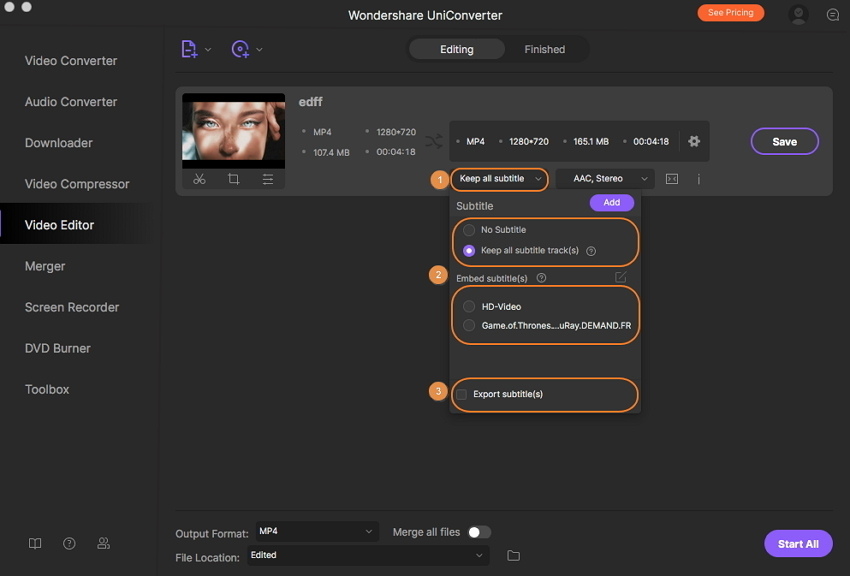
Audiospuren können ebenso individuell ausgewählt werden. Klicken Sie auf das Audiospur Drop-Down Symbol und wählen Sie die Audiospur, welche Sie in Ihrem Video speichern möchten.
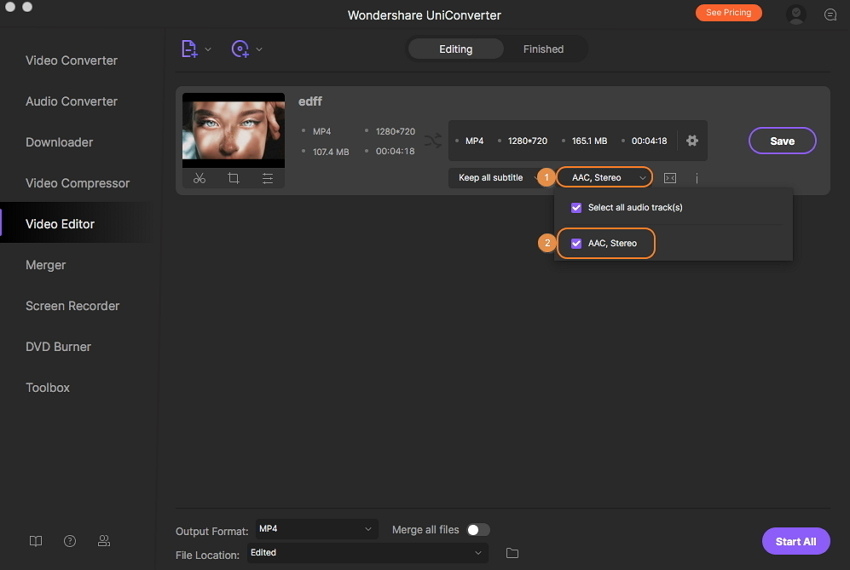
Schritt 4 Vorschau, Konvertierung und Speichern von Untertiteln in einem Video
Sie können sich eine Vorschau des Videos mit unterschiedlichen Untertiteln und Audiospuren auf Ihrem Mac anzeigen lassen. Klicken Sie auf das Abspielen Symbol auf dem Video Thumbnail, um das Abspiel Fenster zu öffnen und wählen Sie Untertitel und Audiospuren für eine Vorschau aus, indem Sie auf die dazugehörigen Symbole klicken.
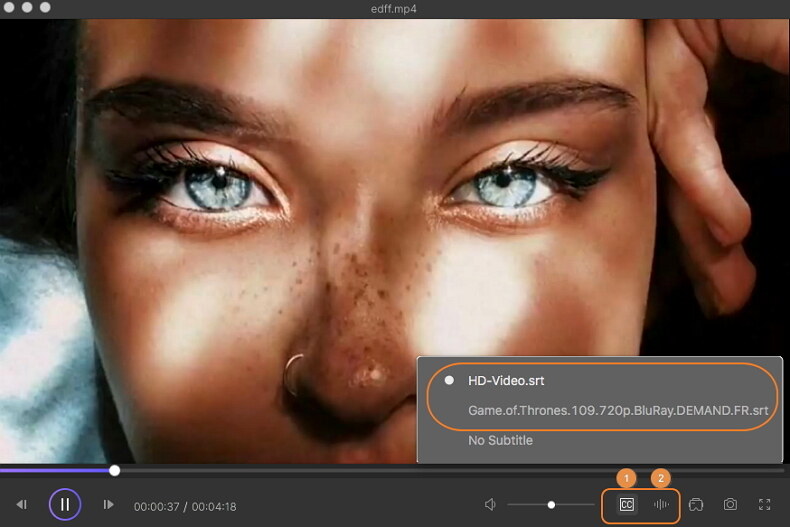
Falls Sie Ihre Filme mit an- und abschaltbaren Untertiteln abspielen möchten, wählen Sie MP4 oder MOV als Ausgabeformat vom Ausgabe Format: Reiter aus. Klicken Sie abschließend auf den Alle Starten Button, um die Videos mit den auf dem Mac gespeicherten Untertiteln zu konvertieren. Alle konvertierten Dateien können im Abgeschlossen Reiter gefunden werden.
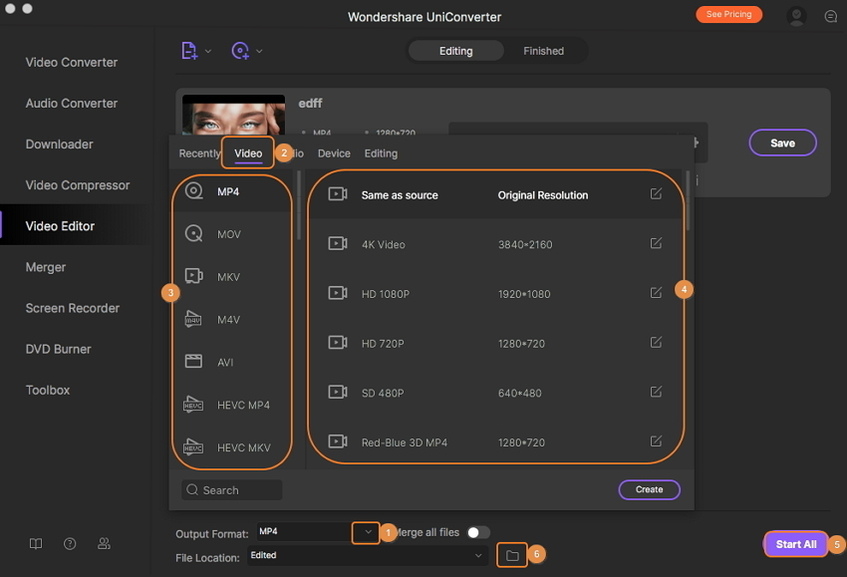
Ihr umfassender Video Toolbox