UniConverter Benutzer Anleitung
-
Jetzt starten
-
Video konvertieren
- DVD in jedes beliebige Format konvertieren | Windows
- Mediendateien hinzufügen | Windows
- Kamera-Video konvertieren | Windows
- Videos für iPhone/iPad/Android Geräte konvertieren | Windows
- Videos für Social Media konvertieren | Windows
- Videos von iOS/Android Geräten konvertieren | Windows
- Videos in jedes beliebige Format konvertieren | Windows
- Video- zu Audiodateien konvertieren | Windows
- Videos in jedes beliebige Format konvertieren | Mac
- DVDs konvertieren | Mac
- VR Converter | Mac
- Videoformate im Stapel konvertieren | Wondershare UniConverter für Mac
- 4K und 8K Videos konvertieren | Wondershare UniConverter für Mac
- Einfaches Konvertieren von 4K und 8K Videos | Wondershare UniConverter für Windows
- Mehrere Videos in Stapeln konvertieren | Wondershare UniConverter für Windows
-
Bild bearbeiten
- Bildbearbeitung | Wondershare UniConverter für Windows
- Bildgröße ändern | Wondershare UniConverter für Windows
- Bild rotieren | Wondershare UniConverter für Windows
- Bild zuschneiden | Wondershare UniConverter für Windows
- Wie man die Bildgröße ändert | Wondershare UniConverter für Mac
- Wie man ein Bild rotiert | Wondershare UniConverter für Mac
- Sprachklone Wondershare UniConverter für Mac
- Sprachklone Wondershare UniConverter für Windows
-
Video editieren
- Videos schneiden | Windows
- Wasserzeichen hinzufügen | Windows
- Video zuschneiden | Windows
- Effekte anwenden | Windows
- Untertitel hinzufügen | Windows
- Audiospur Lautstärke anpassen | Windows
- Video schneiden | Mac
- Wasserzeichen hinzufügen | Mac
- Videos zuschneiden | Mac
- Effekte anwenden | Mac
- Untertitel hinzufügen | Mac
- Audiospur-Lautstärke | Mac
- Gesichtsverbesserung Wondershare UniConverter für Mac
- Anime Enhancement Wondershare UniConverter für Mac
- Gesichtsverbesserung Wondershare UniConverter für Windows
- Anime Enhancement Wondershare UniConverter für Windows
-
Video komprimieren
- Video komprimieren | Windows
- Video komprimieren | Mac
- Stapelkomprimierung auf Ihrem Mac | Wondershare UniConverter für Mac
- 4K/8K Videokomprimierung | Wondershare UniConverter für Mac
- Video Kompressor | Wie man 4K und 8K Videos ohne Qualitätsverlust komprimiert
- Alles, was Sie über gebrochene Uniconverter Kompressoren wissen müssen
-
Bildschirm aufnehmen
-
Video downloaden
-
DVD brennen
-
Zusammenfügen
-
Audio konvertieren
-
Umfassende Toolbox
- Bild Converter | Windows
- GIF erstellen | Windows
- Video Metadaten reparieren | Windows
- CD brennen | Windows
- CD zu MP3 konvertieren | Windows
- Video zu VR konvertieren | Windows
- Video/Audio auf iOS Gerät übertragen | Windows
- Video/Audio auf Android Gerät übertragen | Windows
- Video/Audio auf externe Festplatte übertragen | Windows
- Videos vom Mac auf Mobile Geräte übertragen | Mac
- Bild Converter | Mac
- GIF erstellen | Mac
- Medien Metadaten bearbeiten | Mac
- CD Converter | Mac
- Musik auf CD brennen | Mac
- Untertitel bearbeiten | Windows
- Smartes Schnitttool | Windows
- Wasserzeichen Editor | Windows
- Untertitel Editor | Mac
- Wasserzeichen Editor | Mac
- Smarte Schnittwerkzeuge | Mac
- Hintergrund Entferner | Wondershare UniConverter für Windows
- Hintergrund Entferner | Wondershare UniConverter für Mac
- Auto Reframe | Windows
- Auto Reframe Video | Mac
- KI Portrait | Windows
- KI Portrait | Mac
- Intro & Outro | Windoows
- Intro & Outro | Mac
- Geräusch Entferner | Wondershare UniConverter für Windows
- Geräusch Entferner | Wondershare UniConverter für Mac
- Vocal Remover | Wondershare UniConverter für Windows
- Vocal Remover | Wondershare UniConverter für Mac
- MP3-Cutter | Wondershare UniConverter für Mac
- Anleitung zur Verwendung des Sprachwechslers auf UniConverter für Windows
- Stimmwechsler | Wondershare UniConverter für Mac
- Wie man ein Bild hochskaliert | Wondershare UniConverter für Mac
- AI Video Enhancer | Verwenden Sie die KI Stapel-Bildverbesserung
- AI Video Enhancer | Wondershare UniConverter für Windows
- Wasserzeichen entfernen | Wondershare UniConverter für Windows
- AI Image Enhancer | Wondershare UniConverter für Windows
- KI Skript Generator | Wondershare UniConverter für Windows
- Text-zu-Sprache | Wondershare UniConverter für Windows
- Konvertieren Sie Videos in GIF | Wondershare UniConverter für Mac
- Konvertieren Sie Videos in GIF | Wondershare UniConverter für Windows
- SDR-Video in HDR konvertieren | Wondershare UniConverter für Windows
- Anpassen der Geschwindigkeit von TTS Audio Wondershare UniConverter für Mac
- Einstellen der TTS-Audiogeschwindigkeit | Wondershare UniConverter für Windows
- Aktivieren Sie die NVIDIA-Beschleunigung | NVIDIA Grafiktreiber Installationsanleitung unter Windows
FAQs
Video/Audio Lösungen
KI Skript Generator
Teil 1: Einführung
Mit dem KI Skript-Generator von Wondershare können Sie ein Skript generieren, das für verschiedene Videoplattformen geeignet ist. Der Skriptgenerator kann zwar schnell kreative Skripte in der perfekten Länge generieren, aber Ihre Eingaben sind dennoch wichtig, denn anhand dieser Informationen grenzt die KI die zu verarbeitenden Informationen ein, um sicherzustellen, dass sie perfekt zu Ihren Anfragen passen.
Teil 2: Leitfäden
Schritt 1 Starten Sie den Wondershare UniConverter und wählen Sie den KI Skript Generator
Laden Sie den UniConverter herunter und installieren Sie ihn. Klicken Sie dann auf „KI Skript Generator“. Stellen Sie sicher, dass Sie bereits eine Vorstellung von dem Thema haben, für das das Tool ein Skript generieren soll.
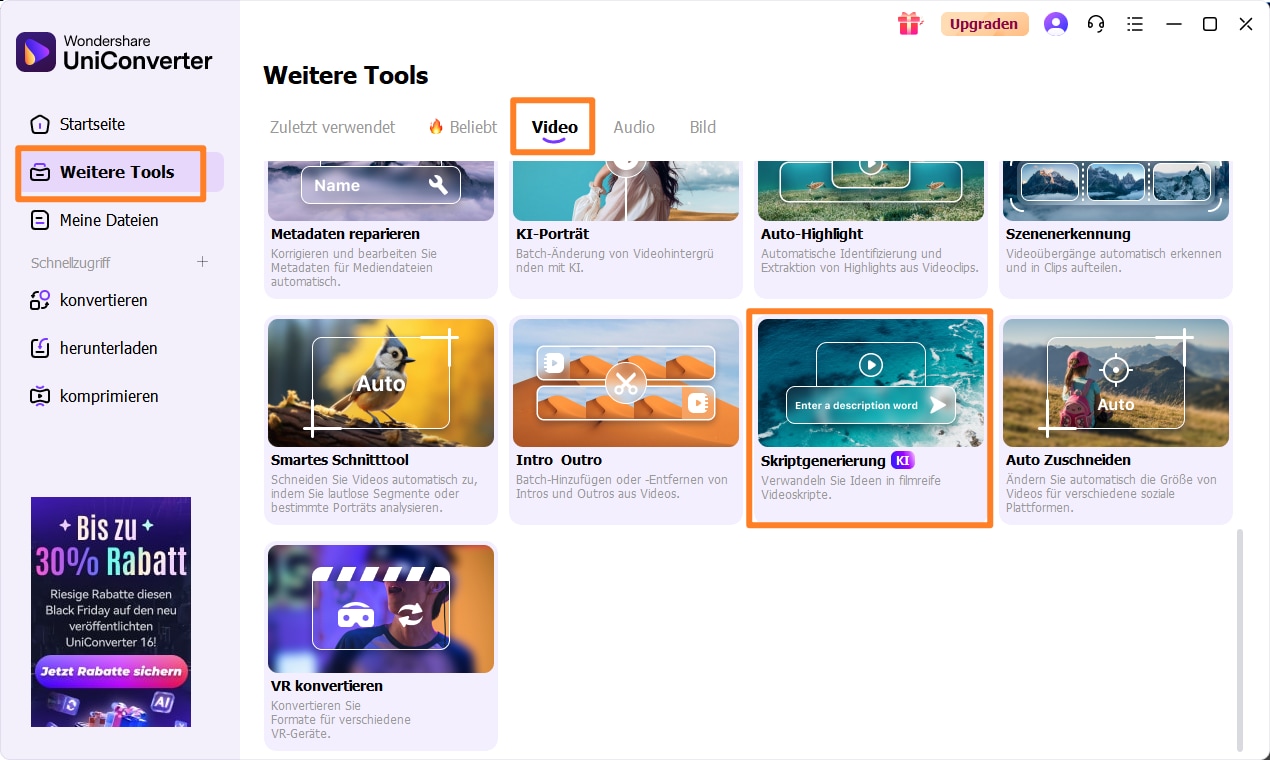
Schritt 2 Geben Sie ein Thema, einen Tonfall, einen Videotyp und eine Videoplattform ein.
Auf dieser Seite erhalten Sie einige Optionen, mit denen Sie das KI Tool aktivieren können, um ein für Sie personalisiertes Skript zu generieren. Als Erstes geben Sie unter „Videothema“ ein Thema ein (wir haben „Orange Katze gähnt“ eingegeben).
Wählen Sie dann den „Videotyp“. Möchten Sie etwas zu Werbezwecken, einen Vlog, etwas Lehrreiches, ein Tutorial, ein Interview oder eine Produkt-Review? Bitte wählen Sie die entsprechende Option (wir haben für dieses Beispiel „Bildung“ gewählt).
Dann haben Sie bei der Videoplattform die Möglichkeit auszuwählen, ob das Skript, das Sie generieren möchten, für ein YouTube-Video, Instagram Reels, TikTok, Instagram IGTV oder Nicht für die Verbreitung bestimmt ist; verwenden Sie Letzteres, wenn Sie einschränken möchten, wie Ihr Video von anderen geteilt wird (unser Video wird für YouTube sein, also haben wir das ausgewählt).
Die vierte Option ist, den „Ton der Schrift“ auszuwählen. Er kann für Werbezwecke, leger oder formell sein. Humorvoll, freundlich oder lehrreich (wir möchten, dass unser Video humorvoll ist).
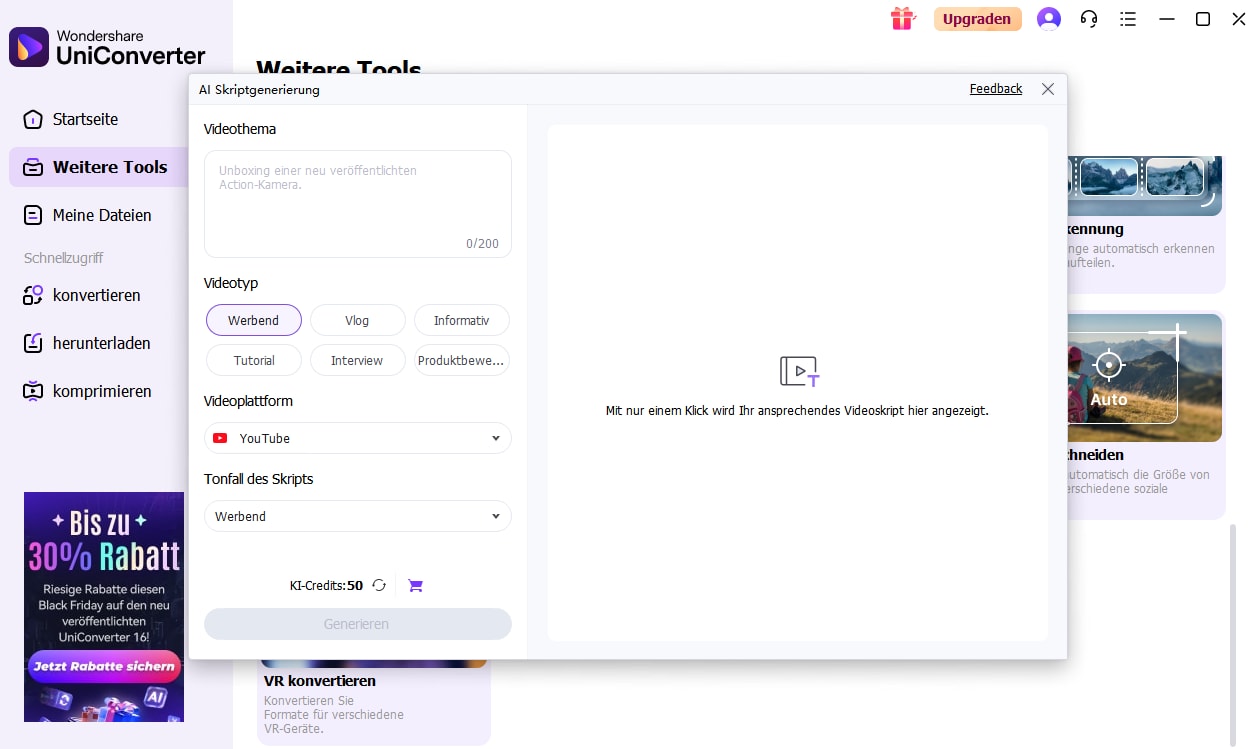
Schritt 3 Skript generieren
Sobald Sie die erforderlichen Optionen ausgewählt haben, klicken Sie auf „Generieren“. Das Tool braucht nur Sekunden, um Ihre Eingaben zu lesen und ein entsprechendes Skript zu generieren.
Sie können es kopieren, indem Sie auf das „“ Symbol klicken oder „Als .txt-Datei speichern“ wählen, um das Skript auf Ihren Computer zu exportieren.
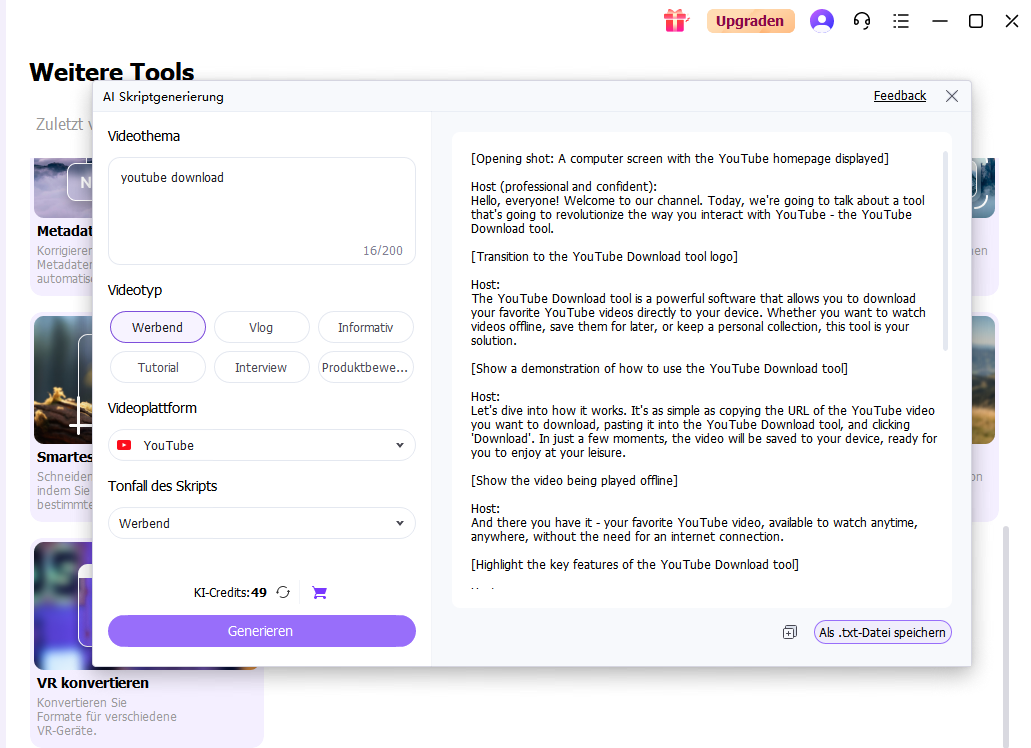
Ihr umfassender Video Toolbox