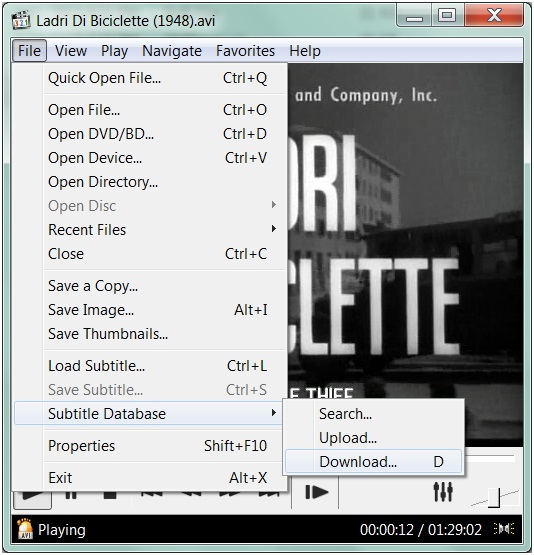MP4 Tipps & Tricks
- 1. MP4 brennen+
- 2. MP4 zu andere gängigen Formaten konvertieren +
- 3. MP4 auf Unterschiedliche Geräte abspielen +
- 4. Beste MP4 Konverter/Editor +
- 5. Andere MP4 Tips +
-
- 5.1 Kein Ton bei MP4
- 5.2 MP4 von Smartphone auf PC/Mac drehen
- 5.3 AVCHD VS MP4
- 5.4 MP4 zu iMovie importieren
- 5.5 Audacity, MP4 importieren und exportieren
- 5.6 Metadaten in MP4 hinzufügen
- 5.7 MP4 ohne Ton
- 5.8 iPhone zu MP4 konvertieren
- 5.9 Untertitel bearbeiten
- 5.10 DVD von MP4 schaffen
- 5.11 Chromecast streamen
- 5.12 Handbrake erstellen
- 5.13 Videobildrate ändern
- 5.14 Freemake Alternative
- Laden Sie UniConverter herunter, um Videos zu konvertieren:
TOP 5 Video Player: Videos mit Untertitel abspielen
Schonmal das Gefühl gehabt deinen Lieblingsfilm nur anhand der Aktionen zu verstehen, komplett ohne Audio, weil es in einer anderen Sprache ist? Es muss auch frustrierend und unangenehm sein. Aber jetzt musst du dies nie wieder tun. Du kannst nun Untertitel-Dateien mit der Hilfe von Video Playern hinzufügen und das Video auch sofort nach dem Herunterladen von Netflix und YouTube abspielen. Deswegen haben wir 5 empfohlene Video Player im heutigen Artikel, mit denen du ein Video mit Untertiteln abspielen kannst.
- Teil 1. Meist empfohlener Video Player: Wondershare UniConverter
- Teil 2. 4 weitere Player, die Videos mit Untertitel abspielen können
Teil 1. Meist empfohlener Video Player: Wondershare UniConverter
In unserer Liste der Top Video Player Empfehlungen, um Videos mit Untertitel abzuspielen ist Wondershare Uniconverter ganz oben und steht für seine attraktiven Funktionen und außerordentlichen Performance.
 Wondershare UniConverter - All-in-One Video Converter für Mac/Windows (einschließlich Catalina)
Wondershare UniConverter - All-in-One Video Converter für Mac/Windows (einschließlich Catalina)

- Bearbeite Video mit Unterstützung für mehrere Untertitel.
- Es ist ein einfach zu benutzender Videoumwandler und Editor.
- Du kannst es benutzen, um die Schriftgestaltung der Untertitel zu ändern.
- Du kannst Untertitel in Video einfügen oder Videos mit Untertitel abspielen
- Wandel Video in 30X schnellere Geschwindigkeit in mehr als 1000+ Formaten, ohne Qualitätsverlust.
- Führe verschiedene Operationen durch, wie komprimieren, herunterladen, übertragen, bearbeiten, brennen und noch viele mehr.
Wie man Untertitel mit Wondershare UniConverter abspielt
Schritt 1 Quellvideo in UniConverter laden
Klicke den + Datei hinzufügen Button, um deine Quelldatei zu laden, oder zieh die Dateien direkt in die Oberfläche um die Umwandlung zu starten.
![]()
Schritt 2 Untertitel in Video einfügen
Jetzt kannst du das Video mit den Untertiteln abspielen. Dafür musst du auf die Mitte des hochgeladenen Videos klicken. Ein Popup-Fenster wird erscheinen, welches dein Video mit dem Untertitel abspielt. Außerdem kannst du die Sprache der Untertitel durch einen Klick auf Wählen Sie Untertitel neben dem CC Symbol ändern.
![]()
Teil 2. 4 weitere Player, die Videos mit Untertitel abspielen können
1. KM Player
Neben UniConverter, steht KM Player auf unserer Liste, welcher bis zu drei Untertitel gleichzeitig anzeigen kann. Du kannst Operationen wie das Verschmelzen von Untertiteln, online Suche nach Untertitel, Effekte hinzufügen, synchronisieren und das Entdecken und auch Bearbeiten von diesen. Der KM Player unterstützt Untertitel die zu OGG, AAC, RTS, WMA7 und 3D Videodateien die zu MPEG1, MPEG2 gehören und noch viele mehr. Es kommt mit einem High-Quality Video-Renderer und Video-Downloader.
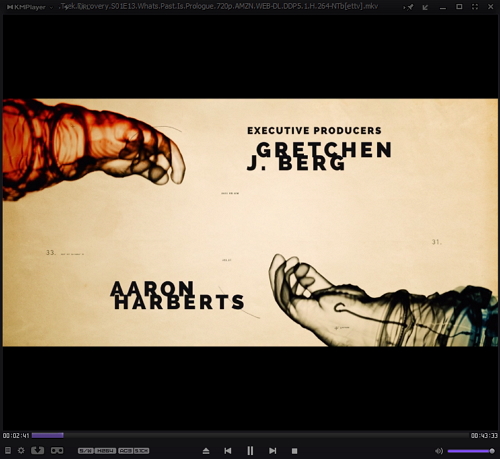
Der Prozess, um Untertitel hinzuzufügen und abzuspielen ist mit dem KM Player zu einfach.
Schritt 1: Füge Untertitel zu einem Video hinzu, wenn alle benötigten SRT-Dateien im selben Ordner wie das Video liegen und unten erscheinen.
Schritt 2: Du kannst die sekundären Untertitel hinzufügen, indem du das Video abspielst und dann Untetitel auswählst. Du wirst unterschiedliche Optionen finden wie die Untertitel-Sprache, Untertitel laden, mehrere Untertitel hinzufügen, etc.
Schritt 3: Für die Untertitel-Sprache aus, wähle 2nd subtitle aus, und du wirst aufgefordert die Untertiteldatei hinzuzufügen, die oben erscheinen wird. Auf denselben Weg, wähle 3rd subtitle aus und es wird in der Mitte angezeigt werden.
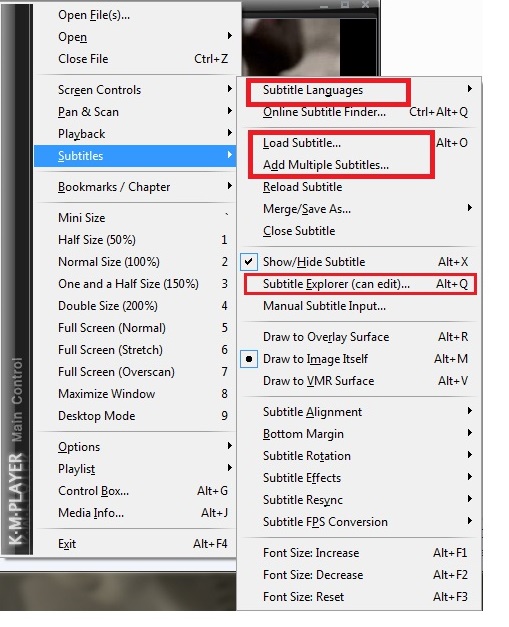
2. Daum PotPlayer
PotPlayer ist ein Video Player, der vom selben Entwickler eingeführt wurde, welcher auch für die Einführung vom KM Player verantwortlich war. Dieses Werkzeug ist kostenlos zu nutzen. Es unterstützt das Hinzufügen von Untertiteln, alle Audio- und Videoformate, Nutzung von Webcam, Änderung der Wiedergabegeschwindigkeit, anschauen des Videos durch einen Proxy und 32/64 Bit OS.
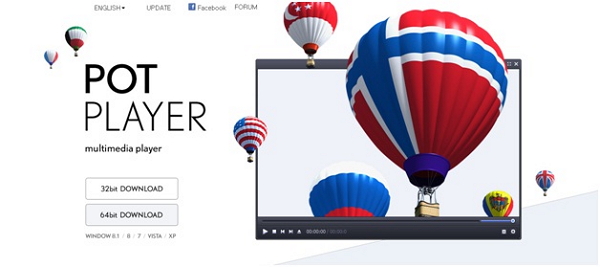
Der benötigte Prozess den du befolgen musst ist wie folgt:
Schritt 1: Der erste Untertitel wird in das Video geladen, wenn es im Ordner zusammen mit der Videodatei liegt.
Schritt 2: Der zweite Untertitle kann hinzugefügt werden, indem du auf "Untertitel" gehst und auf Language, 2nd subtitle navigierst, nachdem du einen Rechtsklick auf das Video machst. Du kannst außerdem die Untertitel manuell laden und hinzufügen.
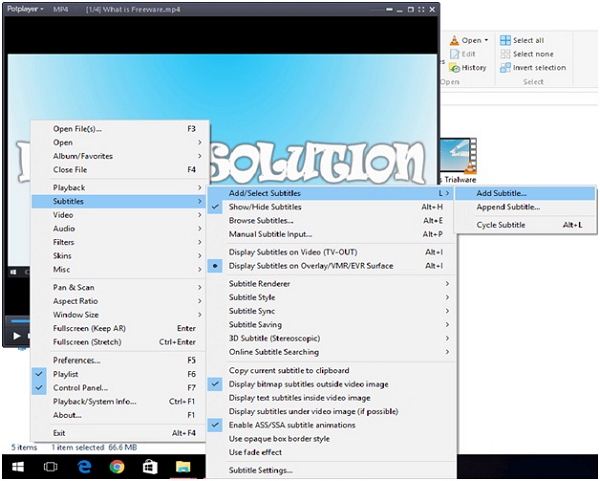
3. BS Player
Mehr als nur ein Video Player, ist BS Player der beste Multimedia Player, welcher Audio, DVD, AVC Videos, HD und WebM unterstützt. Es hat heute mehr als 70 Millionen Multimedia-Nutzer auf der ganzen Welt und ist verfügbar in 90 Sprachen. Seine Basisversion ist kostenlos verfügbar und die Pro-Version kostet $33.17 im Jahr. Es ist als AV/CHD Player kategorisiert, welcher ein erweitertes AV/CHD-Format abspielt, welches beliebt ist und häufig für digitale Kassettenlose Camcorders verwendet wird.
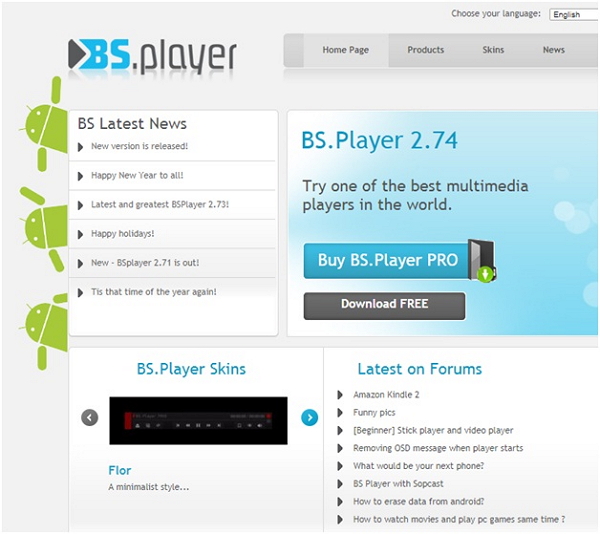
Schritt 1: Um Untertitel im BS Player abzuspielen, mache einen Rechtsklick auf das Video, das im Player abgespielt wird und wähle Untertitel aus.
Schritt 2: Du wirst die obige Benutzeroberfläche mit den Untertitel-Eigenschaften, online Untertitel und vieles mehr sehen.
Schritt 3: In den Eigenschaften, wähle die Untertiteldateien aus die oben und unten als erste und zweite Untertitel angezeigt werden sollen.

4. Media Player Classic
Wenn du nach einem Video Player suchst, der ganz einfach Videos mit Untertitel abspielen soll, ist Media Player Classic die richtige Wahl. Es ist 100% frei von Malware, leichtgewichtig, Open Source und frei von Werbung. Es ist ein Allrounder-Player, DVB Player, ein anpassbarer Player mit dem du auch Videos auf deinem alten Computer ansehen kannst.

Schritt 1: Um den ersten Untertitel zu einem Video hinzuzufügen lade das Video und führe die Datei aus, wähle Untertitel Database und lade und wähle anschließend die Untertitel-Datei aus, die auf dem Bildschirm angezeigt werden soll.
Schritt 2: Um zwischen verschiedenen Sprachen zu wechseln, wähle Navigator von der Toolbar aus, klicke auf Untertitel Language und wähle die gewünschte Sprache aus.