Untertitel
- 1. Untertitel hinzufügen/erstellen+
- 2. Untertitel extrahieren+
- 3. Untertitel downloaden+
- 4. Tipps & Tricks+
-
- 4.1 Top 10 Untertitel-Player
- 4.2 Zwei Untertitelspuren gleichzeitig anzeigen
- 4.3 Video Player mit Untertiteln
- 4.4 IDX zu SRT konvertieren
- 4.5 TXT zu SRT konvertieren
- 4.6 SUB zu SRT konvertieren
- 4.7 Video mit Untertitel konvertieren
- 4.8 Beste Untertitel Converter
- 4.9 Untertitel Editor Tools
- 4.1 Untertitel Verzögerungen in VLC anpassen
- 4.11 Bester Subtitle Maker
- 4.12 Tipps zur Untertitelbearbeitung
- 4.13 Untertitel synchronisieren
- 4.14 Was ist Untertitel
- 4.15 Bester Schriftart für Untertitel
- 4.16 So erstellen Sie eine SRT-Datei
- 4.17 Untertitel ein- / ausschalten
- 4.18 Text/Untertitel in iMovie einfügen
- 4.19 Mehrere Tipps zu Untertiteln in Windows Media Player
Wie Sie Untertitel zu Ihrem Video in VLC hinzufügen
Haben Sie Schwierigkeiten, die Worte in dem Video, das Sie anschauen, zu verstehen? Nun, vielleicht sprechen Sie eine Sprache nicht fließend, haben aber gerade ein Video entdeckt, das Sie online teilen möchten. Damit Ihre Zuschauer es verstehen, müssen Sie Untertitel hinzufügen. Ein weiterer Grund für das Hinzufügen von Untertiteln ist das Transkribieren für hörgeschädigte oder taube Menschen. Daher: Wie fügen Sie Untertitel zu Ihrem Video hinzu? In diesem Artikel bieten wir Ihnen zwei Wege, wie Sie Untertitel zu Ihrem Video hinzufügen können. Einer schließt die Verwendung von VLC Media Player ein, der andere die Verwendung einer Drittsoftware, bekannt als Wondershare UniConverter.
- Teil 1. Einfaches Tutorial wie man Untertitel in VLC hinzufügt
- Teil 2. Beste VLC-Alternative zum Hinzufügen von Untertiteln zu Videos
- Teil 3. VLC Media Player vs. Wondershare UniConverter
Teil 1. Einfaches Tutorial wie man Untertitel in VLC hinzufügt
VLC ist ein Media Player, der fast alle Dateiformate unterstützt, aber auch zum Hinzufügen von Untertiteln gratis genutzt werden kann. Nachfolgend finden Sie eine kurze Anleitung, wie Sie Untertitel in VLC hinzufügen können.
Schritt 1. Beginnen Sie mit dem Download von VLC Media Player von der offiziellen Seite. Dieser Media Player ist plattformübergreifend, somit können Sie ihn auf Mac, Windows, Linux und sogar mobilen Plattformen installieren. Nachdem Sie sie installiert haben, können Sie die Anwendung starten.

Schritt 2. Laden Sie die Untertitel und das Video oder den Film, zu dem Sie die Untertitel permanent hinzufügen möchten, auf einer beliebten Seite wie downsub herunter. Falls Sie sie schon haben, können Sie mit Schritt 3 fortfahren.

Schritt 3. Verstauen Sie dii Untertitel und das entsprechende Video in demselben Ordner auf Ihrem Computer.
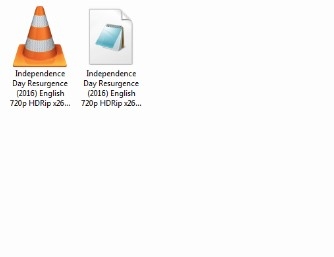
Schritt 4. Als nächstes öffnen Sie das Video mit VLC. Sie können die Dateien per Darg an Drop zu VLC hinzufügen oder über Doppelklick auf den Film und Auswahl des Mit VLC Media Player öffnen Button. Sie können auch auf Datei klicken und dann Datei öffnen wählen, um das Video hochzuladen.
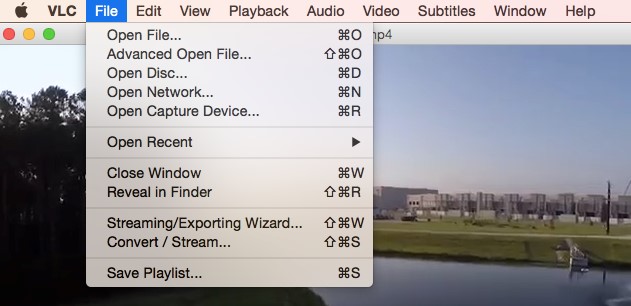
Schritt 5. Das Video wird im VLC-Fenster erscheinen und starten. Gehen Sie nun zum Hauptmenü, klicken Sie auf Untertitel und dann auf den Untertitel hinzufügen Button. Laden Sie die .SRT Datei hoch und laden Sie sie.

Teil 2. Beste VLC-Alternative zum Hinzufügen von Untertiteln zu Videos
Obwohl der Benutzer Untertitel hinzufügen kann, kann VLC das Timing der Untertitel nicht anpassen. Holen Sie sich deshalb die beste VLC-Alternative - Wondershare UniConverter. Diese Medienkonverter-Software unterstützt über 1000 Dateiformate, darunter MOV, DVD, MTS, MP4 usw. Es kann DVDs brennen, Musik auf mobile Geräte übertragen, Musikvideos bearbeiten und Musik von einer bevorzugten Online-Plattform herunterladen. Mit der Untertitelbearbeitungsfunktion können Sie Untertitel zu einem Video hinzufügen, das Untertitel-Timing anpassen, SRT-Untertitel herunterladen und das Ergebnis vor dem Speichern in der Vorschau anzeigen.
 Wondershare UniConverter - Das beste Untertitel-Tool MOV Mac/Windows (einschließlich Catalina)
Wondershare UniConverter - Das beste Untertitel-Tool MOV Mac/Windows (einschließlich Catalina)

- Fügen Sie Untertitel von einem lokalen PC oder über das Internet hinzu.
- Extrahieren Sie Untertitel aus MP4, MKV, DVD und jeder Videodatei in .srt, .ssa and .ass.
- Bearbeiten Sie Untertitel, indem Sie die Schriftart, Schriftfarbe, Schriftgröße, Transparenz, Position und mehr anpassen.
- Unterstützt mehrere Audiospuren und Untertitel, die beliebig ein- oder ausgeschaltet werden können.
- Konvertieren Sie Videos zu MP4, MOV, MKV, AVI und über 1000 Video-/Audioformate mit Untertiteln.
- Brennen und personalisieren Sie Ihr Video auf DVD mit gratis DVD-Menüvorlagen.
- Laden Sie Videos von über 10.000 Videosharing-Seiten herunter oder zeichnen Sie sie auf.
- Die vielfältige Toolbox umfasst GIF Maker, Bildkonvertierung, Videokomprimierung, Bildschirmschreiber, CD-Brenner, Reparieren von Video-Metadaten etc.
- Unterstützte Betriebssysteme: Windows 7 64-bit oder neuer, MacOS 10.10 oder neuer
Im Folgenden wird beschrieben, wie Sie es verwenden:
- Schritt 1: Die zu bearbeitende Videodatei auf Wondershare UniConverter hochladen
- Schritt 2: Untertitel suchen, herunterladen und bearbeiten
- Schritt 3: Die Untertiteleinstellungen bearbeiten (optional)
- Schritt 4: Deine neues Video mit Untertitel konvertieren
Schritt 1 Laden Sie die zu bearbeitende Videodatei hoch.
Führen Sie das Wondershare Untertitel Tool aus und drücken Sie dann auf den Video Editor. Sie werden mehrere Funktionen zur Videobearbeitung sehen. Klicken Sie auf Untertitel, um den lokalen Speicher zu öffnen und die Videodatei ohne Untertitel hochzuladen. Wie schon gesagt, unterstützt diese App alle Videodateiformate. Nach dem Hochladen wird das Untertitel-Fenster mit Ihrer abspielenden Videodatei gestartet.
![]()
Schritt 2 Herunterladen, Hochladen und Bearbeiten von Untertiteln.
Sie sehen drei Untertitel-Schaltflächen, die sich in der unteren linken Ecke direkt unter dem Vorschaufenster befinden. Sie können sie für folgende Zwecke verwenden:
- Untertitel erstellen - Wenn Sie auf diese Schaltfläche klicken, können Benutzer ihre eigenen, benutzerdefinierten Untertitel erstellen. Klicken Sie einfach auf den Timer unterhalb des Vorschaufensters und geben Sie dann einen Untertiteltext in das Textfeld in der oberen rechten Ecke ein. Sie können auch die entsprechende Start- und Stoppzeit eingeben. Wenn Sie zufrieden sind, klicken Sie auf das Symbol Hinzufügen neben dem neu erstellten Untertitel, um eine weitere Untertitelspur zu erstellen.
![]()
- Untertitel suchen - Wenn Sie auf die Schaltfläche Untertitel suchen klicken, können Sie mehrere SRT-Untertitel online suchen und herunterladen. Die Untertiteldatei wird im Ordner Download auf Ihrem Computer gespeichert.
![]()
- Untertitel importieren - Mit der Funktion Untertitel importieren schließlich können Benutzer ihre lokalen oder heruntergeladenen Untertitel zu Videos hinzufügen. Klicken Sie einfach auf die Schaltfläche, tippen Sie auf Hinzufügen, und laden Sie die heruntergeladene Untertiteldatei hoch. Wenn Ihre Filmdatei bereits einen Untertitel hat und Sie diesen bearbeiten möchten, wählen Sie dessen Namen unter dem Abschnitt Untertitel einbetten (s).
![]()
Schritt 3 Bearbeiten Sie die Untertiteleinstellungen (optional).
Möchten Sie den Text und das Timing des Untertitels bearbeiten? Einfach! Wählen Sie einfach einen bestimmten Untertiteltext unter dem Vorschaufenster aus und bearbeiten Sie dann den Inhalt und das Timing. Sie können auch einen neuen Schriftstil, eine Farbe, eine Größe, die Deckkraft des Untertitels, die Positionierung des Untertitels und die Breite des Umrisses wählen. Wenn Sie zufrieden sind, tippen Sie auf Alle anwenden und dann auf OK, um das Fenster zu schließen.
![]()

Tipps
Unten befindet sich eine Schaltfläche Zurücksetzen, mit der die Untertiteleinstellungen wiederhergestellt werden. Wenn Sie mit den Einstellungen nicht zufrieden sind, können Sie einfach auf Zurücksetzen klicken, um die Untertiteleinstellungen wiederherzustellen und dann neu zu beginnen.
Schritt 4 Konvertieren und speichern Sie Ihr neues Video.
Manchmal möchten Sie das Video in ein anderes Videoformat konvertieren, bevor Sie es speichern. Öffnen Sie dazu das Ausgabeformat, klicken Sie auf Video und wählen Sie ein Videoformat aus, das Sie verwenden möchten. Sie können auch eine Ausgabeauflösung einstellen, bevor Sie auf die Schaltfläche Speichern neben Ihrem bearbeiteten Video klicken. Wondershare Subtitle Tool konvertiert das Video mit Untertiteln in kürzester Zeit.
![]()

Tipps
Mit Wondershare UniConverter können Sie auch M4V in MKV konvertieren. Gehen Sie zu Wie man M4V in MKV schnell konvertiert>>, um mehr zu erfahren.
Teil 3. VLC Media Player vs. Wondershare UniConverter
Die Verwendung des VLC-Medienplayers zum Hinzufügen von Untertiteln zu Videos ist recht einfach. Der Media Player bietet eine gute Leistung, ist aber bei großen Dateien recht umständlich. Außerdem können Sie mit dem VLC Media Player nicht das Timing, die Schriftart, die Transparenz usw. der Untertitel anpassen. Auf der anderen Seite ist das Hinzufügen von Untertiteln zu Videos mit Wondershare UniConverter schnell und effektiv. Mit dieser Software können Sie im Gegensatz zu VLC Timing, Schriftart, Transparenz und die Position der Untertitel einstellen. Die Schritte sind recht einfach, und die Benutzeroberfläche ist überschaubar. Der einzige Nachteil dieses Tools ist, dass es nicht kostenlos ist und Sie es daher gekauft haben.
Alles in allem sind diese beiden Methoden hilfreich, aber mit Wondershare UniConverter finden Sie Optionen zur Bearbeitung von Untertiteln. Darüber hinaus können Sie Ihre Videos in andere Dateiformate konvertieren, Geräteformate einbeziehen und sie auf Mobiltelefone übertragen. Es lohnt sich also, diese Software aufgrund ihrer vorbildlichen Eigenschaften zu kaufen und einzusetzen.a




