DVD
- 1. Video zu DVD konvertieren+
-
- 1.2 MP4 zu DVD
- 1.4 VOB zu DVD
- 1.5 M4V zu DVD
- 1.6 AVI zu DVD
- 1.8 MKV zu DVD Mac
- 1.9 MOV zu DVD
- 1.10 MPG zu DVD
- 1.11 VLC zu DVD
- 1.12 MTS zu DVD
- 1.13 VCD zu DVD
- 1.14 WMV zu DVD
- 1.15 Camcorder zu DVD
- 1.16 Premiere zu DVD
- 1.17 Windows Movie Maker zu DVD
- 1.18 Video_TS zu DVD
- 1.20 iMovie zu DVD
- 1.21 iPhone zu DVD
- 1.22 AVCHD zu DVD
- 1.23 Divx zu DVD
- 1.24 Youtube zu DVD
- 1.25 iTunes zu DVD
- 1.26 Minidv zu DVD
- 2. DVD zu Video konvertieren+
-
- DVD in MP4 umwandeln
- 2.1 DVD zu MKV Converter
- 2.2 Free DVD zu MP4 Converter
- 2.3 DVD zu AVI
- 2.4 DVD zu Chromecast
- 2.5 DVD auf Samsung TV abspielen
- 2.6 DVD zu DVD kopieren
- 2.7 DVD zu iTunes
- 2.8 DVD zu ISO
- 2.9 DVD zu Digital
- 2.10 DVD zu DIVX
- 2.13 DVD zu iPad
- 2.16 DVD zu MP3
- 2.17 HDV zu MP4
- DVD in MP4 mit VLC
- 3. DVD Brennprogramm +
-
- 3.1 Kostenlos DVD Brenner Win
- 3.2 Kostenlos DVD Brenner Mac
- 3.3 Beste Toast für Windows
- 3.4 MP4 zu DVD Brennprogramm Mac
- 3.5 MP4 zu DVD Brennprogramm Win
- 3.6 Windows DVD Maker Programm
- 3.7 Video zu DVD Converter
- 3.8 Beste DVD Programme
- 3.9 Gratis DVD Brenner
- 3.10 DVD Maker
- 3.11 DVD auf Windows 10
- 3.13 DVR Converter
- 3.14 MOD Converter für Mac
- 3.15 TOD Converter für Mac
- 3.16 Camcorder zu Windows Movie Maker
- 3.17 Sony Video zu Mac
- 4. Andere DVD Tipps & Tricks +
-
- DVD auf PS4 abspielen
- MakeMKV DVD Ripper
- 4.1 Video_TS abspielen
- 4.2 Video zu DVD komprimieren
- 4.5 DVD zu MKV
- 4.6 Welches Format für DVD Player
- 4.7 MP zu ISO konvertieren
- 4.9 PAL zu NTSC
- 4.10 NTSC zu PAL
- 4.11 DVD-Authoring-Software
- 4.12 Anydvd für Mac
- 4.13 Camcorder auf Computer übertragen
- 4.14 Untertitel in DVD
- 4.15 Cdburnerxp für Mac
- 4.17 Convertxtodvd Alternative
- 4.18 VOB bearbeiten
- 4.19 MOD in iMovie importieren
- 4.20 DVD auf WII abspielen
- 4.21 DVD mit VLC abspielen
- 4.22 MP4 zu DVD Converter Online
- Laden Sie UniConverter herunter, um Videos zu konvertieren:
Manchmal können wir auf die Situation stoßendass iDVD uns keine Vorschau unserer MP4-Dateien überhaupt erlaubt. Eigentlich, nicht alle MP4-Dateien können in iDVD importiert werden. MP4 ist ein Videoformat und unterscheidet sich in Video-Codecs. Wenn Ihre MP4-Videos nicht zu iDVD hinzugefügt werden können, Grund dafür ist wahrscheinlich dass der Codec im Inneren nicht mit iDVD kompatibel ist. Dieser Artikel wird Sie mit einem leistungsstarken Tool weiterempfehlen. Sie können es verwenden um zu MP4 in iDVD konvertieren kompatibles Format, oder benutze es als großartige iDVD-Alternative um zu brennen MP4 direkt auf DVD.
 Wondershare UniConverter - Bester Videokonverter für Windows / Mac (Sierra inklusive)
Wondershare UniConverter - Bester Videokonverter für Windows / Mac (Sierra inklusive)

- MP4 nach iDVD konvertieren, iPhone, iPad, iMovie und QuickTime unterstützt mühelos Videocodecs.
- Brennen MP4 direkt auf DVD mit der integrierten DVD-Menü Vorlage in verschiedenen Themen.
- Metadaten hinzufügen (Beschreibung, Filmcover, Kommentar, usw), das Video selbst machen oder heruntergeladen aus dem Internet wie ein bezahlter.
- Bearbeiten Videos mit den erweiterten Videobearbeitung Funktionen wie Zuschneiden, Zuschneiden, Wasserzeichen hinzufügen, Untertitel usw.
- Videos von YouTube und anderen 1000+ Video-Sharing-Webseiten herunterladen.
- Unterstütztes OS: Windows NT4/2000/2003/XP/Vista/7/8, und Windows 10 (32 bit & 64 bit), mac OS 10.15 (Catalina), 10.14, 10.13, 10.12, 10.11(El Capitan), 10.10, 10.9, 10.8, 10.7, 10.6
- Teil 1. Wie man MP4 in iDVD unterstützte Format konvertieren
- Teil 2. Wie man MP4 direkt auf DVD mit Menüvorlagen brennen
Teil 1. Wie man MP4 in iDVD unterstützte Format konvertieren
Wondershare Video Konverter für Mac ermöglicht die Konvertierung von MP4 mit iDVD-nicht unterstützten Video-Codecs zu iDVD-erkannten Video-Codecs mühelos. Nach der Konvertierung, diese nicht unterstützten MP4-Dateien können erfolgreich zum weiteren DVD-Brennen in iDVD importiert werden. Sie können auch die MP4-Inkompatibilität mit anderen Apple-Produkten wie iTunes, iPhone, iPad, iPod, iMovie und QuickTime usw.
Schritt 1 MP4-Video importieren
Sie können einfach ziehen und fallen Ihr MP4-Video in diese Anwendung.Oder Sie können klicken auf "+" Taste zu surfen und deine MP4-Datei hinzufügen.
Dieser MP4 zu iDVD-Konverter unterstützt Stapel-Konvertierung, so können Sie so viele Dateien wie möglich hinzufügen.
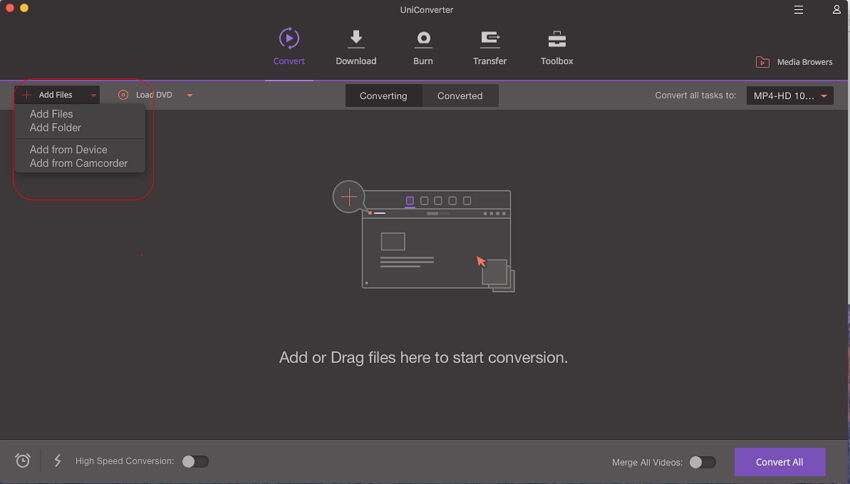
Schritt 2 Setze iDVD als Ausgabeformat
Sie können iDVD als Ihr MP4-Videoausgabeformat wählen im Ausgabeformat Bereich. Sie können klicken Bearbeitung und dann navigieren zu wählen iDVD.
In der Bearbeitungsregisterkarte, es gibt viele Vorgaben einschließlich iMovie, Final Cut Pro, Prores und mehr. Auf der Registerkarte Geräte, du kannst wählen iPhone, iPad, Apple, TV, usw. Auch Sie können sehen, dass diese Anwendung unterstützt Konvertierung in verschiedene Video- und Audioformate in den Registerkarten Video und Audio.

Schritt 3 Beginnen zu konvertieren
Nachdem Ihr Ausgabeformat als iDVD festgelegt haben, Bitte drücken einfach die Konvertieren Taste auf der rechten Seite der Oberfläche. Wenn Sie Ihre importierten Videoclips zusammenfügen möchten, Überprüfen einfach die Alle Videos zusammenfügen Taste. Dieser Videokonverter arbeitet an 30X schnellster Geschwindigkeit. Sie können Ihre Dateien in nur wenigen Minuten konvertieren.
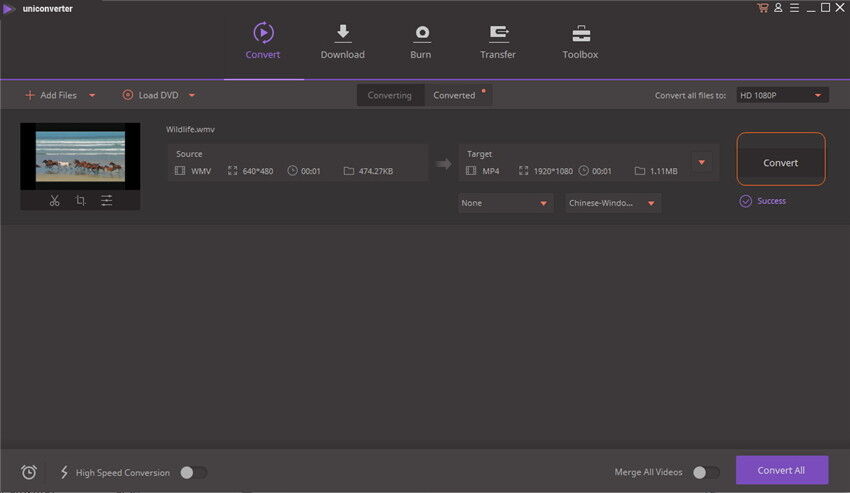
Teil 2. Wie man MP4 direkt auf DVD mit Menüvorlagen brennen
Zu brennen MP4 auf eine DVD disc, Wondershare UniConverter für Mac (Wondershare Video Converter Ultimate für Mac) ist besser als iDVD. Damit, Sie müssen nicht das Kopfschmerz inkompatible Problem stellen. Einfach es importieren und lass dir von diesem DVD Creator um zu helfen DVD schnell und einfach zu brennen. Und es bietet viele coole DVD-Menü und einige gängige Bearbeitungs Tools damit du eine personalisierte DVD mit deinem Video brennen kannst, sogar Fotos und Musik. Neben MP4, Sie können auch fast alle Videoformate direkt auf DVD brennen in dieser App.
Schritt 1 MP4-Video importieren
Nach dem Start von UniConverter (originally Wondershare Video Converter Ultimate), die Standardoberfläche ist für Konvertierungsvideo. Bitte klicken "Brennen" Registerkarte auf der Oberseite der Oberfläche.Und dann einfach per ziehen und fallen dein Video zu es.
Wählen Ihre gewünschten Menüvorlagen aus der Dropdown-Liste am unteren Rand des Programm Windows.
Wenn du dein Video personalisieren möchtest, Klicken einfach unter dem Video auf Bearbeitungsoptionen, um zu trimmen, beschneiden Ihr Video oder ,Untertitel, Effekte und Wasserzeichen hinzufügen zu es.
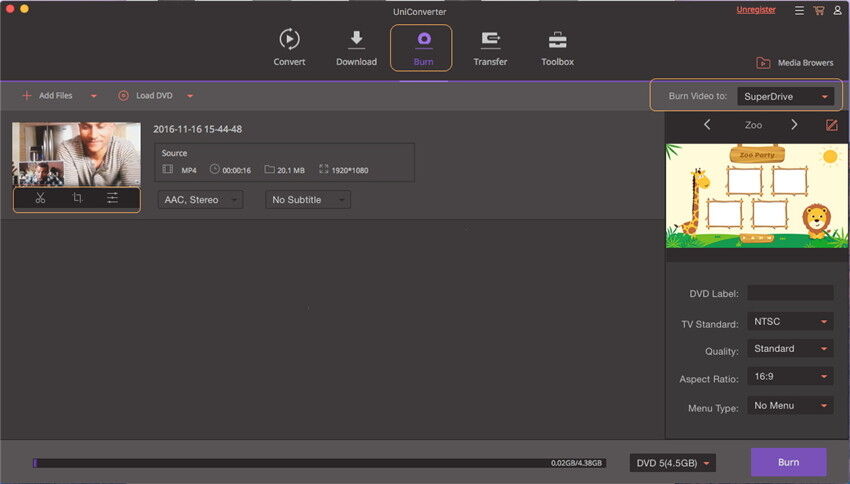
Schritt 2 MP4 auf DVD brennen
Oben auf der Oberfläche, Bitte wählen Sie DVD brennen oder kopieren. Und dann wählen Sie aus Video auf DVD-Disc zu brennen, DVD-Ordner, .dvdmedia, oder ISO-Datei. Danach, Sie können auf das klicken Brennen Taste unten rechts in der Oberfläche zu anfangen zu brennen.
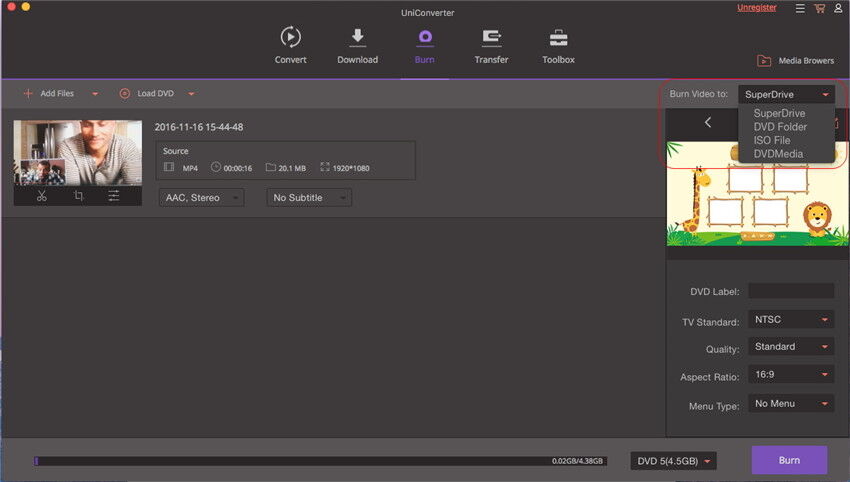
Und hier listet Video-Tutorial für Ihre Referenz.
