MP4 Tipps & Tricks
- 1. MP4 brennen+
- 2. MP4 zu andere gängigen Formaten konvertieren +
- 3. MP4 auf Unterschiedliche Geräte abspielen +
- 4. Beste MP4 Konverter/Editor +
- 5. Andere MP4 Tips +
-
- 5.1 Kein Ton bei MP4
- 5.2 MP4 von Smartphone auf PC/Mac drehen
- 5.3 AVCHD VS MP4
- 5.4 MP4 zu iMovie importieren
- 5.5 Audacity, MP4 importieren und exportieren
- 5.6 Metadaten in MP4 hinzufügen
- 5.7 MP4 ohne Ton
- 5.8 iPhone zu MP4 konvertieren
- 5.9 Untertitel bearbeiten
- 5.10 DVD von MP4 schaffen
- 5.11 Chromecast streamen
- 5.12 Handbrake erstellen
- 5.13 Videobildrate ändern
- 5.14 Freemake Alternative
- Laden Sie UniConverter herunter, um Videos zu konvertieren:
Wie du ganz Einfach deine Videos mit Dualen Untertiteln Genießen kannst
Wie wunderbar und entspannend ist es deinen Lieblingsfilm zu sehen oder auszuwählen zwei Untertitel anzuzeigen? Ja, zurzeit gibt es viele Video mit dualen Untertiteln, so dass es einfach für dich ist problematische Sätze zu verstehen. Das Anzeigen von dualen Untertiteln ermöglicht dir jede Fremdsprache zu verstehen und zu lernen. Du hast sie wahrscheinlich schon in Videos auf Netflix oder YouTube gesehen. Nicht nur Professionelle und Experten, sondern auch du kannst dein Lieblingsvideo mit dualen Untertiteln versehen. Um dir zu zeigen wie das funktioniert, haben wir ein paar einfache Methoden in diesem Artikel zusammengefasst. Schau sie dir an und du wirst erfahren, wie du mit Sicherheit ganz einfach duale Untertitel zu deinen Videos hinzufügen kannst.
- Teil 1. Wie man Zwei Untertitel Gleichzeitig in VLC Anzeigt
- Teil 2. Wie man Filme auf YouTube und Netflix in Zwei Sprachen anzeigt
- Teil 3. Beste Alternative für Duale Untertitel Players: Wondershare UniConverter
Teil 1. Wie man Zwei Untertitel Gleichzeitig in VLC Anzeigt
Ohne Zweifel, jeder sollte vertraut mit dem alten, aber immer noch existierenden Video Media Player mit dem Namen VLC sein. Es ist die meist genutzte Plattform für Video-Streaming für beides, Laptops und PCs. Aber, du stellst dir bestimmt die Frage: Wie ist es möglich duale Untertitel in einem Video in VLC hinzuzufügen?
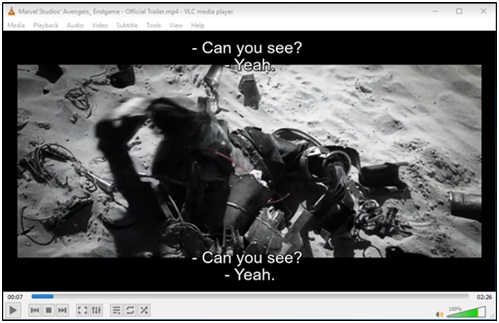
Das Konzept ist einfach; der erste Untertitel in VLC wird primär gemacht und der neu hinzugefügte Untertitel wird sekundär gemacht. Nun lass uns in einen Schritt-für-Schritt Guide schauen, wie man duale Untertitel zu einem Video hinzufügt.
Schritt 1: Lade die Untertiteldateien herunter
Was auch immer die Untertiteldatei ist, es ist immer kompatibel mit allen Media Player Anwendungen. Der primäre oder erste Untertitel kann mithilfe der eingebauten Features in VLC hinzugefügt werden. Um den sekundären Untertitel hinzuzufügen, musst du das VLC Plugin benutzen. Der einzige Punkt ist, dass der Name der Datei ähnlich wie der von der momentan abspielenden Datei ist.
Schritt 2: Lade Subtitler Lite Mod Extension herunter
Es wird in einem Zip-Ordner heruntergeladen und alles was du tun musst ist es innerhalb des VLC Subdirectory/Lua/extensions zu verschieben.
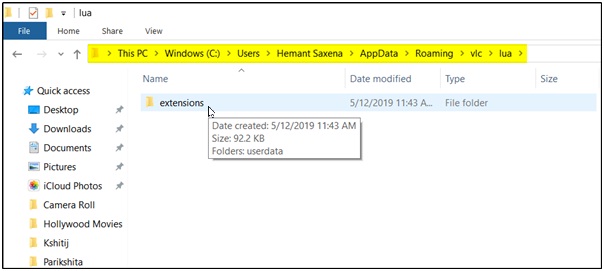
Jetzt kannst du das Video im VLC Media Player abspielen und mit Hilfe des eingebauten Features die originale Untertiteldatei hinzufügen. Sobald dies fertig ist, führe View Menu > VLsub aus.
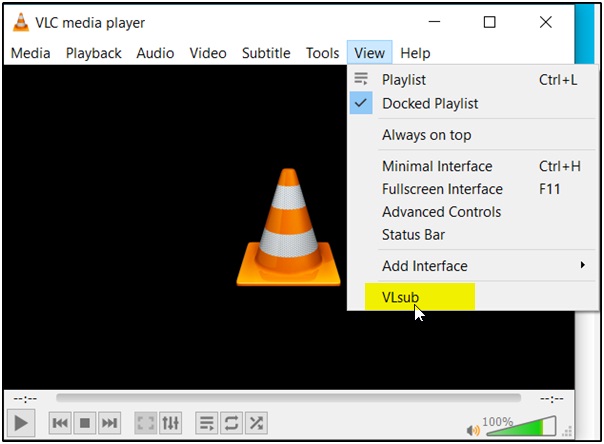
Du wirst zu einem kleinen Fenster geführt mit der folgenden Oberfläche. Wähle deine gewünschte Untertiteldatei aus oder klicke auf den Refresh Button, welcher die andere Untertiteldatei lädt. Du musst mehrmals auf die Enter Taste drücken und du kannst es sogar automatisieren mit einem Tastendrücker-Werkzeug.
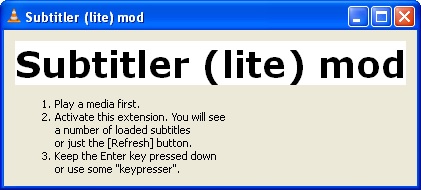
Schritt 3: Download das Key Presser Tool
Um Subtitler lite gleichzeitig zu nutzen, musst du den Tastendrücker zuerst ausführen und dann Subtitle lite vom App-Dropdown auswählen. Spezifiziere die Enter-Taste und wähle einen Wert wie 100 ms für den Intervall. Klicke auf den Start-Button und du wirst sehen wie die Untertitel-Liste regelmäßig abwechselnd geladen wird, während das Video abgespielt wird.
Der Prozess um duale Untertitel in VLC zu einem Video hinzuzufügen scheint nervig, aber dennoch effektiv zu sein.
Teil 2. Wie man Filme auf YouTube und Netflix in Zwei Sprachen anzeigt
Es ist manchmal überzeugend duale Untertitel zu einem Video hinzuzufügen; einen für das Verständnis und einen für die grammatikalischen Fähigkeiten. In der letzten Sitzung haben wir gesehen wie man duale Untertitel zu einem Video in VLC hinzufügt und jetzt liefern wir zwei Methoden um duale Untertitle zu einem YouTube oder Netflix Video hinzuzufügen.
Methode 1: CaptionPop Tool benutzen
Mehr als ein Untertitel-Werkzeug, ist CaptionPop dein Assistent, wenn es um das Lernen einer Sprache geht. Verlangsame das Video, wiederhole den letzten Satz mit einer Taste oder setze Lesezeichen für die Untertitel zum späteren lesen. Es ist zuverlässig für jedes YouTube oder Netflix Video. Lass uns die Schritte betrachten, die notwendig sind um duale Untertitel mit CaptionPop hinzuzufügen.
Schritt 1: Starte CaptionPop Tool in deinem Browser.
Schritt 2: Wähle deine Muttersprache im ersten Dropdown und wähle als nächstes die Sprache die du lernen, bzw. verstehen möchtest. Klicke auf den Find Videos Button.
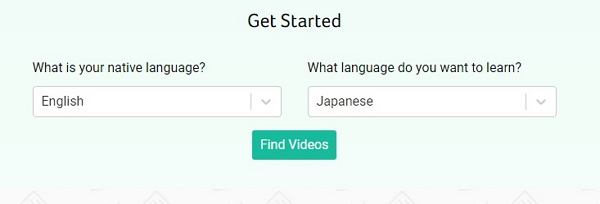
Schritt 3: Du wirst zu der YouTube Videosuche weitergeleitet, wo du den YouTube-Link einfügen und dann auf Search klicken musst.
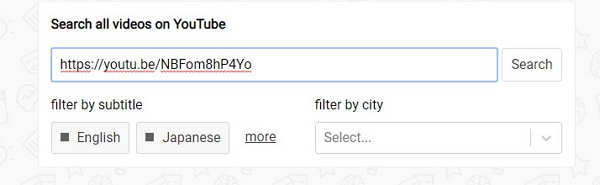
Schritt 4: Der Film oder das Video wird jetzt auf dem Bildschirm mit dualen Untertiteln angezeigt. Eine in deiner Muttersprache und eine in der gewünschten Sprache die du im zweiten Schritt angegeben hast.

Du kannst das Video stoppen/pausieren, abspielen, und vorspulen. Nun, glaubst du nicht auch, dass CaptionPop nicht nur ein guter Untertitel-Leser, sondern auch der beste Sprach-Lehrer ist?
Methode 2: YouTube und Netflix Erweiterungen benutzen
Schritt 1: Besuche Two Captions for Youtube and Netflix in deinem Browser.
Such nach Two captions for Youtube and Netflix im Chrome-Webstore oder den Execute Home. Klicke auf Extensions: Two captions for Youtube and Netflix.
Wenn du die Webseite öffnest, unter dem Suchfeld links, gibt es eine Erweiterungs-Option. Du musst daraufklicken. Dann im Suchfeld, gib Two captions for Youtube and Netflix ein. Danach wirst du eine Seite angezeigt bekommen, mit der Option die Erweiterung hinzuzufügen.
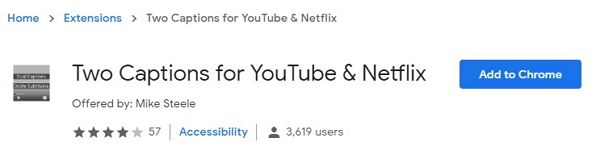
Schritt 2: Du wirst in der Lage sein die Option für die Erweiterung auf den Add to Chrome Button zu klicken. Die Erweiterung wird in der oberen Leiste angezeigt.
Schritt 3: Jetzt spiel das Video auf YouTube ab und klicke auf das Untertitele hinzufügen Symbol. Du kannst jetzt die gewünschte Sprache auswählen und mit ON aktivieren. Der Untertitel wird auf dem Bildschirm angezeigt.
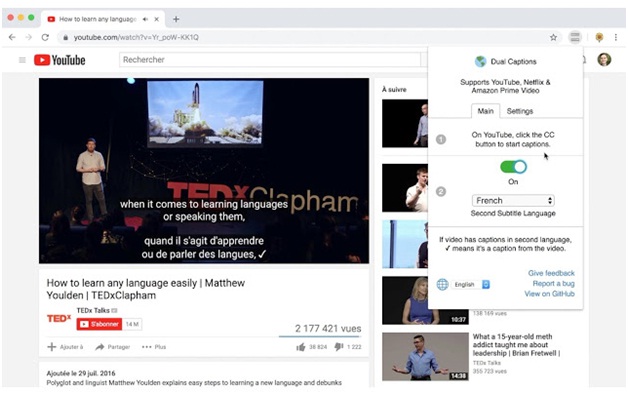
Ich hoffe du hast gelernt wie man duale Untertitel zu jedem Video in VLC, YouTube und Netflix hinzufügen kann. Jetzt brauchst du dir nie wieder Sorgen machen um dein Lieblingsfilm in einer anderen Sprache zu sehen. Du kannst nicht nur eine, sondern auch duale Untertiteldateien zu deinen Videos hinzufügen.
Teil 3. Beste Alternative für Duale Untertitel Players: Wondershare UniConverter
Der Wondershare Uniconverter hilft dir dabei zwischen dualen Untertiteln zu wechseln, während das Video abgespielt wird. Du kannst eine beliebige Anzahl von Videodateien hinzufügen und diese Funktion anzuwenden. Du kannst das Video mit dualen Untertiteln genießen, mit der Hilfe dieser effektiven Software. Wandel die Ausgabe in MP4/MOV um mit diesem Umwandlungs-Werkzeug.
 Wondershare UniConverter - Bestes Untertitel Werkzeug Tool MOV Mac/Windows (einschließlich Catalina)
Wondershare UniConverter - Bestes Untertitel Werkzeug Tool MOV Mac/Windows (einschließlich Catalina)

- Wechsel zwischen Untertiteln, während das Video abgespielt wird.
- Brenne Videos ganz einfach auf Blu-ray DVD, mit anpassbaren Vorlagen.
- Unterstützt 1000+ Formate und wandelt diese mit 30X Geschwindigkeit um.
- Es verrichtet High-Quality Videoumwandlungen, ohne Datenverlust.
- Du kannst Videos von YouTube, Facebook, BBC, Vimeo und über 1000 weiteren Webseiten mit nur einem Klick herunterladen.
Schaue deine Videos mit dualen Untertiteln mit UniConverter
- Schritt 1. Wondershare UniConverter starten und Video hinzufügen
- Schritt 2. Die importierten Videos im Voraus abspielen
- Schritt 3. Untertitel wechseln und anpssen
- Schritt 4. MOV als Ausgabeformat auswählen
Schritt 1 Füge Video-Tracks hinzu
Installiere Wondershare UniConverter und klicke auf das Symbol. Füge die Dateien durch das Klicken auf +Add Files hinzu.
![]()
Schritt 2 Spiele die importierten Video-Tracks ab
Wähle den Video-Track aus und klicke auf Preview Windows.
![]()
Schritt 3 Wechsel zwischen Untertitel
Du kannst zwischen den Untertiteln durch das klicken auf das Dropdown-Symbol unter dem Play-Fenster wechseln. Diese Option hilft dir dabei duale Untertitel anzuzeigen, wenn das Video abgespielt wird.
![]()
Schritt 4 Ausgabe-Dateiformat als MOV
Um alle Dateien in das MOV-Format umzuwandeln musst du das Dropdown-Symbol neben Convert all files klicken. In dem Videomenü, wähle MOV und Same as source aus.
Zum Schluss, klicke auf den Convert All Button unten rechts auf dem Bildschirm. Um die umgewandelte Datei anzuzeigen, klicke auf den Reiter Converted.
![]()



