Untertitel
- 1. Untertitel hinzufügen/erstellen+
- 2. Untertitel extrahieren+
- 3. Untertitel downloaden+
- 4. Tipps & Tricks+
-
- 4.1 Top 10 Untertitel-Player
- 4.2 Zwei Untertitelspuren gleichzeitig anzeigen
- 4.3 Video Player mit Untertiteln
- 4.4 IDX zu SRT konvertieren
- 4.5 TXT zu SRT konvertieren
- 4.6 SUB zu SRT konvertieren
- 4.7 Video mit Untertitel konvertieren
- 4.8 Beste Untertitel Converter
- 4.9 Untertitel Editor Tools
- 4.1 Untertitel Verzögerungen in VLC anpassen
- 4.11 Bester Subtitle Maker
- 4.12 Tipps zur Untertitelbearbeitung
- 4.13 Untertitel synchronisieren
- 4.14 Was ist Untertitel
- 4.15 Bester Schriftart für Untertitel
- 4.16 So erstellen Sie eine SRT-Datei
- 4.17 Untertitel ein- / ausschalten
- 4.18 Text/Untertitel in iMovie einfügen
- 4.19 Mehrere Tipps zu Untertiteln in Windows Media Player
2 beste Wege zum Download von Untertiteln für Videos
Sie sind es leid, die passenden Untertitel für Ihre Filme oder Videos zu finden? Keine Panik, hier bekommen Sie die kompletten Details für Videos Subtitle Download mit den 2 besten Wege.
- Teil 1. Wondershare Subtitle Tool für Untertitel-Download
- Teil 2. VLC Media Player zum Download von Untertiteln für Filme
Mit der Zeit gewinnen Video-Untertitel an Beliebtheit, dank der Einfachheit, mit welcher man Videos mit Text anschauen kann. Somit wird es einfach Videos von jedem Ort auf der Welt aus ohne Probleme anzusehen und auf sie zuzugreifen. Andere Gründe Hollywoodfilme mit Untertitel herunterzuladen sind:
- Wenn Ihnen die Sprache nicht bekannt ist, hilft das Lesen der Untertitel.
- Erhöht Lesefähigkeit (Hilfreiche für Leute in der Klausurvorbereitung).
- Sehr hilfreich für taube und stumme Menschen.
- Für Personen in der Linguistik hilfreich, um Sprache/Vokabular verbessern.
Tatsächlich geht die Liste der Funktionen von Untertiteln weiter. Also wie können Sie diese wundervolle Technologie nicht nutzen? Sie können sogar Zugang zum Download von Filmen mit englischen Untertiteln einfach durch Befolgen der 3 top Arten erhalten. Diese Untertitel-Downloader für Filme, helfen Ihnen die Untertitel der Videospur zu bekommen, die Sie gerne ansehen und verstehen möchten. Lassen Sie uns also ohne weitere Verzögerung im nächsten Teil lernen, wie man Untertitel-Dateien herunterlädt.
Teil 1. Wondershare Subtitle Tool für Untertitel-Download
Wenn Sie das einfachste und effektivste Untertitel-Tool kennenlernen möchten, installieren Sie Wondershare UniConverter. Mit dieser Desktop-App können Filmliebhaber Tausende von SRT-Untertiteln herunterladen, ohne ins Schwitzen zu kommen. Nach dem Herunterladen können Sie den SRT-Untertitel importieren und mit der Anpassung von Schriftgröße, Schriftfarbe, Position des Untertitels und mehr beginnen. Und natürlich können Sie schnell und einfach Ihre eigenen, einzigartigen Untertitelspuren hinzufügen.
 Wondershare UniConverter - Das beste Untertiteltool für Mac/Windows (einschließlich Catalina)
Wondershare UniConverter - Das beste Untertiteltool für Mac/Windows (einschließlich Catalina)

- Vielseitiges Herunterladen von Untertiteln für Mac und Windows.
- Die beste Untertitelanpassung und schnelle Videokonvertierung.
- Herunterladen von Untertiteln ohne Desktop-Programm oder Tool.
- Unterstützten Videos Subtitle Download, Erstellung und sogar Bearbeitung
- Brennen und personalisieren Sie Ihre Videos auf DVD mit mehreren DVD-Menüvorlagen.
- Zusätzlich können Sie Kürzen, Effekte und Wasserzeichen hinzufügen oder Videos zu mehr als 1000 Formaten konvertieren.
Wenden Sie diese Schritte an, um SRT-Untertitel herunterzuladen und zu Ihrem Video mit Wondershare UniConverter hinzuzufügen:
- Schritt 1: Wondershare UniConverter kostenlos herunterladen und deine Videos laden
- Schritt 2: Die geeignete SRT-Untertiteldatei suchen und herunterladen
- Schritt 3: Untertitel hochladen und bearbeiten
- Schritt 4: Untertiteleinstellungen bearbeiten
- Schritt 5: Das Videos mit Untertitel speichern und exportieren
Schritt 1 Starten Sie die App und laden Sie Ihre Videodatei.
Starten Sie das Wondershare Subtitle Tool und klicken Sie dann auf den Video bearbeiten im linken Fensterbereich. Drücken Sie nun auf die Registerkarte Untertitel-Editor, um Ihren lokalen Speicher zu öffnen und Ihre Videodatei hochzuladen.
![]()
Schritt 2 Laden Sie eine geeignete SRT-Untertiteldatei herunter.
Navigieren Sie in die untere linke Ecke des Untertitelfensters und klicken Sie auf die Schaltfläche Untertitel suchen. Sie werden automatisch zu einer Untertitel-Website mit Tausenden von kostenlosen SRT-Untertiteln weitergeleitet. Sie können sogar nach dem Namen Ihrer Filmdatei suchen, und Sie erhalten mehrere Optionen. Wählen Sie eine aus und laden Sie sie herunter.
![]()
Schritt 3 Laden Sie den heruntergeladenen Untertitel hoch und bearbeiten Sie ihn.
Gehen Sie zurück zu Wondershare Untertitel Tool und klicken Sie auf das Werkzeug Untertitel importieren. Wählen Sie im Popup-Dialog die Registerkarte Hinzufügen, um die heruntergeladene Untertiteldatei zu suchen und zu importieren. Sie sehen die geladenen Untertitelspuren unterhalb des Vorschaubildschirms.
![]()
Schritt 4 Bearbeiten Sie die Untertiteleinstellungen.
Um Ihre Untertitelspuren schöner und ansprechender zu gestalten, müssen Sie ein paar Dinge retuschieren. Glücklicherweise können Sie mit Wondershare UniConverter den Schrifttyp, die Schriftgröße, die Schriftfarbe, die Position der Untertitel und mehr bearbeiten. Wenn Sie zufrieden sind, klicken Sie auf die Schaltfläche Auf alle anwenden und dann auf die Schaltfläche OK, um das Untertitelfenster zu schließen. Fahren Sie nun mit dem letzten Schritt fort.
![]()
Schritt 5 Konvertieren und speichern Sie das Video.
Wenn Sie das neue Video mit Untertiteln auf einem beliebigen Gerät abspielen möchten, klicken Sie auf das Menü Ausgabeformat und wählen Sie MP4 unter der Registerkarte Video. Sie können auch eine Ausgabeauflösung oder -qualität einstellen, bevor Sie auf die Schaltfläche Alles starten klicken. Wondershare UniConverter wird mit der Konvertierung Ihres neu bearbeiteten Videos beginnen und es unter der Registerkarte Fertig speichern.
![]()
Teil 2. VLC Media Player zum Download von Untertiteln für Filme
VLC Media Player muss nicht vorgestellt werden. Sehr berühmt unter Desktop, PC, Tablet oder anderen Anwendungen zum Zweck der Medienverarbeitung. Damit nicht genug, hat er auch noch viele versteckte Funktionen wie die Möglichkeit des Untertitel Downloads.
Da VLC die Untertitel (SRT) Download-Funktion hat, mit welcher Sie Untertitel für Ihr gerade abgespieltes Video laden können. Jedoch kann diese Funktion das Herunterladen der Untertitel-Datei nicht automatisch verarbeiten. Dafür müssen Sie einige Einstellungen vornehmen. Sehen wir uns an, wie man mit den folgenden Schritten Untertitel für Filme herunterlädt:
Schritt 1: Laden Sie die VLSub-Erweiterung auf Ihren PC.
Sie erhalten eine komprimierte Datei. Extrahieren Sie sie, dadurch wir die Datei als vlsub.lua Erweiterung benannt. Sie müssen diese Datei kopieren und den Speicherort C:Program Files (x86)/VideoLAN/VLC/lua aufsuchen und dort einen Ordner (nach den Erweiterungen benannt) erstellen und die Datei einfügen.

Schritt 2: Starten Sie nun den VLC Player und öffnen Sie das Ansehen Menü. Am Ende finden Sie die VLSub Option.

Schritt 3: Der nächste Schritt ist, Ihr Video im VLC Player abzuspielen und zum Ansehen Menü zu gehen. Klicken Sie danach auf die VLSub Option. Ein Popup-Fenster erscheint, das die entsprechenden Video-Untertitel sucht.
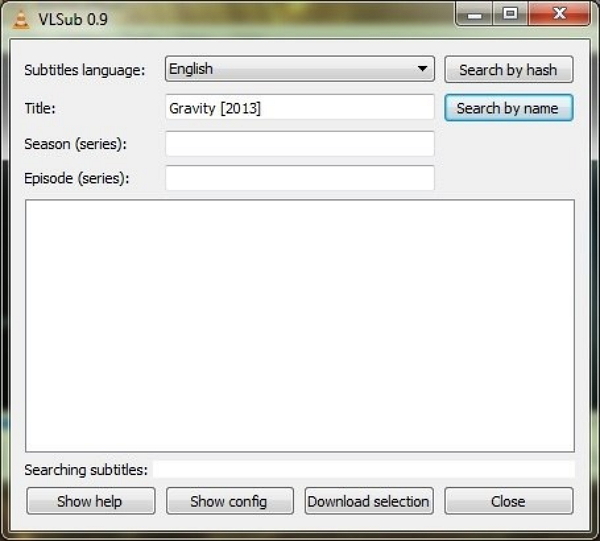
Schritt 4: Sie erhalten eine Liste an ähnlichen Untertiteln. Wählen Sie die von Ihnen benötigten und klicken Sie auf die Download-Auswahl Option.

Hier ist es möglich, VLC für das Herunterladen von englischen und anderssprachigen Untertiteln zu nutzen.




