Untertitel
- 1. Untertitel hinzufügen/erstellen+
- 2. Untertitel extrahieren+
- 3. Untertitel downloaden+
- 4. Tipps & Tricks+
-
- 4.1 Top 10 Untertitel-Player
- 4.2 Zwei Untertitelspuren gleichzeitig anzeigen
- 4.3 Video Player mit Untertiteln
- 4.4 IDX zu SRT konvertieren
- 4.5 TXT zu SRT konvertieren
- 4.6 SUB zu SRT konvertieren
- 4.7 Video mit Untertitel konvertieren
- 4.8 Beste Untertitel Converter
- 4.9 Untertitel Editor Tools
- 4.1 Untertitel Verzögerungen in VLC anpassen
- 4.11 Bester Subtitle Maker
- 4.12 Tipps zur Untertitelbearbeitung
- 4.13 Untertitel synchronisieren
- 4.14 Was ist Untertitel
- 4.15 Bester Schriftart für Untertitel
- 4.16 So erstellen Sie eine SRT-Datei
- 4.17 Untertitel ein- / ausschalten
- 4.18 Text/Untertitel in iMovie einfügen
- 4.19 Mehrere Tipps zu Untertiteln in Windows Media Player
3 Empfohlene Wege um eine SRT-Datei in Windows/Mac erstellen
Lippen lesen ist eine Kunst und wenn Sie Ihnen Sorgen machst nicht gut darin zu sein, oder ein Video in einer anderen Sprache anschauen möchten, kommt SRT zur Rettung. Film-Übersetzungen in einer anderen Sprache zu haben, ist eine teure Angelegenheit und deswegen die meiste Zeit ignoriert. In solchen Situationen ist das Erstellen einer SRT eine große Hilfe, da es Ihnen erlaubt Untertitel für Ihr Video in Ihrer Sprache mit passenden Gefühlen, Zielen und Dialekt zu erstellen. Die nächste Frage ist: Wie erstellt man eine SRT Datei? Die Folgenden Abschnitte erläutern verschiedene Werkzeuge um eine SRT Datei zu erstellen.
- Teil 1. Wie man Untertitel für ein Video mit YouTube erstellt
- Teil 2. Wie man Untertitel in Mac erstellt
- Teil 3. Wie man kostenlos Untertitel in Windows erstellt
- Teil 4. Wie man eine SRT-Datei zu Videos hinzufügt(Zusätzliche Informationen)
Teil 1. Wie man Untertitel für ein Video mit YouTube erstellt
Falls Ihre Videos auf Ihr YouTube-Konto hochgeladen werden sollen, funktioniert YouTube selbst als ein Untertitel-Erstellungswerkzeug. YouTube ermöglicht Ihnen auch das Hochladen von SRT-Untertiteln zu bereits hochgeladenen Videos. Im Folgendem sind die nötigen Schritte.
Schritt 1: Falls Sie Untertitel zu einem Video hinzufügen möchten, welches noch nicht hochgeladen wurde, müssen Sie das Video zuerst als unveröffentlicht hochladen. Für Videos die bereits online sind, wählen Sie die Video Manager Option.
Schritt 2: Als nächstes, klicken Sie auf die "Edit"-Option vom Video. Wählen Sie die "Untertitel und CC"-Option vom Hauptfenster aus.

Schritt 3: Auto-Untertitel werden von YouTube durchgeführt, sind aber die meiste Zeit nicht korrekt. Also wählen Sie hier die Option Englisch (Automatisch) aus um diese zu verbessern. Anstelle von dem Hinzufügen oder bearbeiten von Untertiteln, können Sie auch eine Transkriptions-Datei hochladen.
Schritt 4: Als nächstes, klicken Sie auf den "Edit"-Button über den Untertiteln um diese nach Bedarf zu bearbeiten. Sie können ungewollte Untertitel löschen, fehlende hinzufügen, fehlerhafte verbessern und auch die Timings anpassen.
Schritt 5: Als nächstes, wenn alle Einstellungen abgeschlossen sind, wählen Sie die "Publish"-Option aus und eine Nachricht mit dem Inhalt "This will overwrite the existing subtitles" wird erscheinen. Klicken Sie auf die "Publish"-Option um fortzufahren. Wählen Sie wieder die neuen bearbeiteten Untertitel, welche unter der Englisch (Automatisch)-Option erscheinen.
Schritt 6: Öffnen Sie das Dropdown-Menü unter "Actions" und wählen .srt. Die SRT-Untertiteldatei wird auf Ihrem PC heruntergeladen.
Somit funktioniert YouTube als ein dezenter Untertitel-Ersteller für neue als auch bereits hochgeladene Videos.
Teil 2. Wie man Untertitel in Mac erstellt
Falls Sie wünschen, Untertitel für Ihr Video in Mac zu erstellen, lesen Sie die folgenden Schritte.
Schritt 1: Auf Ihrem Mac, öffnen Sie eine neue Datei im TextEdit Programm.
Schritt 2: Als nächstes, schreiben Sie zum Anfang eine "1" für den ersten Untertitel und drücken die Enter-Taste.

Schritt 3: Als nächstes, schreiben Sie die Start- und Endzeiten im Format Stunden: Minuten: Sekunden, Millisekunden-- > Stunden: Minuten: Sekunden, Millisekunden und drücken dann wieder auf die Enter-Taste. Zum Beispiel- 00:00:00,000 -- > 00:00:04,440

Schritt 4: Geben Sie die Untertitel in die nächste Zeile ein. Achten Sie dabei darauf, das Empfohlene Limit von 32 Zeichen und 2 Zeilen pro Untertitel nicht zu überschreiten, da es die Untertitel einfach zu lesen macht, ohne dabei viel Platz zu verbrauchen. Stellen Sie sicher, dass Sie Ihre Untertitel innerhalb der Untertitel-Richtlinien eingeben.
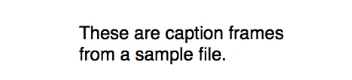
Schritt 5: Sobald die letzte Zeile fertig ist, klicken Sie auf die Enter-Taste zweimal. Um eine neue Untertitel-Sequenz zu haben, lassen Sie eine Freizeile vor dem nächsten Untertitel.
Schritt 6: Nach der Freizeile, schreiben Sie "2" und fangen mit dem zweiten Untertitel und den Zeiten und Inhalten dafür an. Diese Schritte können wiederholt werden, bis das ganze Transkript geschrieben wurde.
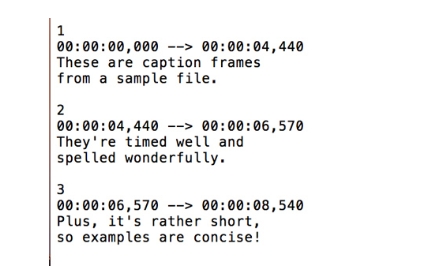
Schritt 7: Öffnen Sie das Format-Menü und wählen die Option "Make Plain Text". Als nächstes, gehen Sie auf File > Save. Dann benutze "Save As" um den Dateinamen einzugeben und ändere das .txt in .srt um.
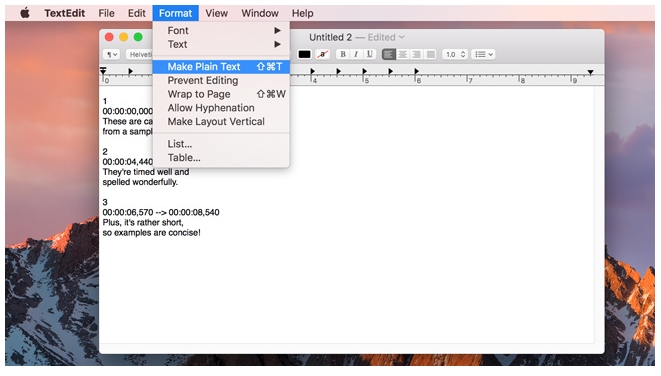
Schritt 8: Außerdem, deaktivieren Sie die Box für die Optionen "Hide extension" und "If no extension is provided, use “.txt” in der unteren linken Ecke.
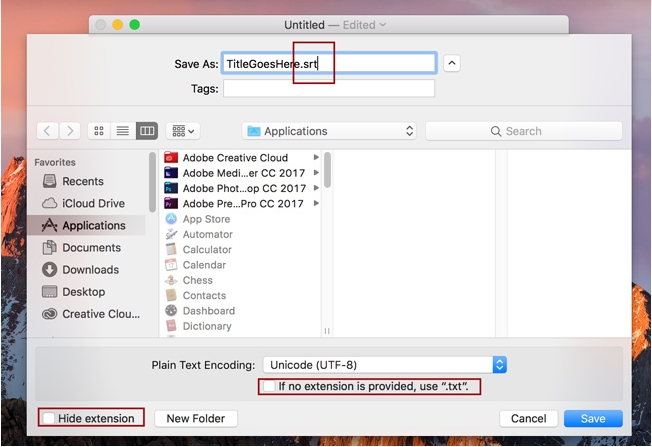
Schritt 9: Zum Schluss, klicken Sie auf den "Save"-Button und Ihre Untertitel sind bereit.
Man kann sagen, dass das TextEdit-Programm als ein guter Untertitel-Ersteller für Mac funktioniert.
Teil 3. Wie man kostenlos Untertitel in Windows erstellt
Wenn Sie eine Untertitel-Datei in Ihrem Windowssystem erstellen möchten, dann können Sie Notepad benutzen und die oben genannten Schritte für Mac nutzen. Die Schritte um die Untertitel zu schreiben ist ähnlich wie bei denen von Mac, mit dem einzigen Unterschied im Speichern der Datei. Sobald die Datei in Notepad erstellt wurde, gehen Sie auf File > Save. Dann geben Sie der Datei den gewünschten Namen und benutzen Sie die .srt Erweiterung am Ende. Wählen Sie All Files unter Save as und klicken zum Schluss auf den Save Button.
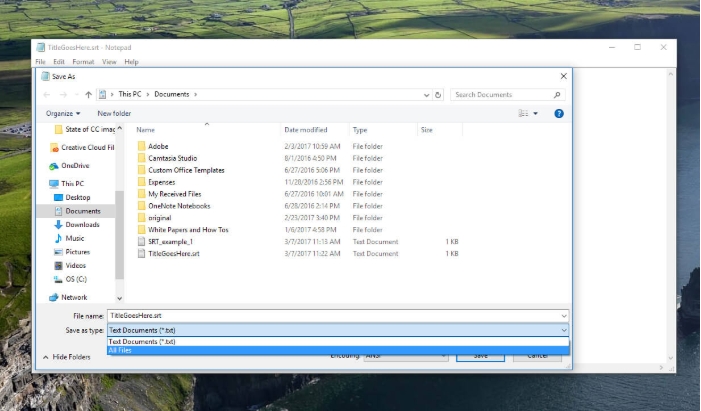
Alternativ, gibt es mehrere Seiten um SRT-Dateien online zu erstellen wie Amara, DotSub, Universal Subtitler und weitere. Mit diesen und anderen Seiten, können Sie den Film ansehen, während die Untertitel geschrieben werden. Das Format dieser Seiten beinhaltet das Auswählen der Startzeiten der Untertitel, Inhalte und die Endzeit. Mehrere Untertitel können geschrieben werden und sobald Sie fertig bis als SRT-Datei heruntergeladen werden und im Ordner der Film-Datei gespeichert werden.
Teil 4. So fügen Sie eine SRT-Datei zu Videos hinzu (Weitere Informationen)
Nachdem Sie die SRT-Untertiteldatei erstellt haben, besteht die nächste Aufgabe darin, sie in Ihre Videodatei einzufügen. Daher empfehlen wir Wondershare UniConverter als ideales Tool zum Hinzufügen von Untertiteln. Mit dieser hervorragenden Software können Sie die erstellte lokale SRT-Datei in Videoformate wie MP4, MOV, M4V und viele andere einfügen. Nach dem Hinzufügen können Sie die Schriftfarbe, die Größe, den Typ, den Stil, die Transparenz, die Position, die Konturfarbe und die Konturbreite bearbeiten. Sie haben auch die Möglichkeit, Untertitel herunterzuladen oder neue SRT-Untertitel von Grund auf zu erstellen. Insgesamt ist es das beste Untertitel-Tool für Desktops.
 Wondershare UniConverter - Bestes Untertitel-Werkzeug MOV Mac/Windows (einschließlich Catalina)
Wondershare UniConverter - Bestes Untertitel-Werkzeug MOV Mac/Windows (einschließlich Catalina)

- Füge Untertitel vom lokal vom PC oder online via Internet hinzu
- Extrahiere Untertitel von MP4, MKV, DVD und jede andere Videodatei in .srt, .ssa und .ass.
- Bearbeite Untertitel Sierch das Anpassen der Schrift, Schriftfarbe, Schriftgröße, Transparenz, Position und mehr.
- Unterstützt mehrere Audio-Tracks und Untertitel und das An/Aus schalten der Untertitel.
- Wandel Videos in MP4, MOV, MKV, AVI und über 1000 Video/Audioformaten mit Untertiteln um.
- Brenne Ihre Videos auf DVD und passe sie an, mit den kostenlosen DVD-Menü Vorlagen.
- Downloade und Rekorde Videos von 10.000+ Video-Sharing-Seiten herunter
- Vielseitiger Werkzeugkoffer beinhaltet GIF Ersteller, Bild Umwandler, Video Kompressor, Bildschirmaufnehmer, CD-Brenner, Videometadaten reparieren, etc.
- Unterstützte Betriebssysteme: Windows 7 64-bit oder neuer, MacOS 10.10 oder neuer
Schritte zum Hinzufügen einer SRT-Untertiteldatei zu Videos mit Wondershare UniConverter:
- Schritt 1: Deine zu bearbeitende Videodatei herunterladen und laden
- Schritt 2: Eine Aktion auswählen
- Schritt 3: Den Untertitel personifiziert bearbeiten
- Schritt 4: Das bearbeitete Untertitelvideo speichern und exportieren
Schritt 1 Laden Sie die zu bearbeitende Videodatei.
Führen Sie Wondershare Subtitle Adder auf Ihrem PC aus, dann klicken Sie auf die Registerkarte Dateien hinzufügen von der Registerkarte Video konvertieren im linken Fensterbereich, um Ihr Video hochzuladen.
![]()
Schritt 2 Wählen Sie eine Aktion aus, die Sie ausführen möchten.
Nachdem Sie Ihre Videodatei erfolgreich hinzugefügt haben, wird sie im Untertitelfenster abgespielt. Dort sehen Sie drei Schaltflächen, mit denen Sie die folgenden Aktionen ausführen können:
- Untertitel suchen - Manchmal haben Sie vielleicht nicht genug Zeit, um ganz neue Untertitel für Ihr Video zu erstellen. In diesem Fall klicken Sie auf die Schaltfläche Untertitel suchen, um Tausende von SRT-Untertiteln zu Sierchsuchen und herunterzuladen.
![]()
- Untertitel importieren - Wenn Sie bereits einen SRT-Untertitel erstellt haben, können Sie ihn hinzufügen, indem Sie auf Untertitel importieren und dann auf die Schaltfläche Hinzufügen tippen. Sie sehen auch die verfügbaren Untertitel in Ihrer Videodatei, wenn sie welche hat.
![]()
Schritt 3 Passen Sie die Untertitelspuren an.
Lassen Sie uns nun unsere Untertitelspuren anpassen, damit sie attraktiver aussehen. Wählen Sie dazu die neue Schriftgröße, die Farbe, den Typ, die Deckkraft des Untertitels, die Position des Untertitels und die Breite des Umrisses. Sehen Sie sich den Vorschaubildschirm an, um unnötige Fehler zu vermeiden. Klicken Sie auf Auf alle anwenden und dann auf OK, um die Änderungen zu übernehmen.
![]()
Schritt 4 Speichern Sie Ihre neue Videodatei.
Öffnen Sie das Menü Ausgabeformat und wählen Sie auf der Registerkarte Video ein Videoformat aus. Wählen Sie für die beste Wiedergabeerfahrung das MP4. Legen Sie danach unter Dateispeicherort einen Zielordner fest und klicken Sie dann auf die Schaltfläche Alle konvertieren. Wondershare UniConverter beginnt im HanSiemdrehen mit dem Hinzufügen von Untertiteln zu Ihrem Video. So einfach ist das!
![]()
Der obige Artikel beantwortet alle Ihre Fragen zum Erstellen und Hinzufügen von Untertiteln zu einem Video mit den besten Tools.

Tipps
Mit Wondershare UniConverter können Sie auch MP4 in DVD konvertieren. Gehen Sie zu Wie man MP4 mühelos online in DVD umwandelt>>, um mehr zu erfahren.




