Untertitel
- 1. Untertitel hinzufügen/erstellen+
- 2. Untertitel extrahieren+
- 3. Untertitel downloaden+
- 4. Tipps & Tricks+
-
- 4.1 Top 10 Untertitel-Player
- 4.2 Zwei Untertitelspuren gleichzeitig anzeigen
- 4.3 Video Player mit Untertiteln
- 4.4 IDX zu SRT konvertieren
- 4.5 TXT zu SRT konvertieren
- 4.6 SUB zu SRT konvertieren
- 4.7 Video mit Untertitel konvertieren
- 4.8 Beste Untertitel Converter
- 4.9 Untertitel Editor Tools
- 4.1 Untertitel Verzögerungen in VLC anpassen
- 4.11 Bester Subtitle Maker
- 4.12 Tipps zur Untertitelbearbeitung
- 4.13 Untertitel synchronisieren
- 4.14 Was ist Untertitel
- 4.15 Bester Schriftart für Untertitel
- 4.16 So erstellen Sie eine SRT-Datei
- 4.17 Untertitel ein- / ausschalten
- 4.18 Text/Untertitel in iMovie einfügen
- 4.19 Mehrere Tipps zu Untertiteln in Windows Media Player
Top 3 Methoden um Videos mit Untertitel umzuwandeln
"Vor kurzem habe ich einen meiner Filme mit Untertitel von MP4 in WMV umgewandelt und nach dem Anschauen war ich vom Resultat schockiert. Die Untertitel waren verschwunden und ich war niedergeschlagen, da ich eifrig darauf gewartet habe, das Video zu schauen. Ich habe viele Videoumwandler probiert und konnte trotzdem keinen besseren finden. Gibt es irgendwelche Video Konverter die meine Videos mit Untertitel konvertieren können?" - Es ist einer der Probleme die ich in meinem Kollegenkreis gefunden habe. Wir sehnen uns manchmal danach exklusive Videos einer anderen Sprache anzusehen und hierbei sind Untertitel eine große Hilfe. Aber es sind trüb aus, wenn wir sie ausversehen während der Videoumwandlung verlieren.
Aber, wir haben eine Lösung die verlustfrei und einfach ist. Im heutigen Artikel, haben wir einige der nützlichen und zuverlässigen Anwendungen zusammengetragen, die Ihnen helfen werden, Videos mit Untertitel umzuwandeln, ohne diese zu verlieren.
- Teil 1. Bester Video Konverter um Videos mit Untertitel umzuwandeln
- Teil 2. Wie wandelt man Videos mit Untertiteln online um?
- Teil 3. Wie wandelt man Videos mit Untertiteln kostenlos um?
Teil 1. Bester Video Konverter um Videos mit Untertiteln umzuwandeln
Wondershare UniConverter ist das beste Desktop-Tool zum Konvertieren von Videos und Audio. Sie können Videoformate wie MP4, MOV, VOB, MTS, 3GP, MPG und viele andere konvertieren. Außerdem können Benutzer schnell und einfach Untertitelspuren herunterladen, bearbeiten und zu ihren Videodateien hinzufügen. Nicht nur das, mit dieser exzellenten App können Sie auch Untertitelmerkmale wie Positionierung, Schriftgröße, Schriftfarbe, Umrissbreite, Transparenz usw. bearbeiten. Und natürlich können Anwender Videos retuschieren, indem sie sie trimmen, beschneiden, Wasserzeichen hinzufügen, Farbeffekte anwenden und vieles mehr.
 Wondershare UniConverter - bester Video Konverter Mac/Windows (Catalina inklusive)
Wondershare UniConverter - bester Video Konverter Mac/Windows (Catalina inklusive)

- Konvertieren Sie Videodateien in MP4, AVI, WMV, FLV, MKV und andere 1.000+ Formate mit einigen einfachen Schritten.
- Konvertieren Sie mehrere Videodateien in MP4 im Stapel ohne Qualitätsverlust.
- Konvertieren Sie Videos in optimierte Voreinstellungen für fast alle Geräte, wie iPhone, iPad, Huawei-Telefon usw.
- 30x schnellere Wandlungsgeschwindigkeit als herkömmliche Konverter mit einzigartiger APEXTRANS-Technologie.
- Leistungsstarke Bearbeitungswerkzeuge helfen bei der Anpassung Ihrer Videos, wie z. B. Trimmen, Zuschneiden, Hinzufügen von Wasserzeichen, Untertiteln usw.
- Brennen Sie Videos auf Ihre DVD oder Blu-ray-Disc und passen Sie sie mit kostenlosen DVD-Menüvorlagen an.
- Laden Sie Videos von YouTube und anderen mehr als 10.000 Video-Sharing-Sites herunter oder nehmen Sie sie auf.
- Übertragen Sie Videos direkt vom Computer auf iPhone, iPad und andere Geräte und umgekehrt.
- Vielseitiger Werkzeugkasten: Hinzufügen von Video-Metadaten, GIF-Maker, Video-Kompressor und Bildschirm-Recorder.
Im Folgenden erfahren Sie, wie Sie Videos mit Untertiteln mit dem Wondershare Subtitle Tool konvertieren:
- Schritt 1. Wondershare UniConverter starten und Videos hochladen
- Schritt 2. Die Untertitelspuren des Videos öffnen
- Schritt 3. Die Untertitelspuren des Videos bearbeiten
- Schritt 4. Das Video speichern und konvertieren
Schritt 1 Führen Sie die App aus und laden Sie Videos hoch.
Installieren und starten Sie Wondershare UniConverter. Klicken Sie danach auf die Registerkarte Video-Konverter und ziehen Sie das Video mit den Untertiteln per Drag & Drop in das Projektfenster. Drücken Sie alternativ auf Dateien hinzufügen oder DVD laden, um Videos aus lokalen Ordnern und von optischen Disks hinzuzufügen.
![]()
Schritt 2 Öffnen Sie die Untertitelspuren des Videos.
Klicken Sie auf den Einblendpfeil neben dem Namen des Untertitels und wählen Sie dann die eingebettete Untertiteldatei unter dem Abschnitt Untertitel einbetten (s). Um das Fenster zur Bearbeitung von Untertiteln zu öffnen, klicken Sie auf das Symbol Bearbeiten. Sie können sogar eine weitere Untertiteldatei hinzufügen, indem Sie auf die Schaltfläche Hinzufügen klicken.
![]()
Schritt 3 Bearbeiten Sie die Untertitelspuren.
Die Wiedergabe Ihrer Videodatei beginnt automatisch im Untertitelfenster. Direkt darunter sehen Sie mehrere Untertitelspuren und ihre jeweiligen Timer. Wählen Sie einen Untertitel zur Bearbeitung aus und passen Sie die Texte und die Start-/Stoppzeit entsprechend an. Zusätzlich können Sie die Schriftgröße, die Schriftart, die Schriftfarbe, die Position des Untertitels und die Breite des Umrisses zurücksetzen. Wenn Sie zufrieden sind, klicken Sie auf die Schaltfläche Auf alle anwenden und dann auf OK.
![]()
Schritt 4 Konvertieren und speichern Sie das Video.
Legen Sie zunächst unter dem Teil Dateispeicherort ein Ziel für den Ausgabeordner fest. Klicken Sie danach auf das Ausgabeformat, tippen Sie auf Video und wählen Sie dann Ihr bevorzugtes Videoformat und die Auflösung. Zum Schluss drücken Sie auf Alle Starten und Wondershare Subtitle Tool beginnt mit der Umwandlung und Speicherung Ihres untertitelten Videos. Viel Spaß!
![]()

Tipps
Mit Wondershare UniConverter können Sie auch MP4 in MP3 umwandeln. Gehen Sie zu Wie man QuickTime MOV schnell in WAV konvertiert>>, um mehr zu erfahren.
Teil 2. Wie wandelt man Videos mit Untertiteln online um
Komplett ohne Installation von Drittpartie Software oder Anwendungen? Möchten Sie die Umwandlung von Videos mit Untertiteln ganz einfach online erledigen? Wieso nicht? Sie können dies ohne Probleme mit der Hilfe von einem online Vide Konverter von Wondershare mit dem Namen Wondershare Online UniConverter erledigen.
Genau. Anders als die Software-Version- UniConverter für Mac und Windows, hat Wondershare einen fantastischen Video- und Audiokonverter für die wertvollen Kunden bereitgestellt, welches Online UniConverter ist. Es ist auch als super Alles-in-einem Videoumwandler bekannt. Sie können unbegrenzt Video und Audio in mehr als 1000 unterstützte Formate ausschließlich online umwandeln. Mehr als nur ein Audio-/Videokonverter, ist es auch ein Kompressor, Bildkonverter, Video Editor und Bild Kompressor.
Jetzt kommen wir zum zentralen Konzept des Artikels. Wie konvertiert man Videos mit Untertitel auf Online UniConverter um? Hier ist ein einfacher Guide, der Ihnen helfen wird:
- Schritt 1. Wondershare Online Converter starten
- Schritt 2. Dateien mit Untertiteln importieren
- Schritt 3. Video mit Untertiteln einfach online konvertieren
- Schritt 4. Die schnelle Konvertierung warten
- Schritt 5. Die konvertierten Videodateien herunterladen
Schritt 1: Öffnen Sie den Wondershare Online Converter
In Ihrem Browser besuchen Sie Online Converter. Sie werden die nachfolgende Oberfläche sehen.
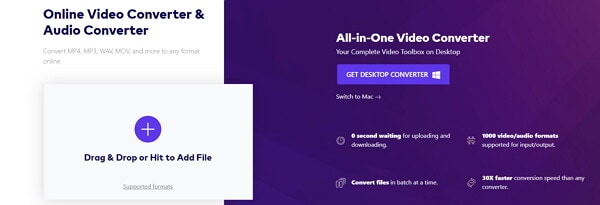
Schritt 2: Fügen Sie Dateien hinzu
In diesem Schritt, müssen Sie die Videodateien mit Untertiteln importieren, welche Sie umwandeln möchten. Sie können dies mit Drag and Drop oder durch das Klicken auf den + Button tun und die Dateien von deinem Desktop oder anderen Ordner hinzufügen.
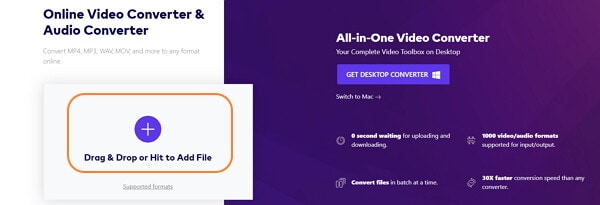
Schritt 3: Starten Sie die Konvertierung
Die ausgewählten Videodateien werden auf dem Bildschirm erscheinen und Sie können das gewünschte Format durch das Klicken auf das Dropdown-Symbol auswählen. Sobald Sie mit den Feinheiten fertig sind, klicken Sie unten auf den Konvertieren Button.
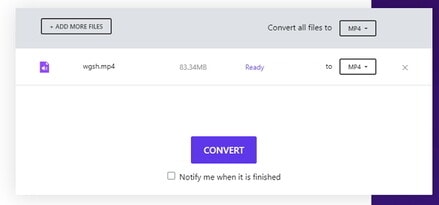
Schritt 4: Warten auf den Abschluss der Konvertierung
Das convert Symbol wird zum Umwandlung-Status-Symbol. Die Videos werden jetzt hochgeladen, was durch den Status Uploading angezeigt und danach zu converting wird.
Schritt 5: Die Videodateien anschauen
Die Umwandlung ist nun vollständig und Sie können die konvertierten Videodateien mit Download all herunterladen.
Ich hoffe, Sie haben gelernt wie Sie mit der Hilfe Ihrer Internetverbindung ganz einfach Videodateien mit Untertiteln online kostenlos mit Online UniConverter umwandeln können.
Teil 3. Wie wandelt man Videos mit Untertiteln kostenlos um
Als nächstes, nach Wondershare Online UniConverter, haben wir eine weitere nützliche Anwendung zur Hand. Format Factory. Wie der Name suggeriert passt es der beste Format-Konverter für alle Arten von Videoformaten zu sein. Es ist kostenlos und Sie können es herunterladen, installieren und frei benutzen. Es funktioniert außerordentlich mit den meisten Videoformaten.
In diesem Teil, gibt es einen Schritt-für-Schritt Guide, um Video mit Untertiteln mit der Hilfe von Format Factory zu konvertieren.
Schritt 1: Zuerst, laden Sie den oben genannten Mediaumwandler über https://format-factory.de.softonic.com/ herunter.
Sobald heruntergeladen, installieren und starten Sie die Anwendung. Sie werden zu der folgenden Oberfläche gebracht.

Schritt 2: Jetzt fangen Sie an, die Videodateien, die Sie umwandeln möchten hinzuzufügen. Wie Sie sehen, müssen Sie die Videodateien in dem hohlen Bereich in der Mitte mit Drag and Drop ziehen. Bündel-Umwandlung ist auch verfügbar, deswegen können Sie auch mehrere Videos auswählen.

Schritt 3: Sobald Sie mit dem Drag and Drop-Prozess fertig sind werden Sie ein Fenster ähnlich wie die nachfolgende Abbildung geführt. Hier können Sie das Format auswählen, in welches Ihre Videos konvertiert werden sollen und klicken Sie dann den OK Button.
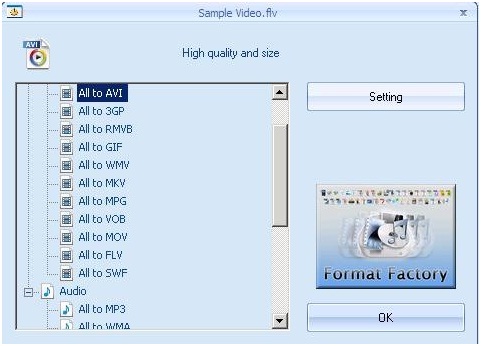
Sie können das Video anpassen indem Sie es Vollbild durch das Anpassen des Seitenverhältnisses machen, Untertitel oder Wasserzeichen hinzufügen in dem Sie auf das Einstellungs-Symbol klicken.
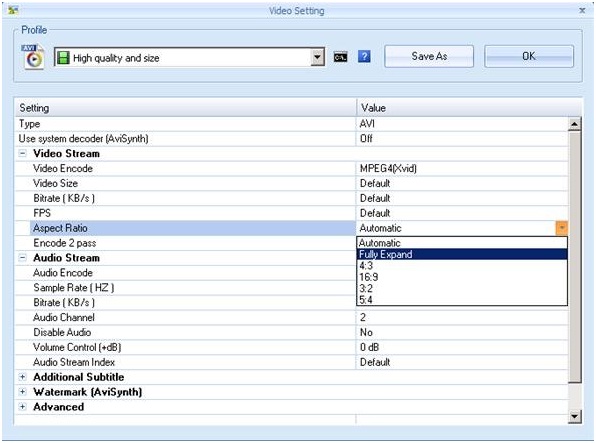
Klicken Sie auf den OK Button rechts, falls Sie mit den Anpassungen fertig sind.
Schritt 4: Jetzt, klicken Sie auf Start oben in der Toolbar und dein Video wird von Format Factory in den Konvertierungs-Prozess gebracht. Die Zeit für die Umwandlung hängt von der Größe der Eingabe-Videos ab.
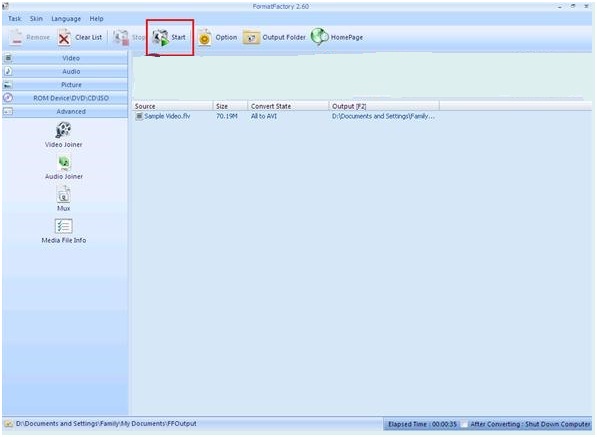
Schritt 5: Wenn Sie benachrichtigt werden, dass die Umwandlung 100% abgeschlossen ist, können Sie die umgewandelten Videos mit Untertiteln durch die Option Output folder abrufen.
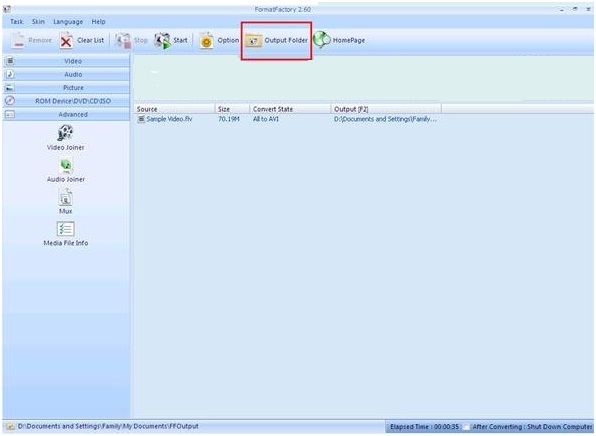
In fünf einfachen Schritten wird Ihr Video mit der Hilfe von Format Factory in das gewünschte Format umgewandelt, ohne die Untertitel zu verlieren.
Zusammenfassung:
Mit der Hilfe dieser drei Anwendungen, können Sie jetzt ganz einfach Videos mit Untertitel umwandeln verlustfrei und sogar komplett kostenlos. Ist das nicht wunderbar? Sie werden nun Ihre Untertitel nicht mehr verlieren, wenn Sie Ihre Videos in WMV, MP4 oder FLV umwandeln. Also, laden Sie eines der oben genannten Anwendungen herunter und fangen an, Ihr Lieblingsvideo mit Untertitel noch heute zu sehen.




