Untertitel
- 1. Untertitel hinzufügen/erstellen+
- 2. Untertitel extrahieren+
- 3. Untertitel downloaden+
- 4. Tipps & Tricks+
-
- 4.1 Top 10 Untertitel-Player
- 4.2 Zwei Untertitelspuren gleichzeitig anzeigen
- 4.3 Video Player mit Untertiteln
- 4.4 IDX zu SRT konvertieren
- 4.5 TXT zu SRT konvertieren
- 4.6 SUB zu SRT konvertieren
- 4.7 Video mit Untertitel konvertieren
- 4.8 Beste Untertitel Converter
- 4.9 Untertitel Editor Tools
- 4.1 Untertitel Verzögerungen in VLC anpassen
- 4.11 Bester Subtitle Maker
- 4.12 Tipps zur Untertitelbearbeitung
- 4.13 Untertitel synchronisieren
- 4.14 Was ist Untertitel
- 4.15 Bester Schriftart für Untertitel
- 4.16 So erstellen Sie eine SRT-Datei
- 4.17 Untertitel ein- / ausschalten
- 4.18 Text/Untertitel in iMovie einfügen
- 4.19 Mehrere Tipps zu Untertiteln in Windows Media Player
Top 2 Wege, um YouTube Untertitel mit Leichtigkeit herunterzuladen
YouTube-Videos mit Untertiteln herunterzuladen, ermöglicht das Anschauen von Filmen in einer Fremdsprache mit Leichtigkeit. Untertitel funktionieren gut um den Dialog in Situationen mit Hintergrundgeräuschen zu verstehen oder auch wenn der Dialog nicht hörbar ist. Vielmehr sind Videos mit Untertitel eine Bereicherung für Hörgeschädigte. Um Ihnen also zu helfen YouTube Untertitel zu extrahieren, haben wir im Folgendem die besten Werkzeuge aufgelistet.
- Teil 1. So exportieren Sie automatisch generierte YouTube-Untertitel mit Leichtigkeit
- Teil 2. Wie man mit Uniconverter Youtube-Untertitel downloadet
- Teil 3. Bonustricks für YouTube-Untertitel und Beschriftungen
Teil 1. So exportieren Sie automatisch generierte YouTube-Untertitel mit Leichtigkeit
Im Folgendem sind die Schritte um auto-generierte Untertitel von YouTube zu downloaden.
Schritt 1: Öffnen Sie YouTube und klicken Sie oben rechts auf den Anmelden-Button.
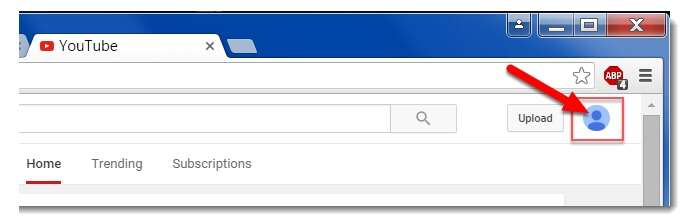
Schritt 2: Nachdem Sie Ihre Benutzerkonto-Details eingegeben haben, klicken Sie auf den Creator Studio Button neben dem Einstellungs-Symbol.
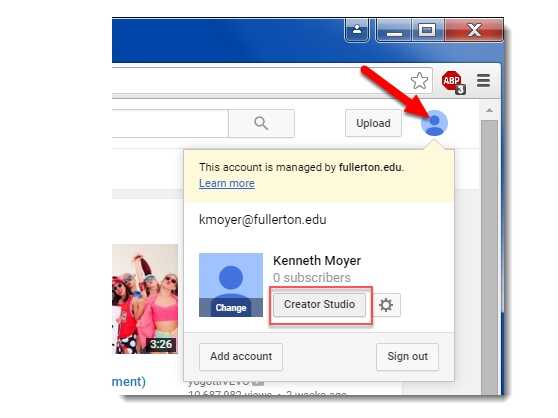
Schritt 3: Als nächstes, öffnen Sie das Dropdown-Menü unter dem Edit Menü und wählen Subtitles and CC aus.
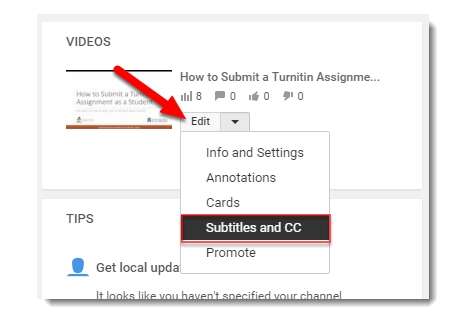
Schritt 4: Unter der PUBLISHED Option, wählen English (Automatic).

Schritt 5: Jetzt öffnen Sie die Optionen unter dem Reiter Actions und wählen .srt aus. Die Untertitel für das Video werden als SRT-Datei heruntergeladen.

Teil 2. Wie man mit UniConverter Youtube Untertitel downloadet
Um YouTube Untertitel mit Leichtigkeit zu extrahieren, brauchen Sie ein effektives Werkzeug, wie den Wondershare Uniconverter. Es reicht, wenn Sie ein paar Schritte befolgen, um diese Aufgabe zu erledigen. Wenn Sie die YouTube Untertitel hinzufügen, kann Ihre Zielgruppe den Inhalt der Videos ohne Probleme verstehen. Es bringt Bedeutung zu den Videos und unterstützt die Zuschauer besseres Wissen zu erhalten.
 Wondershare UniConverter - Bestes Untertitel-Werkzeug Mac/Windows
Wondershare UniConverter - Bestes Untertitel-Werkzeug Mac/Windows

- Bestes Werkzeug, um YouTube Untertitel mit nur einem Klick zu downloaden.
- Es erlaubt Ihnen Ihre Lieblingsvideos von Webseiten wie YouTube, Facebook, BBC und 1000+ weiteren herunterzuladen.
- Einfache Übertragung von Videodateien auf externe Geräte wie iPhone, Android, USB Flash Drive, etc.
- Videoumwandlung in VR-Format ist mit dieser Plattform möglich.
- Es repariert schnell Metadaten-Informationen in Videos und Audios.
Einfacher Weg zum Download von YouTube-Untertiteln
Schritt 1 die URL eingeben
Wähle im oberen Menü des Bildschirms die Registerkarte Video downloaden. Es führt zu einem Download-Fenster, in dem du die Untertitel von YouTube extrahierst.
![]()
Schritt 2 YouTube-Untertitel downloaden
1. Im Menü Video downloaden müssen Sie auf die ![]() Schaltfläche klicken. Es öffnet sich ein Fenster mit der Aufforderung, die URL Ihres bevorzugten YouTube-Videos einzufügen.
Schaltfläche klicken. Es öffnet sich ein Fenster mit der Aufforderung, die URL Ihres bevorzugten YouTube-Videos einzufügen.
2. Es öffnet sich ein Untertitel-Fenster, in dem der Videoinhalt analysiert wird. Im letzten Menü, dem Download Subtitles, müssen Sie das Kontrollkästchen mit den Original-Untertiteln ankreuzen und die Sprachoption Deutsch auswählen.
Klicken Sie schließlich auf die Schaltfläche Download, um die YouTube-Untertitel effektiv zu extrahieren.
![]()
Wenn Sie lernen wollen, wie man Untertitel in Wondershare Video Converter hinzufügt, kannst du es hier lesen.
Bonusfunktionen: Wenden Sie diese Schritte an, um YouTube-Videountertitel mit Wondershare Subtitle Tool zu bearbeiten oder Untertitel für Ihre Videos zu erstellen:
- Schritt 1. Wondershare UniConverter starten und YouTube-Video hinzufügen
- Schritt 2. Die eingebetteten Untertitelspuren öffnen
- Schritt 3. Die eingebetteten Untertitelspuren bearbeiten (optional)
- Schritt 4. Den Untertitel konvertieren und extrahieren
Schritt 1 Starten Sie die App und laden Sie Ihr YouTube-Video.
Starten Sie Wondershare UniConverter auf Ihrem PC und klicken Sie dann auf den Video-Konverter. Ziehen Sie nun das YouTube-Video per Drag & Drop auf die Bearbeitungszeitleiste. Sie können auch auf die Schaltfläche Dateien hinzufügen klicken, um Ihre Systemordner zu öffnen und das heruntergeladene YouTube-Video hinzuzufügen.
![]()
Schritt 2 Öffnen Sie die eingebetteten Untertitelspuren.
Nachdem Sie das Video erfolgreich hinzugefügt haben, drücken Sie auf den Dropdown-Pfeil im Menü Untertitel. Sie sehen den eingebundenen Untertitel im Abschnitt Untertitel einbetten (s). Klicken Sie darauf und drücken Sie dann auf das Symbol Bearbeiten, um das Fenster zur Bearbeitung von Untertiteln zu öffnen. Um den Untertitel zu extrahieren, klicken Sie auf das Kontrollkästchen Untertitel (s) exportieren.
![]()
Schritt 3 Bearbeiten Sie die eingebetteten Untertitelspuren (optional)
Manchmal möchten Sie vielleicht die Wörter oder das Timing des Untertitels ändern. Wählen Sie in diesem Fall eine bestimmte Untertitelspur aus und geben Sie dann die neuen Texte und das Timing in den entsprechenden Abschnitten oben rechts ein. Danach können Sie die Schriftart, die Schriftfarbe, die Transparenz, die Positionierung und vieles mehr bearbeiten. Drücken Sie abschließend auf die Schaltfläche Auf alle anwenden und tippen Sie zur Bestätigung auf OK.
![]()
Schritt 4 Konvertieren und Extrahieren des Untertitels.
Legen Sie zunächst unter Dateispeicherort den Ordnerpfad für Ihre neue Videodatei fest. Klicken Sie nun auf das Ausgabeformat, tippen Sie auf Video und wählen Sie dann ein Videoformat und eine Auflösung. Denken Sie daran, dass bei der Auswahl von MP4 oder MOV die Untertitelspuren als intern gespeichert werden, so dass sie nicht bearbeitet werden können. Nachdem Sie ein entsprechendes Videoformat gewählt haben, klicken Sie auf Alle starten, um mit dem Extrahieren der Untertitel und der Konvertierung des Videos zu beginnen.
Teil 3. Bonustricks für YouTube-Untertitel und Beschriftungen
Im Nachfolgendem sind ein paar nützliche Tricks für das Extrahieren von Untertiteln.
1. Wie man YouTube Untertitel übersetzt
Wenn Sie die Untertitel Ihres YouTube-Videos übersetzen wollen, ist Google Translate eine dezente Option. Für diese Methode, brauchen Sie die originalen Untertiteldatei. Sie können die Untertitel entweder durch automatisches Captioning-Feature von YouTube erstellen, oder die Datei zu einer Captioning-Organisation senden. Nachdem Sie die Untertitel-Datei erfolgreich zum Video hinzugefügt haben, kann die Übersetzung mit den folgenden Schritten durchgeführt werden.
Schritt 1: Öffnen Sie YouTube und klicken auf das Anmelde-Symbol in der oberen rechten Ecke. Geben Sie Ihre Anmelde-Daten ein, gehen Sie auf Creator Studio und wählen Video Manager. Als nächstes, klicken Sie auf den Edit Button unter der Videodatei die Sie übersetzen möchten.
Schritt 2: Im Video-Editor, wählen Sie den Reiter Untertitel/CC.
Schritt 3: Jetzt, wenn Sie "Neue Untertitel/CC hinzufügen" auswählen, erhalten Sie eine Suchleiste wo Sie die Sprache eingeben können in die Sie die Untertitel übersetzen wollen.
Schritt 4: Im neuen Menü was auf der linken Seite erscheint, wählen Sie Neue Untertitel/CC erstellen.
Schritt 5: Die YouTube-Video Bearbeitungs-Oberfläche wird jetzt erscheinen. Wählen Sie den Reiter Autotranslate über der Transcript Option.
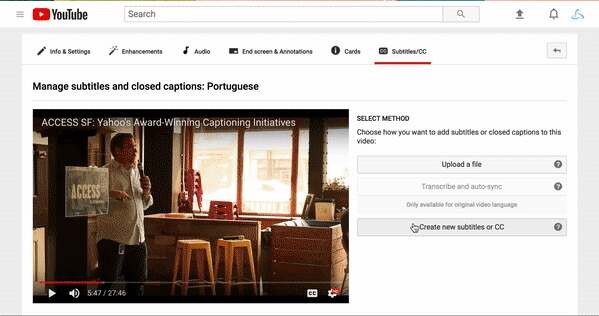
Schritt 6: Unter dem originalen Skript erscheint die Übersetzung. Durch das klicken auf diese kann sie bearbeitet werden.
Schritt 7: Nachdem alle Einstellungen und Bearbeitungen abgeschlossen wurden, klicken Sie auf den Publish Button.
2. Wie man die Position der Youtube Untertitel ändert
Die Platzierung der Untertitel auf deinen YouTube-Videos kann bei Bedarf geändert werden. Um die Position der Untertitel zu ändern, können Sie diese einfach mit der Maus in die gewünschte Position ziehen. Diese Lösung funktioniert sowohl für Ihre eigenen Videos als auch andere.
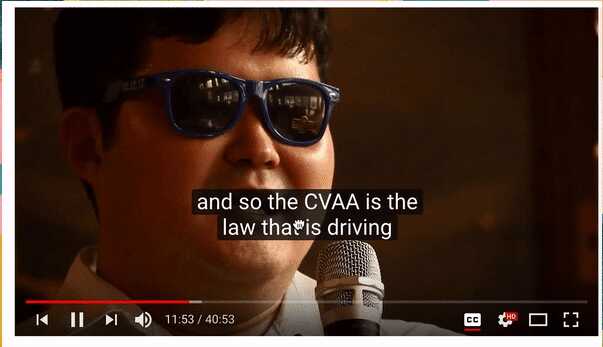
3. Wie man YouTube Untertitel mit Tastaturkürzel anpasst
Die Untertitel der YouTube-Dateien können mit Tastaturkürzel angepasst werden. Diese Funktion funktioniert gut für Nutzer, welche Probleme mit der Maus haben, wie Leute mit schlechter Sehkraft, Behinderungen und weitere.
Das drücken von der Taste C kann Untertitel an- und ausschalten. Die Untertitel-Größe kann mit dem + vergrößert und mit – (minus) verkleinert werden.

Untertitel können also von YouTube ganz einfach mit der Hilfe von online und anderen SRT-Extrahier-Werkzeugen extrahiert werden.




