Untertitel
- 1. Untertitel hinzufügen/erstellen+
- 2. Untertitel extrahieren+
- 3. Untertitel downloaden+
- 4. Tipps & Tricks+
-
- 4.1 Top 10 Untertitel-Player
- 4.2 Zwei Untertitelspuren gleichzeitig anzeigen
- 4.3 Video Player mit Untertiteln
- 4.4 IDX zu SRT konvertieren
- 4.5 TXT zu SRT konvertieren
- 4.6 SUB zu SRT konvertieren
- 4.7 Video mit Untertitel konvertieren
- 4.8 Beste Untertitel Converter
- 4.9 Untertitel Editor Tools
- 4.1 Untertitel Verzögerungen in VLC anpassen
- 4.11 Bester Subtitle Maker
- 4.12 Tipps zur Untertitelbearbeitung
- 4.13 Untertitel synchronisieren
- 4.14 Was ist Untertitel
- 4.15 Bester Schriftart für Untertitel
- 4.16 So erstellen Sie eine SRT-Datei
- 4.17 Untertitel ein- / ausschalten
- 4.18 Text/Untertitel in iMovie einfügen
- 4.19 Mehrere Tipps zu Untertiteln in Windows Media Player
4 Effektiven Methoden: Untertitel mit Filmen kostenlos synchronisiert
Haben Sie schon einmal unpassende Synchronisation von Untertiteln in Ihren Lieblingsfilmen oder Videos erlebt? Das passiert häufig durch unpassende Spezifikationen der Zeitverzögerung und der Lade-Geschwindigkeit der Untertitel-Zeilen. Sie können diese aber reparieren. Sie können Untertitel mit einem Film oder Video synchronisieren, mit 4 Methoden die komplett Kostenlos sind. Lesen Sie weiter und nutzen sie in deinem Alltag.
- Teil 1. Wie man Untertitel mit dem Video mit VLC synchronisiert
- Teil 2. Wie man deine Untertitel online synchronisiert
- Teil 3. Das beste Untertitel-Tool, das Sie nicht verpassen dürfen (Weitere Informationen)
Teil 1. Wie man Untertitel mit dem Video mit VLC synchronisiert
Wie wir alle wissen, ist VLC ein Open Source, kostenloser, plattformunabhängiger Media Player, welcher bis heute noch von vielen Nutzern genutzt wird. Sie können Audio und Video wiedergeben und auch Untertitel in einer anderen Sprache zu deinem Video hinzufügen. Sie können jemals Untertitel-Dateien erfolgreich zu einem Video hinzugefügt, aber dann Probleme mit der Synchronisation erhalten? Nun, Sie können mit VLC ganz einfach dein Video wieder synchronisieren und wir zeigen Ihnen wie.
Schritt 1: Öffnen Sie VLC Media Player und öffnen die Mediadatei mit den Untertiteln.
Schritt 2: Es gibt zwei Modi Methoden um das Untertitel-Tempo im VLC Media Player anzupassen.
Modus 1: Mit Tastaturkürzel
Falls der Untertitel langsam lädt und Sie wünschen den Prozess zu beschleunigen, drücken Sie die taste "G" um es um 50ms zu verschnellern. Falls der Untertitel schnell lädt und eine Verzögerung eingeführt werden soll, drücken Sie "H" um die Geschwindigkeit um 50ms zu verringern.
Modus 2: Manuelle Methode
Gehe auf Tools und wähle Track Synchronization aus.

Sie werden das Fenster der folgenden Oberfläche mit Anpassungen und Effekten für Untertitel erreichen. Gehen Sie auf den Reiter Synchronization und ändere die Spezifizierung des Untertitels. Es wird jetzt mit dem Video wieder synchronisiert und Sie können Ihr Lieblingsvideo in VLC genießen.
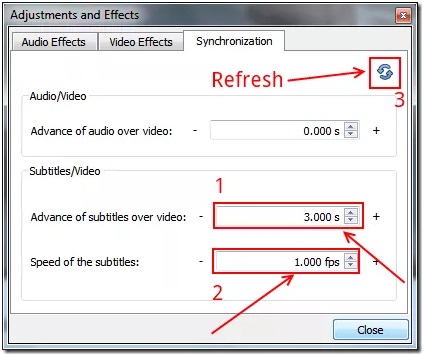
Teil 2. Wie man die Untertitel online synchronisiert
Sie können ebenfalls Untertitel mit der Hilfe von kostenlosen online Untertitel-Wiedersynchronisations-Werkzeug synchronisieren. Wir haben hier drei dieser Software für deinen Nutzen aufgeführt.
1. Subtitletools
Subtitlestools ist unser erster online Untertitel-Wiedersynchronisations-Werkzeug, welches deine Untertitel-Datei permanent durch das Angeben von Timing in Millisekunden synchronisieren kann. Beachte: Falls die Verzögerung in der gesamten Untertitel-Datei einheitlich ist, ist dieses Werkzeug einfach zu benutzen. Aber, wenn die Verzögerung an verschiedenen Stellen unterschiedlich ist, brauchen Sie ein besonderes Shift-Werkzeug um den Fortschritt zu übernehmen. Um mit Subtitle Tools ein Video zu synchronisieren müssen Sie nur folgendes tun:
Schritt 1: Öffnen Sie Subtitletools in deinem Browser.
Schritt 2: Klicken Sie auf das Choose Files Symbol und wählen die Untertitel-Datei aus die Sie synchronisieren wollen. Geben Sie die Verschiebungs-Periode in Millisekunden an und sobald Sie fertig sind, klicken Sie auf den "Shift"-Button.
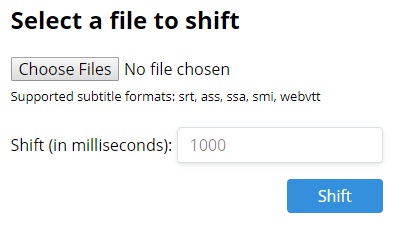
2. Move Your Sub
Öffnen Sie das Move your Sub Untertitel-Synchronisations-Werkzeug. Wie Sie an der unteren Oberfläche sehen, ist Move Your Sub einfach zu bedienen. Sie können eine Verzögerung im Untertitel hinzufügen oder entfernen. Um die Untertitel-Datei mit dem Video zu synchronisieren müssen Sie:
Schritt 1: Öffnen Sie Move Your Sub in deinem Browser.
Schritt 2: Wählen Sie die Untertitel-Datei und geben an, welcher Prozess benötigt wird; Müssen Sie eine Verzögerung in den Daten hinzufügen oder entfernen? Dann gibt den passenden Wert im Zeitmodus an. Zum Beispiel, falls der Untertitel um 1 Minute und 30 Sekunden verzögert werden soll, geben Sie den Wert in das genannte Zeit-Kriterium ein.
Schritt 3: Nachdem Sie die Werte zum Synchronisieren der Untertitel-Datei angegeben haben, klicken Sie auf das "Synchronize my subtitle"-Symbol. In 3 Schritten wird dein Untertitel von Move your sub kostenlos und online synchronisiert und Sie können ihn zu deinem Video hinzufügen.

3. SubShifter
SubShifter ist unser letztes kostenlose online Untertitel-Synchronisations-Werkzeug, dass Sie nutzen können um den Zeitstempel in der Untertitel-Datei zu verschieben. Es ist speziell entwickelt um die kleinsten Änderungen oder Versätze zwischen zwei Quellen zu synchronisieren. Zu guter Letzt, unterstützt es das SRT-Dateiformat, welches von gegenwärtigen Media Playern unterstützt wird.
Schritt 1: Öffnen Sie SubShifter in deinem Browser. Es ist der erste Schritt um deine Untertitel-Datei mit Subshifter zu synchronisieren.
Schritt 2: Wählen Sie die Untertitel-Datei aus, geben Sie den Zeitversatz-Wert ein und klicke auf den "Resync"-Button. Eine weitere Option in SubShifter ist der lineare Korrektur-Modus, wo Sie verschiedene Zeitversatz-Werte für eine bessere Synchronisation angeben können. So synchronisieren Sie kostenlos Untertitel mit SubShifter.

Teil 3. Das beste Untertitel-Tool, das Sie nicht verpassen dürfen (Weitere Informationen)
Wie Sie sehen können, können die oben genannten Methoden verwirrend sein, besonders für Anfänger. Noch schlimmer ist, dass diese Apps den Benutzern nicht erlauben, ihre Untertitelspuren anzupassen. Deshalb müssen Sie Wondershare UniConverter auf Ihrem Computer installieren. Mit dieser Desktop-Software können Anwender eine Fülle von Funktionen zur Bearbeitung von Untertiteln nutzen. Erstens können Sie benutzerdefinierte Untertitel mit einzigartigen Schriftarten, Deckkraft, Positionierung und mehr erstellen. Zweitens können Benutzer Tausende von kostenlosen SRT-Untertiteln herunterladen. Und vor allem: Sie können Untertitelspuren und Timings schnell und einfach bearbeiten.
Nachfolgend finden Sie die Schritte zum Erstellen und Bearbeiten von Untertiteln mit Wondershare UniConverter:
- Schritt 1. UniConverter kostenlos herunterladen und starten
- Schritt 2. Untertiteldatei suchen und herunterladen
- Schritt 3. Untertiteleinstellungen anpassen
- Schritt 4. Das Video mit Untertitel konvertieren
Schritt 1 Starten Sie Wondershare UniConverter und laden Sie Ihre Videodatei hoch.
Installieren und starten Sie Wondershare UniConverter, bevor Sie auf die Schaltfläche Video Editor klicken. Klicken Sie auf die Registerkarte Untertitel im Fenster "Video Editor". Sie können nun die Videodatei suchen, die Sie bearbeiten möchten, und sie dann mit Wondershare Subtitle Tool öffnen.
![]()
Schritt 2 Herunterladen und Hochladen einer Untertiteldatei.
Im Fenster zur Bearbeitung von Untertiteln sehen Sie die folgenden Schaltflächen:
- Untertitel erstellen - Möchten Sie Ihre eigenen, einzigartigen Untertitel erstellen und sie dem Video hinzufügen? Klicken Sie auf die Schaltfläche Untertitel erstellen. Hier müssen Sie nur den Untertiteltext und das Timing eingeben, um eine neue Untertitelspur zu erstellen. Drücken Sie danach auf das Symbol Hinzufügen, um eine weitere Untertitelspur zu erstellen.
![]()
- Untertitel suchen - Manchmal müssen Sie sich nicht die Mühe machen, eine Untertiteldatei von Grund auf neu zu erstellen. Das liegt daran, dass Sie mit dem Wondershare Subtitle Tool Tausende von kostenlosen Untertiteln herunterladen und zu Ihrer Videodatei hinzufügen können.
![]()
- Untertitel importieren - Nachdem Sie eine Untertiteldatei heruntergeladen haben, können Sie diese einfach hochladen und zu Ihrer Videodatei hinzufügen. Klicken Sie dazu auf die Schaltfläche Untertitel importieren und dann auf die Schaltfläche Hinzufügen. Ihre Untertitelspuren werden unterhalb des Vorschaubildschirms geladen.
![]()
Schritt 3 Anpassen der Untertiteleinstellungen.
Nachdem Sie eine Untertiteldatei hochgeladen oder ganz neue Untertitel erstellt haben, ist es an der Zeit, diese professionell anzupassen. Mit Wondershare Subtitle Tool können Sie die Schriftgröße, die Schriftart, die Schriftfarbe, die Position des Untertitels und die Breite des Umrisses anpassen. Wenn Sie zufrieden sind, drücken Sie auf die Schaltfläche Auf alle anwenden, bevor Sie auf OK klicken, um Ihre Änderungen zu bestätigen.
![]()
Schritt 4 Konvertieren und speichern Sie das Video.
Lassen Sie uns nun Ihr Video in ein anderes Format kodieren. Klicken Sie auf das Ausgabeformat und wählen Sie dann auf der Registerkarte Video ein neues Videoformat aus. Sie können auch den Speicherordner unter Dateispeicherort festlegen. Drücken Sie abschließend auf Alles starten, um mit dem Konvertieren und Speichern des Videos zu beginnen. Das war's!
![]()

Tipps
Mit Wondershare UniConverter können Sie auch AVI in Any Video konvertieren. Gehen Sie zu Wie man AVI in andere Formate konvertiert>>, um mehr zu erfahren.




