Untertitel
- 1. Untertitel hinzufügen/erstellen+
- 2. Untertitel extrahieren+
- 3. Untertitel downloaden+
- 4. Tipps & Tricks+
-
- 4.1 Top 10 Untertitel-Player
- 4.2 Zwei Untertitelspuren gleichzeitig anzeigen
- 4.3 Video Player mit Untertiteln
- 4.4 IDX zu SRT konvertieren
- 4.5 TXT zu SRT konvertieren
- 4.6 SUB zu SRT konvertieren
- 4.7 Video mit Untertitel konvertieren
- 4.8 Beste Untertitel Converter
- 4.9 Untertitel Editor Tools
- 4.1 Untertitel Verzögerungen in VLC anpassen
- 4.11 Bester Subtitle Maker
- 4.12 Tipps zur Untertitelbearbeitung
- 4.13 Untertitel synchronisieren
- 4.14 Was ist Untertitel
- 4.15 Bester Schriftart für Untertitel
- 4.16 So erstellen Sie eine SRT-Datei
- 4.17 Untertitel ein- / ausschalten
- 4.18 Text/Untertitel in iMovie einfügen
- 4.19 Mehrere Tipps zu Untertiteln in Windows Media Player
Untertitel auf Netflix/Hulu/Samsung TV/Apple TV ganz einfach an-/ausschaltet
Falls Sie ein Video oder einen Film in einer Fremdsprache schauen, spielen Untertitel eine große Rolle, um den Inhalt zu verstehen. Vielmehr sind diese Untertitel für Zuschauer wichtig, die Hörprobleme haben. Auf der anderen Seite, möchten viele Leute lieber keine Untertitel in ihren Videos haben, da sie diese ablenkend finden. Also, während Sie Videos auf Netflix, Samsung TV, Apple TV, Hulu oder andere Anbieter schauen, möchten Sie vielleicht Untertitel an-/ausschalten, um eine bessere Schau-Erfahrung zu erhalten. Dieser Artikel gibt Ihnen eine komplette Führung um Untertitel zu aktivieren, auf verschiedenen Geräten.
- Teil 1. Wie man Untertitel an-/ausschaltet auf Netflix (einschließlich Samsung TV und Apple TV)
- Teil 2. Wie man Untertitel an-/ausschaltet auf Hulu (einschließlich Mobile and TV Devices)
- Teil 3. Wie man Untertitel an-/ausschaltet auf Sky TV
- Teil 4. Wie man Untertitel an-/ausschaltet auf Samsung TV
- Teil 5. Wie man Untertitel an-/ausschaltet auf Apple TV
- Teil 6. Einfache Schritte um Untertitel zu Videos hinzuzufügen und zu bearbeiten
Wie man Untertitel an-/ausschaltet auf Netflix (einschließlich Samsung TV und Apple TV)
Netflix wird immer beliebter dank ihrer massigen Videoinhalten, einschließlich Filme und Videos in mehreren Genres und Sprachen, originelle Serien und andere Inhalte in hoher Qualität. Netflix Streaming-Services kann auf einer Vielzahl von Geräten genutzt werden, einschließlich Smartphones, Apple TV, Samsung TV, Computer und weitere, Eine große Anzahl von Videoinhalten auf Netflix erlauben Ihnen Untertitel zu aktivieren und zu deaktivieren wie du magst. Alternative Audio-Optionen für diese Videos sind ebenfalls verfügbar.

Wie man Untertitel auf Netflix an-/ausschaltet
Abhängig vom Gerät, können die Untertitel auf Netflix in verschiedenen Schritt AN- und AUSGESCHALTET werden. Im Nachfolgendem haben wir die Schritte für Apple TV 4 und Apple TV 4k aufgezählt.
Wie man Untertitel auf Netflix auf Apple TV aktiviert
Schritt 1: Auf Ihrem Apple TV, starten Sie die Netflix App.
Schritt 2: Wählen Sie die TV-Serie, Video oder Film für den Sie die Untertitel einschalten möchten.
Schritt 3: Während das Video abgespielt wird, streiche auf Ihrer Apple TV 4 Fernbedienung nach unten.
Schritt 4: Wählen Sie in den Optionen ob Sie die Untertitel aktivieren möchteen und nehmen Audio-Einstellungen vor. (Sie können aber auch die Untertitel ausgeschaltet lassen).
Teil 2. Wie man Untertitel an-/ausschaltet auf Hulu (einschließlich Mobile and TV Devices)
Hulu ist ein weiterer beliebter Streaming-Service der dir Early Access zu allen beliebten Serien von mehreren traditionellen Netzwerken anbietet. Die Seite hat auch eine Sammlung von Inhalten für Kinder als auch Erwachsene in mehreren Genres, zusammen mit Filmen und Serien. Untertiteln auf Hulu können nach Belieben an- oder ausgeschaltet werden.

Wie man Untertitel auf Hulu auf mobilen Geräten einschaltet
Schritt 1: Starten Sie die Hulu App auf Ihrem mobilen Gerät und spielen den Videoinhalt ab.
Schritt 2: Während das Video wiedergegeben wird, klicken Sie auf das Zahnrad-Symbol und die Wiedergabeoptionen erscheinen.
Schritt 3: Als nächstes, unter dem Bereich Subtitles & Audio, wähle aus, die Untertitel zu deaktivieren. Sie können außerdem die Sprachoptionen auswählen.
Die Einstellungen auf den Smartphones für Untertitel sind abhängig vom Profil, da die Untertitel unter den Einstellungen des Nutzers gespeichert werden und nicht auf dem Gerät selber.
Diese Schritte können auch genutzt werden, wenn Sie Untertitel auf Fernsehgeräten aktivieren möchten.
Teil 3. Wie man Untertitel an-/ausschaltet auf Sky TV
Sky Q ist die Mutterschiff-Marke von Sky TV, die erlaubt die Zuschauer eine Vielzahl von Videoinhalten in verschiedenen Sprachen und Arten zu schauen. Über die Sky+ Boxen, werden verbesserte Elemente vom Service angeboten. Mehrere Sky Q Hardware-Geräte sind verfügbar mit verschiedenen Optionen unter welchen Sie das passende für dich Wählen können. Die Untertitel für Sky TV-Inhalte können nach Belieben an-/ausgeschaltet werden.

Wie man Untertitel auf Sky bekommt
Falls Ihr Sky TV-Videoinhalt Untertitel haben, wird es angezeigt. Die Untertitel können während des Anschauens oder durch den Home Screen an-/ausgeschaltet werden.
Wie man Untertitel während des anschauen ausschaltet
Schritt 1: Auf Ihrer Sky Q Fernbedienung, klicken Sie auf das ? Zeichen, das die Barrierefreiheit-Optionen öffnet.
Schritt 2: Wählen Sie die Settings Option wo Sie Off or On auswählen können um Untertitel nach Bedarf zu aktivieren oder deaktivieren.
Wie man Untertitel auf Sky Q durch den Home Screen ausschaltet
Schritt 1: Auf Ihrer Sky Q Fernbedienung, klicken Sie auf Home wähle Settings.
Schritt 2: Wählen Sie Accessibility und dann Subtitles. Hier können Sie Ihre Untertitel an-/ausschalten.
Teil 4. Wie man Untertitel an-/ausschaltet auf Samsung TV
Auf Ihrem Samsung TV, können Videos mit Untertiteln nach Bedarf an/ausgeschaltet werden. Diese Untertitel helfen Ihnen die Dialoge besser zu verstehen und seine ein großartiger Weg für Leute mit Höhr-Schwierigkeiten um die Videos zu genießen. Die Schritte um Untertitel zu aktivieren und deaktivieren sind mehr oder weniger unabhängig vom Samsung TV-Modell.
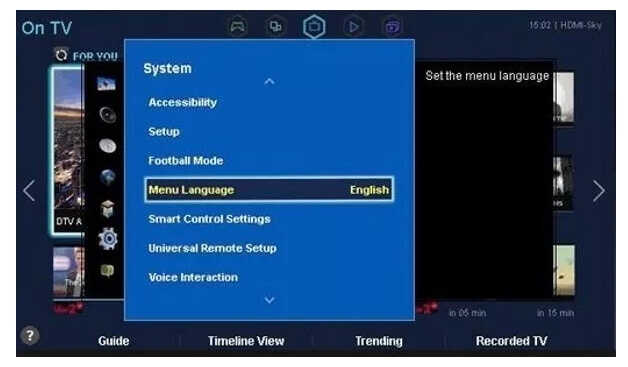
Schritte um Untertitel auf Samsung TV anzuschalten
Schritt 1: Schalten Sie Ihren Samsung TV an und drücken Sie Menu auf der Fernbedienung.
Schritt 2: Über das General Menü, klicken Sie auf die Accessibility Option.
Schritt 3: Oben auf dem Bildschirm schalten Sie die Closed Captions Option um.
Schritt 4: Als nächstes können Sie auch die Größe, Farbe und Art der Untertitel mit dem Caption Mode auswählen.
Einige ältere Modelle des Samsung TVs müssen folgendes tun.
Schritt 1: Wählen Sie Menu auf Ihrer Fernbedienung, nachdem Sie den Samsung TV eingeschaltet haben.
Schritt 2: Als nächstes, wählen Sie Setup und dann die "Preferences"-Option.
Schritt 3: Wählen Sie die Caption Option und klicken dann auf den OK Button.
Schritt 4: Falls es Optionen gibt um die Untertitel einzustellen, können Sie hier das Gleiche tun.
Falls Sie nach Schritten suchen um die Untertitel auf dem Samsung TV auszuschalten, müssen Sie die Option für "Closed Caption" auf ausschalten in der 1. Methode und in der 2. Methode die OFF-Option wählen.
Teil 5. Wie man Untertitel an-/ausschaltet auf Apple TV
Apple TV unterstützt normale Untertitel als auch Untertitel für Taube und Hörgeschädigte (SDH), ungeachtet vom Dienst der auf dem TV genutzt wird. Die Schritte um die Untertitel an-/auszuschalten sind fast ähnlich auf allen Versionen des Apple TV. Das Aussehen der Untertitel kann ebenso angepasst werden.

Schritte um Untertitel auf Apple TV anzuschalten
Schritt 1: Wählen Sie Settings Symbol auf dem Home Screen Ihres Apple TV.
Schritt 2: Wählen Sie General > Accessibility > Subtitles and Captioning.
Schritt 3: Als nächstes, schalten Sie Closed Captions + SDH auf ON.
Um die Untertitel auszuschalten, können Sie Closed Captions and SDH auf OFF schalten.
Während der Wiedergabe, können Sie Ihre Untertitel an-/ausschalten indem Sie auf der Touch-Oberfläche Ihrer Siri-Fernbedienung 3x drücken - Die Untertitel können durch das Auswählen der folgenden Optionen vom "Settings"-Symbol auf dem Home Screen Ihres Apple TVs angepasst werden.
General > Accessibility > Subtitles and Captioning > Style
Als nächstes, können Sie die Untertitel mit den vorhandenen Optionen anpassen.
Teil 6. Einfache Schritte um Untertitel zu Videos hinzuzufügen und zu bearbeiten
Falls Sie Videos haben, für die Sie Untertitel hinzufügen oder bearbeiten wollten, empfehlen wir Wondershare UniConverter als eine professionelle und die beste Software. Das Programm erlaubt das Suchen von Untertiteln online, oder manuell von deinem System. Untertitel-Bearbeitung wird ebenfalls von der Software unterschützt, wo Sie die Schrift, Farbe, Größe und Stil ändern können. Konturfarbe und Breite können ebenfalls angepasst werden. Die Software erlaubt das Wählen der Untertitel-Transparenz als auch die Positionierung im Video.
Als vollständiger Video-Werkzeugkoffer, Wondershare UniConverter unterstützt mehrere anderen Funktionen, einschließlich Videoformat-Umwandlung, Bildschirmaufnahme, Video-Download, Videobearbeitung, Übertragung, DVD-Brennen und weitere. Kompatibel mit Windows und Mac, unterstützt die Software Bündel-Verarbeitung und verlustfreie Qualität.

Tipps
Wondershare UniConverter ermöglicht es Ihnen, Untertitel mit Filmen zu synchronisieren, zu Wie Sie Ihre Videos einfach bearbeiten und mit Untertiteln versehen >.
Schritte zum Hinzufügen von Untertiteln zu Videos mit Wondershare UniConverter
- Schritt 1: Video in Wondershare UniConverter importieren
- Schritt 2: Den gewünschte Untertitel hinzufügen
- Schritt 3: Untertitel bearbeiten und anpassen
- Schritt 4: Das Ausgabeformat wählen und das Untertitelvideo speichern
Schritt 1 Importieren Sie das Video in Wondershare UniConverter.
Starten Sie Wondershare UniConverter, gehen Sie zur Kategorie Toolbox in der linken Navigationsleiste, klicken Sie im rechten Fenster auf Untertitel-Editor und wählen und importieren Sie das Video, dem Sie die Untertitel hinzufügen möchten.
![]()
Schritt 2 Fügen Sie dem Video Untertitel hinzu.
Klicken Sie im Feld Untertitel auf Untertitel importieren, klicken Sie auf das Feld ![]() von, das sich im unteren Bereich des Untertitel Feldes befindet, und suchen Sie die Untertiteldatei mit der Erweiterung *.srt und importieren Sie sie in das Programm. Alternativ können Sie auch auf Untertitel erstellen oder Untertitel suchen klicken, um eigene Untertitel einzugeben bzw. online nach ihnen zu suchen.
von, das sich im unteren Bereich des Untertitel Feldes befindet, und suchen Sie die Untertiteldatei mit der Erweiterung *.srt und importieren Sie sie in das Programm. Alternativ können Sie auch auf Untertitel erstellen oder Untertitel suchen klicken, um eigene Untertitel einzugeben bzw. online nach ihnen zu suchen.
![]()
Schritt 3 Untertitel anpassen und Einstellungen verwalten.
Nach dem Hinzufügen können Sie auf einen Untertitel unterhalb des Videovorschaufensters klicken und seinen Text im Textfeld Untertitel im rechten Bereich ändern. Ebenso können Sie über die Felder Startzeit und Endzeit festlegen, wie lange der ausgewählte Inhalt auf dem Bildschirm erscheinen soll.
Darüber hinaus können Sie sogar die Schriftart, ihre Größe, Farbe und andere Formatierungsattribute wie fett, kursiv und unterstrichen im Bereich Schriftart ändern. Optional können Sie mit dem Transparenz-Schieberegler die Deckkraft des Textes festlegen und mit einer beliebigen Positions-Schaltfläche seine Position im Fenster während der Wiedergabe bestimmen. Klicken Sie anschließend auf die Schaltfläche OK, um die Änderungen zu speichern.
![]()
Schritt 4 Legen Sie die Ausgabeeinstellungen fest und fügen Sie die Untertitel hinzu.
Verwenden Sie das Menü Ausgabeformat, um ein Format für das produzierte Video zu definieren. Legen Sie im Feld Dateispeicherort einen Zielordner fest. Klicken Sie auf die Schaltfläche Speichern rechts neben dem importierten Medium, um die Untertitel zum Video hinzuzufügen.
![]()

Tipps
Wenn Sie eine MTS-Datei haben, finden Sie hier eine Schritt-für-Schritt-Anleitung, wie man MTS in MOV konvertiert. Gehen Sie einfach zu Wie konvertiert man MTS in MOV unter Windows/Mac >>, um mehr zu erfahren.



