DVD
- 1. Video zu DVD konvertieren+
-
- 1.2 MP4 zu DVD
- 1.4 VOB zu DVD
- 1.5 M4V zu DVD
- 1.6 AVI zu DVD
- 1.8 MKV zu DVD Mac
- 1.9 MOV zu DVD
- 1.10 MPG zu DVD
- 1.11 VLC zu DVD
- 1.12 MTS zu DVD
- 1.13 VCD zu DVD
- 1.14 WMV zu DVD
- 1.15 Camcorder zu DVD
- 1.16 Premiere zu DVD
- 1.17 Windows Movie Maker zu DVD
- 1.18 Video_TS zu DVD
- 1.20 iMovie zu DVD
- 1.21 iPhone zu DVD
- 1.22 AVCHD zu DVD
- 1.23 Divx zu DVD
- 1.24 Youtube zu DVD
- 1.25 iTunes zu DVD
- 1.26 Minidv zu DVD
- 2. DVD zu Video konvertieren+
-
- DVD in MP4 umwandeln
- 2.1 DVD zu MKV Converter
- 2.2 Free DVD zu MP4 Converter
- 2.3 DVD zu AVI
- 2.4 DVD zu Chromecast
- 2.5 DVD auf Samsung TV abspielen
- 2.6 DVD zu DVD kopieren
- 2.7 DVD zu iTunes
- 2.8 DVD zu ISO
- 2.9 DVD zu Digital
- 2.10 DVD zu DIVX
- 2.13 DVD zu iPad
- 2.16 DVD zu MP3
- 2.17 HDV zu MP4
- DVD in MP4 mit VLC
- 3. DVD Brennprogramm +
-
- 3.1 Kostenlos DVD Brenner Win
- 3.2 Kostenlos DVD Brenner Mac
- 3.3 Beste Toast für Windows
- 3.4 MP4 zu DVD Brennprogramm Mac
- 3.5 MP4 zu DVD Brennprogramm Win
- 3.6 Windows DVD Maker Programm
- 3.7 Video zu DVD Converter
- 3.8 Beste DVD Programme
- 3.9 Gratis DVD Brenner
- 3.10 DVD Maker
- 3.11 DVD auf Windows 10
- 3.13 DVR Converter
- 3.14 MOD Converter für Mac
- 3.15 TOD Converter für Mac
- 3.16 Camcorder zu Windows Movie Maker
- 3.17 Sony Video zu Mac
- 4. Andere DVD Tipps & Tricks +
-
- DVD auf PS4 abspielen
- MakeMKV DVD Ripper
- 4.1 Video_TS abspielen
- 4.2 Video zu DVD komprimieren
- 4.5 DVD zu MKV
- 4.6 Welches Format für DVD Player
- 4.7 MP zu ISO konvertieren
- 4.9 PAL zu NTSC
- 4.10 NTSC zu PAL
- 4.11 DVD-Authoring-Software
- 4.12 Anydvd für Mac
- 4.13 Camcorder auf Computer übertragen
- 4.14 Untertitel in DVD
- 4.15 Cdburnerxp für Mac
- 4.17 Convertxtodvd Alternative
- 4.18 VOB bearbeiten
- 4.19 MOD in iMovie importieren
- 4.20 DVD auf WII abspielen
- 4.21 DVD mit VLC abspielen
- 4.22 MP4 zu DVD Converter Online
- Laden Sie UniConverter herunter, um Videos zu konvertieren:
Wie Sie DVR in MPEG schnell und einfach konvertieren
DVR ist ein digitales Videoformat, das von Anwendungssoftware oder Geräten aus der Unterhaltungselektronikbranche zum Aufnehmen von Videos verwendet wird. Dateien in diesem Format lassen sich nicht ohne weiteres außerhalb davon verwenden. Das heißt, dass es für Sie schwierig sein dürfte, DVR-Dateien in den meisten Media-Playern abzuspielen oder DVR-Dateien in typischen Videobearbeitungsanwendungen zu bearbeiten. Wenn Sie viele DVR-Aufnahmedateien besitzen und diese einfach abspielen, bearbeiten oder brennen möchten, können Sie DVR in das MPEG-Format konvertieren (MPEG-1, MPEG-2, MPEG-4 etc.). In einem solchen Fall brauchen Sie einen professionellen und benutzerfreundlichen DVR zu MPEG Konverter .
Wondershare Video Converter ist ein solcher großartiger DVR zu MPEG Videokonverter, mit dem Sie Ihre DVR-Dateien mit hoher Qualität und bei ultrahoher Konvertierungsgeschwindigkeit in MPEG-1, MPEG-2 oder MPEG-4 etc. konvertieren können. Neben dem MPEG-Format unterstützt diese App noch weitere Videoformate und sogar alle gängigen Geräte. Mit anderen Worten: mit Hilfe dieser App können Sie DVR-Dateien an jedem Ort abspielen. Schließlich aber bietet Ihnen diese Anwendung viele praktische Videobearbeitungswerkzeuge und einen tollen integrierten DVD-Brenner, mit dem Sie Ihre DVR-Dateien bearbeiten können. Und bei Bedarf können Sie Ihre DVDs direkt in dieser App brennen.
Wondershare UniConverter – Bester Video Konverter für Windows / Mac (High Sierra eingeschlossen)
- Konvertieren Sie Videos in mehr als 1000 Formate, z.B. DVR, MPEG, AVI, MKV, MOV etc.
- Wie Sie Videos mit optimierten Vorlagen für fast alle Geräte wie das iPhone konvertieren.
- 30-mal höhere Konvertierungsgeschwindigkeit als bei herkömmlichen Konvertern.
- Bearbeiten, verbessern und personalisieren Sie Ihre Videodatei vor der Konvertierung.
- Laden Sie Videos von mehr als 10.000 Video-Sharing-Seiten herunter.
- Metadaten für Ihre iTunes-Filme automatisch abrufen.
- Komplett-Toolbox: Video-Metadaten hinzufügen, GIF-Ersteller, Video zu TV casten, VR-Konverter und Bildschirmaufnahmen.
- Unterstützte Betriebssysteme: Windows 7 64-bit oder neuer, MacOS 10.10 oder neuer.
Klicken Sie zunächst auf den folgenden Download-Link, um die Software auf Ihrem PC zu installieren. Halten Sie sich dann einfach an die Anleitung, um DVR Schritt für Schritt in MPEG zu konvertieren.
Schritte zur Konvertierung von DVR in MPEG:
Schritt 1 Importieren Sie DVR-Dateien in den DVR zu MPEG-Konverter.
Klicken Sie entweder auf Dateien hinzufügen , um Ihre aufgenommenen lokalen DVR-Dateien zu importieren, oder ziehen Sie Ihre DVR-Dateien direkt in den DVR-zu-MPEG-Videokonverter (die hinzugefügten Dateien werden als Miniaturansichten auf der linken Seite der App dargestellt). Wenn Sie eine Vorschau benötigen, klicken Sie einfach auf die Vorschaubilder der Videos. Mit dieser App können Sie mehr als eine Datei auf einmal hinzufügen.
Hinweis: Wenn Sie mehrere DVR-Aufnahmeclips zu einer vollständigen Aufnahme zusammenfügen möchten, müssen Sie die „Alle Videos zusammenführen“-Option aktivieren.

Schritt 2 (optional) Personalisieren Sie Ihre DVR-Dateien.
Klicken Sie auf eine der Bearbeitungsoptionen unter einem Video-Miniaturbild, um das Bearbeitungsfenster zu öffnen. Als nächstes können Sie die gewünschten Bearbeitungswerkzeuge auswählen, um Ihre Dateien zu personalisieren.
Zuschneiden: Entfernen Sie schwarze Ränder um das Video, passen Sie die Bildschirmgröße an (16:9, 4:3 usw.) und passen Sie die Lautstärke an.
Zuschneiden: Schneiden Sie beliebige Video-Clips ab oder kombinieren Sie die gewünschten Clips einfach.
Effekt: Fügen Sie coole Effekte hinzu, um Ihr Video zu personalisieren.
Untertitel: Importieren Sie Plugin-Untertitel oder benutzerdefinierte Untertitel.
Wasserzeichen: Wenden Sie Bild- oder Textwasserzeichen an.
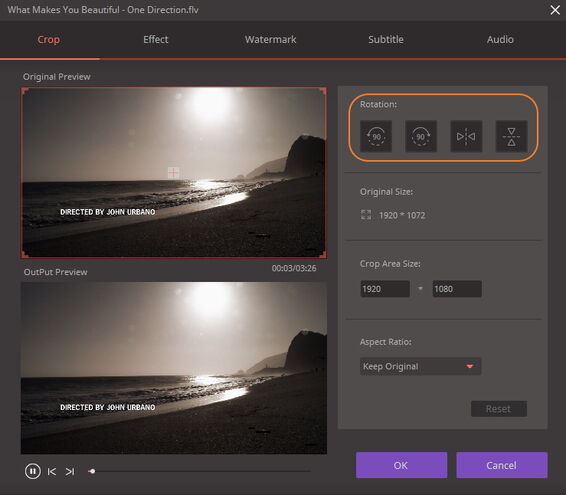
Schritt 3 Wählen Sie MPEG als das gewünschte Zielformat aus.
Klicken Sie auf die Aufklappliste neben Alle Dateien konvertieren in: und wechseln Sie zum Video -Tab, um MPEG-1, MPEG-2 oder MPEG-4 (d.h. MP4 Video) als Ausgabeformat zu wählen (Wählen Sie einfach ein Format nach Ihren Bedürfnissen aus). Wenn Sie DVR-Dateien auf einem tragbaren Gerät wiedergeben möchten, können Sie unter der Geräte -Kategorie eine optimierte Voreinstellung für Ihr Gerät auswählen.
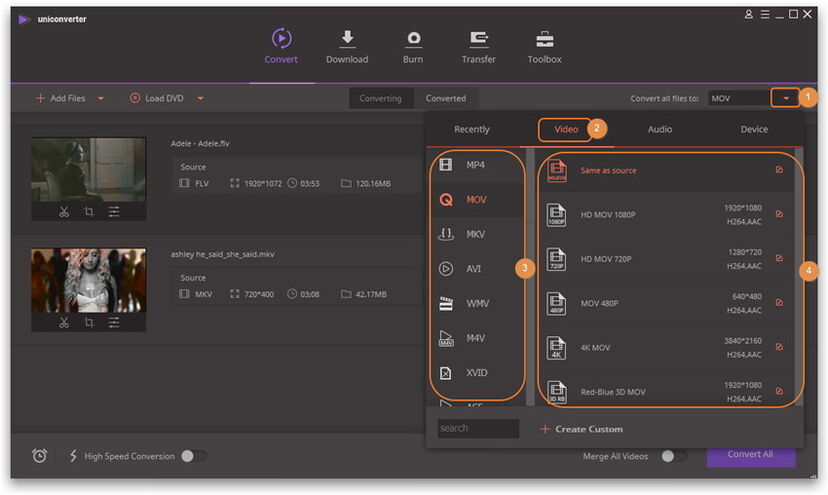
Schritt 4 Starten Sie die DVR zu MPEG-Konvertierung.
Klicken Sie auf den Alle konvertieren -Knopf, um sofort mit der Konvertierung von DVR in MPEG zu beginnen. Sie können den laufenden Konversationsvorgang können ganz einfach unterbrechen oder abbrechen. Die Fortschrittsleiste zeigt Ihnen den Konvertierungsvorgang.
Im Anschluss an die Konvertierung klicken Sie einfach auf das Ausgabe -Symbol unten, um Ihre konvertierten Dateien zu finden und weiter zu verwenden.
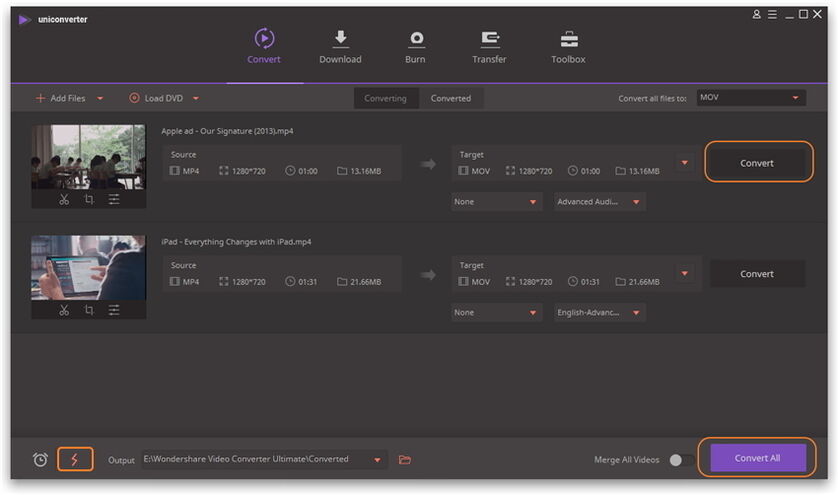
Sehen Sie die Videoanleitung zum Konvertieren von DVR in MPEG:




