VLC
- 1. Mit VLC abspielen+
-
- 1.1 Blu-Ray Filme abspielen
- 1.2 DLNA-Inhalt abspielen
- 1.3 Videos mit VLC über Airplay abspielen
- 1.4 YouTube Videos mit VLC abspielen
- 1.5 M2TS mit VLC abspielen
- 1.6 MTS mit VLC abspielen
- 1.7 M4V mit VLC abspielen
- 1.8 MP4 mit VLC abspielen
- 1.9 RTMP mit VLC abspielen
- 1.10 ISO mit VLC abspielen
- 1.11 AVI mit VLC abspielen
- 1.12 WMV mit VLC abspielen
- 1.13 MIDI mit VLC abspielen
- 1.14 3D Filme mit VLC abspielen
- 1.15 avchd mit VLC abspielen
- 1.16 Sopcast mit VLC abspielen
- 1.17 MP4 funktioniert nicht
- 1.18 FLV funktioniert nicht
- 1.19 MOV funktioniert nicht
- 1.20 UNDF funktioniert nicht
- 1.21 VLC für PS3 benutzen
- 2. Konvertieren & Stream+
- 3. Mit VLC bearbeiten+
- 4. VLC für Mobile+
- 5. VLC Assistent+
- 6. Tips & Tricks+
-
- 6.1 VLC Skins
- 6.2 VLC Kommandozeile
- 6.3 VLC als Voreinstellung
- 6.4 CD mit VLC brennen
- 6.5 VLC Dateien zu DVD
- 6.6 VLC Web Plugin
- 6.7 Screenshot mit VLC
- 6.8 VLC Audio synchronisieren
- 6.9 KMplayer vs VLC
- 6.10 MPC vs VLC
- 6.11 Snapshots mit VLC
- 6.12 Ist VLC sicher
- 6.13 VLC für Windows 7
- 6.14 VLC vs. MPlayer, was ist besser?
- Laden Sie UniConverter herunter, um Videos zu konvertieren:
[Gelöst] Wie man Videos mit VLC unter Windows & Mac in einer Schleife laufen lässt
Von Christine Smith • 2025-08-12 19:18:34 • Bewährte Lösungen
VLC ist ein reichhaltiger Medienplayer mit umfangreichen Funktionen für die Medienwiedergabe, mit dem Sie unterhaltsame Erlebnisse schaffen können. Wenn Ihnen ein Video gefällt oder Sie sich bestimmte Dinge im Detail ansehen möchten, können Sie immer die Funktion der Schleife verwenden. Sie können das gesamte Video oder einen Teil des Videos in der Schleife wiedergeben. Hier sehen Sie eine Schritt-für-Schritt-Anleitung, wie Sie Videos im VLC-Player in eine Schleife einfügen können.
- Teil 1. Schleifen von Videos mit VLC unter Windows
- Teil 2. Video in VLC mit Mac schleifen
- Teil 3. Wiederholung bestimmter Abschnitte eines Videos
- Teil 4. Beste Alternative zu VLC zum Abspielen und Konvertieren von Videos auf Windows/Mac
Teil 1. Schleifen von Videos mit VLC unter Windows
Schritt 1: Öffnen Sie das Video, das Sie wiederholen möchten, mit dem VLC-Player. Wenn Sie mehrere Videodateien in einer Schleife wiedergeben möchten, fügen Sie sie der Wiedergabeliste hinzu.
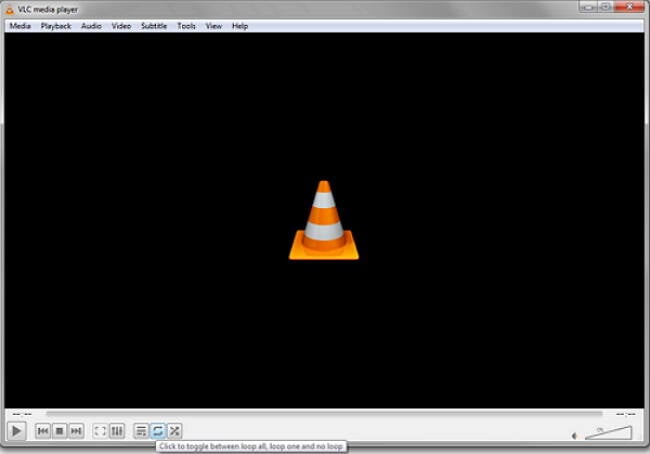
Schritt 2: Um das Video zu wiederholen, klicken Sie auf die Schaltfläche "Loop". Wenn Sie mehrere Dateien in einer Schleife laufen lassen möchten, schalten Sie die Schaltfläche um, um entweder eine oder alle Dateien in einer Schleife laufen zu lassen und schalten Sie um, bis Sie das gewünschte Ergebnis erreicht haben.

Diese beiden Schritte sorgen dafür, dass Ihre Videos in der Schleife bleiben, bis Sie sie stoppen. Sie müssen wissen, dass die Schaltfläche einige verschiedene Optionen hat, um zwischen keiner Schleife, einer Schleife und allen Schleifen umzuschalten. Sie können der Wiedergabeliste jederzeit weitere Dateien hinzufügen.
Teil 2. Video in VLC mit Mac schleifen
Ähnlich wie unter Windows ist es auch auf dem Mac möglich, Videos oder Filme aus Ihrer Wiedergabeliste in eine Schleife zu legen. Hier sind die Schritte, die Sie befolgen können:
Schritt 1: Öffnen Sie den VLC Media Player und öffnen Sie die Datei oder die Dateien, die Sie in eine Schleife legen möchten. Rufen Sie das Medien Menü auf und öffnen Sie die Datei.
Schritt 2: Um die Datei in der Wiedergabeliste in eine Schleife zu legen, schalten Sie unten die Schaltfläche der Schleife ein. Klicken Sie einmal darauf, um eine Schleife zu machen und noch einmal, um alle Schleifen zu machen. Sie können erneut klicken, um die Umschaltfunktion auszuschalten. Es hängt alles davon ab, wie Sie die Videos abspielen möchten.

Dies sind einfache Schritte, die Sie befolgen können, um Videos oder verschiedene Videodateien zu loopen. Sie können der Wiedergabeliste jederzeit weitere Dateien hinzufügen.
Teil 3. Wiederholung bestimmter Abschnitte eines Videos
Wenn Sie Videos erstellen oder bearbeiten, möchten Sie vielleicht den speziellen Bereich für das Video sehen. Mit VLC können Sie einen bestimmten Abschnitt mit einer einfachen Taste in eine Schleife legen. Hier sind die Schritte, die Sie ausführen können, um einen bestimmten Abschnitt in eine Schleife zu legen.
Schritt 1: Starten Sie das Video mit VLC auf Ihrem System. Gehen Sie zunächst auf die Registerkarte Ansicht und klicken Sie unter Tools auf Erweiterte Steuerelemente.
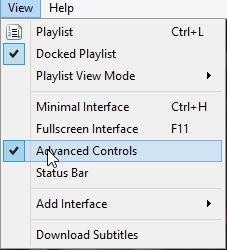
Schritt 2: Am unteren Rand werden einige neue Schaltflächen angezeigt. Um nun eine Schleife über den entsprechenden Abschnitt zu legen. Bringen Sie das Video zunächst an den Startpunkt des Schleifenabschnitts und klicken Sie dann auf die Schaltfläche für eine bestimmte Schleife.

Schritt 3: Um die Schleife zu beenden, bringen Sie das Video zum Endpunkt und klicken Sie erneut auf die gleiche Schaltfläche. Sie werden sehen, dass die beiden Punkte der Schaltfläche rot sind. Spielen Sie nun das Video ab und der Abschnitt wird in einer Schleife wiedergegeben.

Die Methode ist für Mac- und Windows-Betriebssysteme identisch.
Teil 4. Beste Alternative zu VLC zum Abspielen und Konvertieren von Videos auf Windows/Mac
Manchmal haben Sie vielleicht Probleme, Videos mit VLC abzuspielen oder Sie langweilen sich mit den einfachen Funktionen. Dann brauchen Sie eine gute Alternative zu VLC wie den Wondershare UniConverter, mit dem Sie nicht nur Videos abspielen, sondern auch konvertieren, bearbeiten, herunterladen und brennen können - einfach und schnell. Dieser multifunktionale Converter funktioniert sowohl auf Windows- als auch auf Mac-Systemen und unterstützt eine Reihe von Video-/Audioformaten, darunter AVI zu WMV, MOV zu MPEG, MP4 zu MOV, FLV zu MP4, MP4 zu MP3, etc.
Wie man den VLC Media Player als Video Editor verwendet
 Wondershare UniConverter - Beste VLC-Alternative für Windows / Mac (inklusive Catalina)
Wondershare UniConverter - Beste VLC-Alternative für Windows / Mac (inklusive Catalina)

- Die beste Alternative zu VLC für die reibungslose Wiedergabe von Videos auf Windows/Mac.
- Konvertieren Sie Videos in jedes beliebige Format mit superschneller Geschwindigkeit und ohne Qualitätsverlust.
- Unterstützt über 1.000 Video-/Audioformate, darunter AVI, MKV, MOV, MP4, FLV, etc.
- Brennen Sie Videos auf DVD, um sie mit Ihrem DVD-Player abzuspielen - mit kostenlosen Menüvorlagen.
- Optimierte Voreinstellungen für die Konvertierung von Videos für iDVD, iMovie, Final und andere Geräte.
- Bearbeiten Sie Videos durch Trimmen, Zusammenführen, Zuschneiden, Hinzufügen von Wasserzeichen, Bearbeiten von Untertiteln, etc.
- Laden Sie Videos von YouTube und über 1.000 weiteren Video-Sharing Webseiten herunter.
- All-in-One Video-Toolbox: Videokomprimierer, Bildconverter, GIF Maker, CD/DVD Converter, Bildschirmrecorder, etc.
- Unterstützte Betriebssysteme: Windows 10/8/7/2003/Vista/XP, Mac OS 10.15 (Catalina), 10.14, 10.13, 10.12, 10.11, 10.10, 10.9, 10.8, 10.7, 10.6.
Schritte zum Abspielen und Konvertieren von Videos auf Windows/Mac mit der VLC-Alternative:
Schritt 1 Fügen Sie Videos hinzu, die Sie wiederholen möchten.
Starten Sie den Wondershare UniConverter nach dem Download und der Installation und klicken Sie auf die ![]() Schaltfläche unter der Oberfläche des Standard Video Converters, um das Video hinzuzufügen, das Sie konvertieren möchten. Hier können mehrere Videos hinzugefügt werden.
Schaltfläche unter der Oberfläche des Standard Video Converters, um das Video hinzuzufügen, das Sie konvertieren möchten. Hier können mehrere Videos hinzugefügt werden.
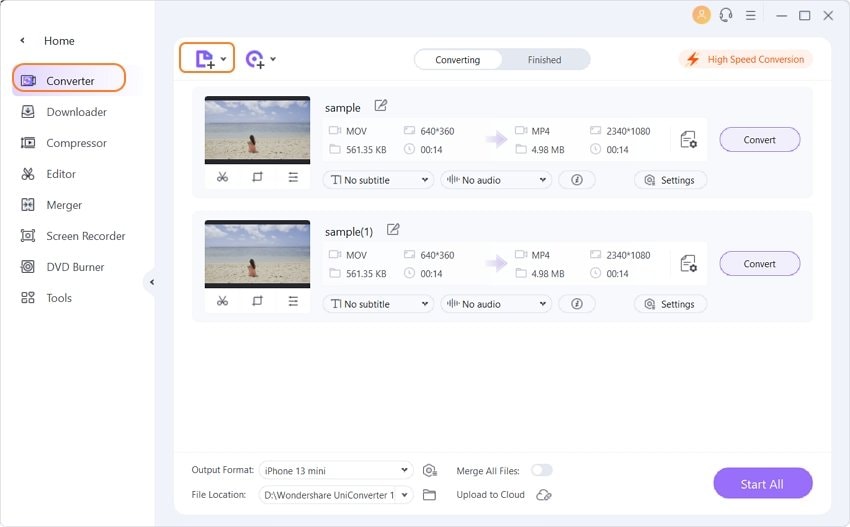
Schritt 2 Spielen Sie Videos mit der VLC-Alternative ab.
Die hinzugefügten Videos werden als Thumbnail auf der Oberfläche angezeigt. Bewegen Sie die Maus auf das Video, um ein Symbol für die Wiedergabe zu sehen. Klicken Sie darauf, um Videos reibungslos abzuspielen. Sie können hier den Vollbildmodus wählen oder ganz einfach einen Screenshot machen. Klicken Sie außerdem auf die Symbole zum Bearbeiten unter dem Thumbnail des Videos. Sie können trimmen, zuschneiden, Untertitel hinzufügen und weitere Änderungen vornehmen.
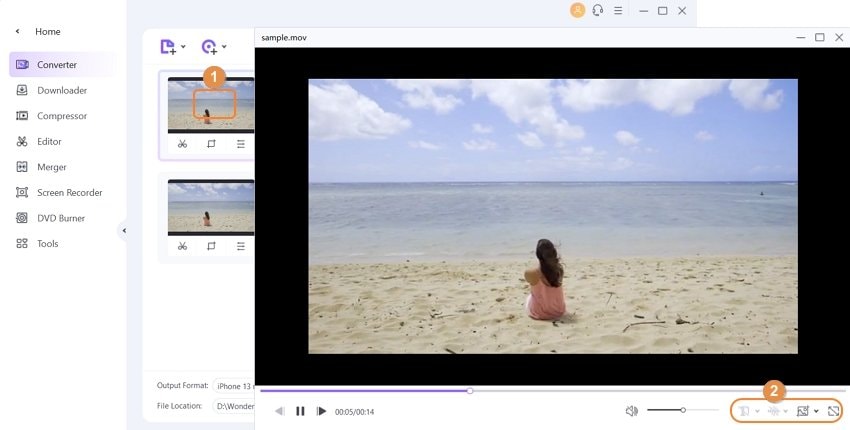
Schritt 3 Konvertieren Sie Videos in jedes andere Format.
Wenn Sie Videos in andere Formate konvertieren möchten, um sie auf bestimmten Geräten abspielen zu können, wählen Sie ein Ausgabeformat aus der Option "Ausgabeformat:" und klicken Sie dann auf die Schaltfläche "Alle starten", um den Vorgang abzuschließen. Sie finden die konvertierten Dateien auf der Registerkarte Fertig.
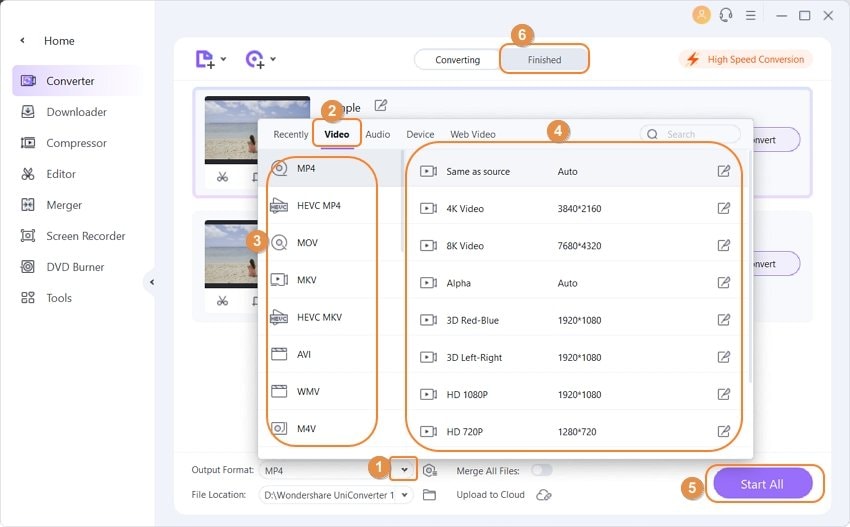
Weitere Funktionen des Wondershare UniConverters finden Sie nach dem Download und der Installation in einer kostenlosen Testversion.
Christine Smith
chief Editor