VLC
- 1. Mit VLC abspielen+
-
- 1.1 Blu-Ray Filme abspielen
- 1.2 DLNA-Inhalt abspielen
- 1.3 Videos mit VLC über Airplay abspielen
- 1.4 YouTube Videos mit VLC abspielen
- 1.5 M2TS mit VLC abspielen
- 1.6 MTS mit VLC abspielen
- 1.7 M4V mit VLC abspielen
- 1.8 MP4 mit VLC abspielen
- 1.9 RTMP mit VLC abspielen
- 1.10 ISO mit VLC abspielen
- 1.11 AVI mit VLC abspielen
- 1.12 WMV mit VLC abspielen
- 1.13 MIDI mit VLC abspielen
- 1.14 3D Filme mit VLC abspielen
- 1.15 avchd mit VLC abspielen
- 1.16 Sopcast mit VLC abspielen
- 1.17 MP4 funktioniert nicht
- 1.18 FLV funktioniert nicht
- 1.19 MOV funktioniert nicht
- 1.20 UNDF funktioniert nicht
- 1.21 VLC für PS3 benutzen
- 2. Konvertieren & Stream+
- 3. Mit VLC bearbeiten+
- 4. VLC für Mobile+
- 5. VLC Assistent+
- 6. Tips & Tricks+
-
- 6.1 VLC Skins
- 6.2 VLC Kommandozeile
- 6.3 VLC als Voreinstellung
- 6.4 CD mit VLC brennen
- 6.5 VLC Dateien zu DVD
- 6.6 VLC Web Plugin
- 6.7 Screenshot mit VLC
- 6.8 VLC Audio synchronisieren
- 6.9 KMplayer vs VLC
- 6.10 MPC vs VLC
- 6.11 Snapshots mit VLC
- 6.12 Ist VLC sicher
- 6.13 VLC für Windows 7
- 6.14 VLC vs. MPlayer, was ist besser?
- Laden Sie UniConverter herunter, um Videos zu konvertieren:
Der VLC ist ein absolutes Muss, da er nicht nur eine endlose Liste von Multimedia-Dateien auf zahlreichen Betriebssystem abspielen kann, sondern weil er auch Videos effizient auf verschiedene Geräte streamen kann, ohne dass Kodierungs-Voraussetzungen erfüllt werden müssen. Mit dem VLC Media Player und Streamer kann man Zuhause an jedem beliebigen Ort eine lange Liste von Lieblingsfilmen genießen. Hier ist eine Basisanleitung, wie man mit beiden Programmen Videos streamen und genießen kann.
VLC keine MP4-Videodateien abspielen?
 sicherer Download
sicherer Download sicherer Download
sicherer Download- Teil 1. Wie man mit dem VLC Media Player Videos streamen kann
- Teil 2. Wie man mit dem VLC Streamer Videos streamen kann
- Teil 3. Der beste VLC-Assistent
Teil 1. Wie man mit dem VLC Media Player Videos streamen kann
Der VLC Media Player ist ein exzellenter Media Player von VideoLan, der alle Typen von Multimedia-Dateien abspielt und Videos in einem Netzwerk streamen kann. Es stehen eine Windows - http://get.videolan.org/vlc/2.2.4/win64/vlc-2.2.4-win64.exe, Mac - http://get.videolan.org/vlc/2.2.1/macosx/vlc-2.2.1.dmg, Linux, Android oder iOS-Version zum Download auf Ihr Gerät zur Verfügung. Befolgen Sie dann die unten angeführten Schritte (nehmen Sie zum Beispiel Windows).
Schritt 1 Laden Sie als Erstes den VLC Media Player herunter, installieren Sie ihn und klicken Sie auf Medien>Datei öffnen.
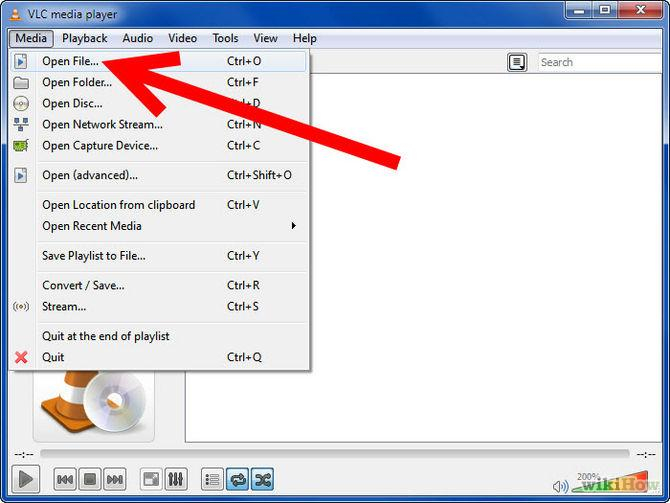
Schritt 2 Klicken Sie auf den Hinzufügen-Button und wählen Sie die Datei aus, die Sie streamen möchten.

Schritt 3 Klicken Sie auf die Stream-Schaltfläche und wählen Sie die Einstellungen.

Schritt 4 Jetzt öffnet sich das Stream-Ausgabe-Dialogfenster. Setzen Sie ein Häkchen bei der Option "lokal wiedergeben" und klicken Sie auf "Stream", um fortzufahren, vorausgesetzt dass Sie das Video auf den Computer streamen wollen, auf dem Sie die Einstellungen vornehmen. Andernfalls klicken Sie auf die UDP-Box, geben die IP-Adresse des Computers,auf den Sie streamen wollen ein und lassen die Einstellung Port 1234 unverändert.
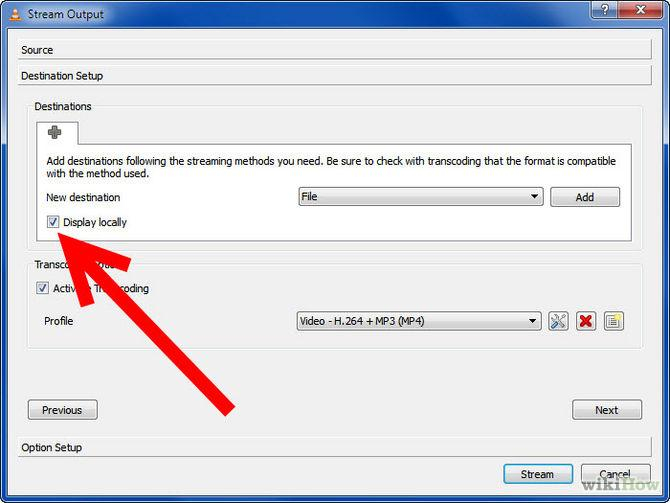
Schritt 5 Installieren Sie jetzt den VLC auf das Gerät/den Computer, auf den Sie streamen wollen und öffnen Sie den VLC nach erfolgter Installation.
Schritt 6Klicken Sie auf "Datei", wählen Sie dann "Netzwerkstream öffnen". Verändern Sie die Einstellungen nicht und klicken Sie auf "OK".
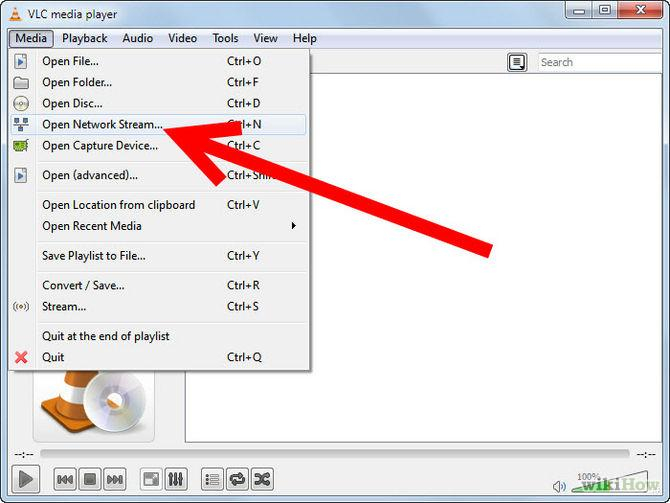
Schritt 7Wenn alles funktioniert hat, sollte die Wiedergabe der Video-Datei in ungefähr 10 Sekunden auf dem Remote-Computer beginnen.

Teil 2. Wie man mit dem VLC Streamer Videos streamen kann
Entwickelt von Hobbyist Software Ltd., ist der VLC Streamer eine Software, die den VLC verwendet, um Filme in ein geeignetes Format für iOS und Android-Geräte umzuwandeln. Sie können, ganz nach Bedarf, die Version für Windows - http://hobbyistsoftware.com/Downloads/VLCStreamer/latest-win.php?cdn, Android, oder iOS - http://hobbyistsoftware.com/Downloads/VLCStreamer/Versions/VLCStreamer_3.91.dmg herunterladen. Es folgt eine Schritt-für-Schritt-Anleitung zu Ihrer Information.
Schritt 1 Laden Sie den VLC Streamer Helper herunter, hier die Version für Windows, und fügen Sie den Film, den Sie streamen möchten hinzu.
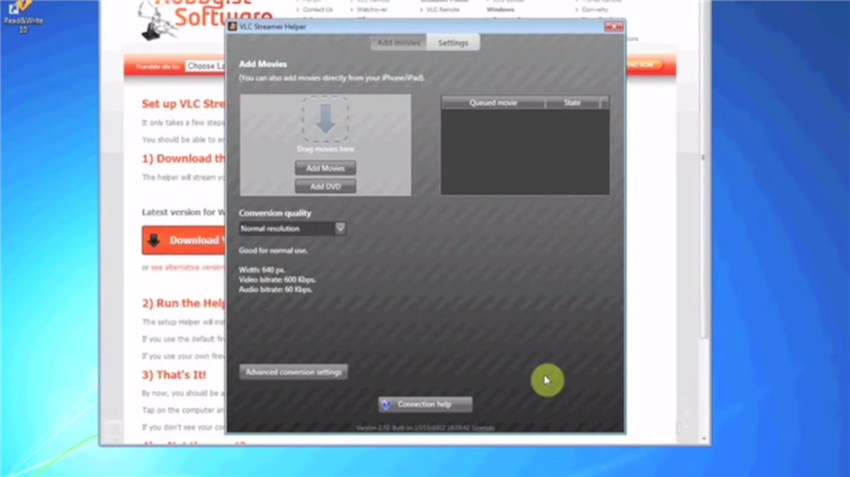
Schritt 2 Gehen Sie nun auf Ihrem mobilen Gerät zum VLC Streamer, hier die Version für das iPhone, und öffnen Sie das Programm. Der VLC Streamer sollte damit beginnen, nach verfügbaren Computern zu suchen.
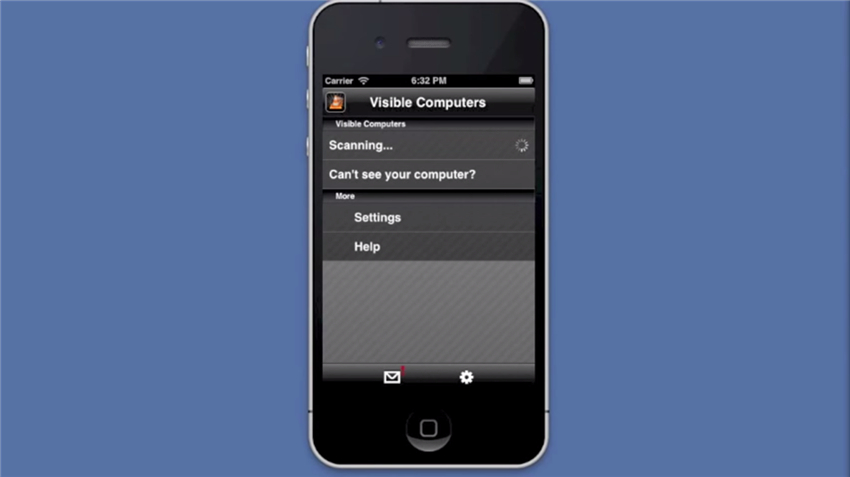
Schritt 3 Sobald Ihr Computer (Windows oder Mac) erkannt wird und auf dem Mobilgerät angezeigt wird, klicken Sie auf den Namen Ihres Computers in der Liste.
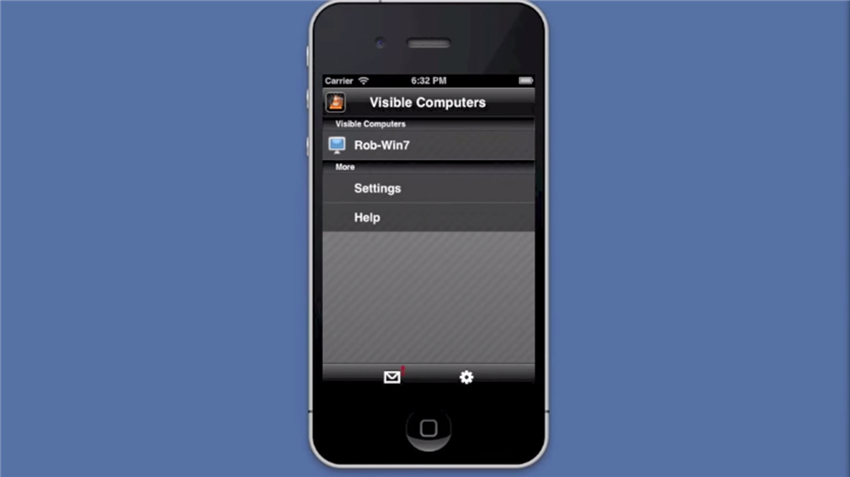
Schritt 4 Fügen Sie den Film aus der verfügbaren Liste ein oder geben Sie den Namen des Films ein, um ihn direkt zu suchen.


Schritt 5 Jetzt werden Sie zur Streaming-Qualität-Seite weitergeleitet. Wählen Sie die Auflösung und klicken Sie auf "Ansehen!", um fortzufahren.

Schritt 6 Dann wird der Film innerhalb von 10-15 Sekunden auf Ihrem Mobilgerät abgespielt.

Hinweis: Der VLC Streamer dient hauptsächlich dazu, Videos von Ihrem Computer auf Ihr Mobilgerät zu übertragen. So eine Beschränkung gibt es beim VLC Media Player nicht. Sie können Videos von jedem Gerät, auf dem der VLC Media Player installiert ist, auf Ihren Computer oder auf Ihr Mobilgerät streamen.
Teil 3. Der beste Assistent für den VLC
Der Wondershare UniConverter ist leistungsfähiger als der VLC, ist für Windows und Mac erhältlich und spielt alle Audio- und Video-Dateien direkt und ohne Störungen. Er bietet so viele herausragende Funktionen, dass er alle Mitbewerber auf dem Markt übertrifft - mit ihm kann man Videos konvertieren, herunterladen, bearbeiten, brennen, aufzeichnen, streamen und abspielen.
Wondershare UniConverter - Ihre vollständige Video-Toolbox
- Konvertieren von 1000+ Formaten wie AVI, MKV, MOV, MP4 usw.
- Konvertieren zu den optimierten Voreinstellungen für fast alle Geräte.
- 30-mal höhere Konvertierungsgeschwindigkeit als konventionelle Konverter.
- Bearbeiten, verbessern & personalisieren Sie Ihre Video-Dateien.
- Laden Sie Videos von Video-Portalen herunter, bzw. nehmen Sie diese auf.
- Rufen Sie automatisch die Metadaten für Ihre iTunes-Filme ab.
- Eine vielseitige Toolbox, die das Reparieren von Metadaten, einen GIF-Maker, die Übertragung von Videos auf den TV, einen VR-Konverter und einen Bildschirm-Rekorder kombiniert.
- Mit der branchenführenden APEXTRANS-Technologie werden Videos ohne Qualitätsverlust oder Video-Komprimierung konvertiert.
- Unterstützte Betriebssysteme: Windows 10/8/7/XP/Vista, mac OS 10.15 (Catalina), 10.14, 10.13, 10.12, 10.11 (El Capitan), 10.10, 10.9, 10.8, 10.7, 10.6

