VLC
- 1. Mit VLC abspielen+
-
- 1.1 Blu-Ray Filme abspielen
- 1.2 DLNA-Inhalt abspielen
- 1.3 Videos mit VLC über Airplay abspielen
- 1.4 YouTube Videos mit VLC abspielen
- 1.5 M2TS mit VLC abspielen
- 1.6 MTS mit VLC abspielen
- 1.7 M4V mit VLC abspielen
- 1.8 MP4 mit VLC abspielen
- 1.9 RTMP mit VLC abspielen
- 1.10 ISO mit VLC abspielen
- 1.11 AVI mit VLC abspielen
- 1.12 WMV mit VLC abspielen
- 1.13 MIDI mit VLC abspielen
- 1.14 3D Filme mit VLC abspielen
- 1.15 avchd mit VLC abspielen
- 1.16 Sopcast mit VLC abspielen
- 1.17 MP4 funktioniert nicht
- 1.18 FLV funktioniert nicht
- 1.19 MOV funktioniert nicht
- 1.20 UNDF funktioniert nicht
- 1.21 VLC für PS3 benutzen
- 2. Konvertieren & Stream+
- 3. Mit VLC bearbeiten+
- 4. VLC für Mobile+
- 5. VLC Assistent+
- 6. Tips & Tricks+
-
- 6.1 VLC Skins
- 6.2 VLC Kommandozeile
- 6.3 VLC als Voreinstellung
- 6.4 CD mit VLC brennen
- 6.5 VLC Dateien zu DVD
- 6.6 VLC Web Plugin
- 6.7 Screenshot mit VLC
- 6.8 VLC Audio synchronisieren
- 6.9 KMplayer vs VLC
- 6.10 MPC vs VLC
- 6.11 Snapshots mit VLC
- 6.12 Ist VLC sicher
- 6.13 VLC für Windows 7
- 6.14 VLC vs. MPlayer, was ist besser?
- Laden Sie UniConverter herunter, um Videos zu konvertieren:
VLC Media Player ist ein fantastischer Media Player, der völlig kostenlos ist. Es ist sehr einfach zu bedienen und für fast alle Betriebssysteme wie Windows, Mac, Linux für Desktop und Android, iOS für mobile Geräte verfügbar. Diese Software kann unterschiedlich verwendet werden, wie das Streamen von Medien von einem Gerät zum anderen, das Aufnehmen des Bildschirms und das Aufzeichnen Ihrer persönlichen Momente mit Ihrer Laptopkamera. In diesem Tutorial werden wir darüber sprechen, wie Sie VLC als Bildschirmaufnahme-Tool auf Ihrem Desktop verwenden können.
 sicherer Download
sicherer Download sicherer Download
sicherer Download- Teil 1. Verwenden des VLC Media Players zum Aufnehmen des Desktops
- Teil 2. Der einfachste Weg, Ihren PC- oder Mac-Bildschirm aufzunehmen
- Teil 3. VLC Media Player gegen Wondershare UniConverter
Teil 1. Verwenden des VLC Media Players zum Aufnehmen des Desktops
Wenn Sie den Bildschirm Ihres Desktops aufzeichnen möchten, um Tutorials zu erstellen oder einfach nur Ihre persönlichen Momente aufzeichnen möchten, können Sie dies direkt mit dem VLC Media Player auf Ihrem Desktop tun. VLC Media Player selbst hat die Funktion den Bildschirm aufzuzeichnen. Bitte folgen Sie den folgenden Schritten, um zu erfahren, wie Sie den VLC Media Player als Bildschirmaufnahme-Tool verwenden können.
Schritt 1 Starten Sie zuerst den VLC Media Player auf Ihrem Desktop-Computer, klicken Sie auf "Media" von der ersten Option oben links und wählen Sie "Aufzeichne Gerät öffnen".
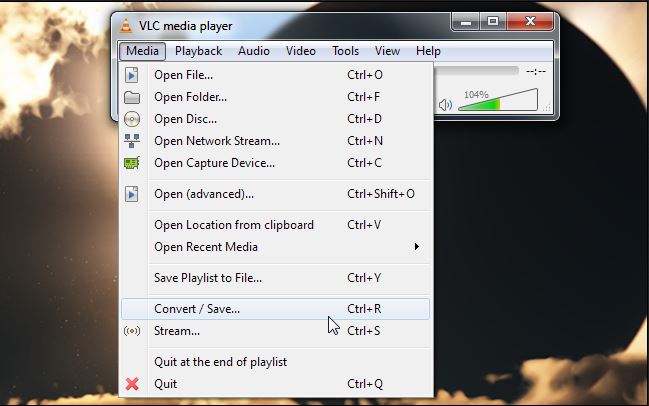
Schritt 2 Wählen Sie "Desktop" aus dem Dropdown-Menü auf der Vorderseite des "Aufnahme Moduses".
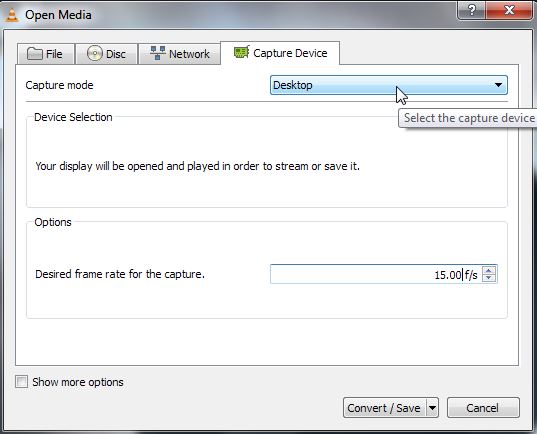
Schritt 3 Klicken Sie auf die Schaltfläche "Durchsuchen" vor "Ziel" und wählen Sie den Ort, an dem Sie das aufgenommene Video speichern möchten.
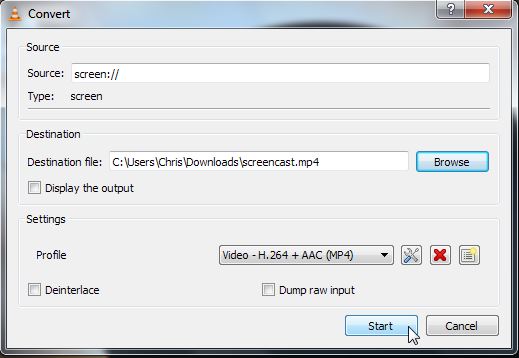
Schritt 4 Nachdem Sie das Ziel eingestellt haben, klicken Sie einfach auf die Schaltfläche "Start", um die Aufnahme zu starten.
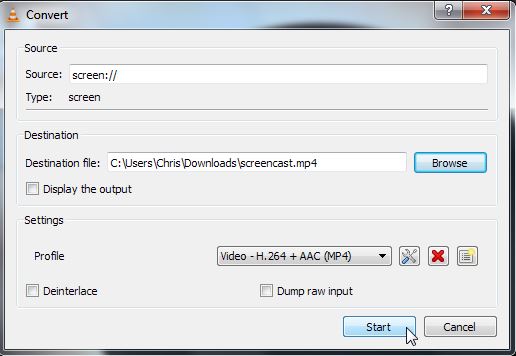
Schritt 5 Nach dem Start zeigt Ihnen VLC die Aufnahmezeit im Interface an. Benutzen Sie nun Ihren Computer wie gewohnt und machen Sie alles, was Sie von Ihrem Bildschirm aus aufnehmen möchten. Wenn die Aufnahme beendet ist, klicken Sie einfach auf den "Stop-Button" im VLC und die Datei wird an dem Ort gespeichert, an dem Sie sie vor dem Start ausgewählt haben.
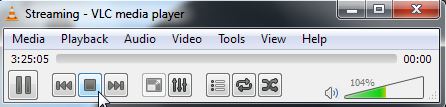
Mit dem VLC-Player können Benutzer auch ihre eigenen Videos aufnehmen. In diesem Fall verwendet der VLC Media Player Ihre Webcam, wodurch es extrem einfach ist, Ihre Videos mit Ihren Freunden zu teilen.
Teil 2. Der einfachste Weg, Ihren PC- oder Mac-Bildschirm aufzunehmen
Die Wondershare UniConverter Software ist ein Programm, um den Bildschirm aufzunehmen und Video-Tutorials auf Windows-und Mac-Geräten zu machen. Bekannt als ein komplettes Video-Tool, um mit Videos zu tun, was immer Sie wollen, kann diese Software schnell Ihren Bildschirm mit einem einstellbaren Aufnahmefenster aufnehmen, herunterladen, konvertieren, brennen, streamen und bearbeiten. Die detaillierten erstaunlichen Funktionen von Wondershare UniConverter sind unten aufgelistet, wenn Sie mehr darüber erfahren möchten.
Wondershare UniConverter (früher Wondershare Video Converter Ultimate) - Ihre komplette Video-Toolbox
- Zeichenen Sie den Computer-Bildschirm auf, um Video-Präsentation oder Tutorials zu machen.
- Konvertieren Sie in 1000+ Formate, wie AVI, MKV, MOV, MP4, etc.
- Brennen Sie Videos vom lokalen Computer, aufgezeichnete oder heruntergeladene Videos auf DVD, um sie später wiederzugeben.
- Bearbeiten, verbessern & personalisieren Sie Ihre Videodatei.
- Laden Sie Videos von über 10000 Online-Video-Sharing-Websites herunter und nehmen Sie diese auch auf.
- Streamen Sie Medien vom Computer auf Apple TV, PS2 oder andere Geräte.
- Vielseitige Toolbox kombiniert fixe Video-Metadaten, GIF-Maker, TV Cast, VR-Konverter und Bildschirm-Aufzeichner
- Die branchenführende APEXTRANS-Technologie konvertiert Videos ohne Qualitätsverlust oder Videokomprimierung.
- Unterstützte Betriebssysteme: Windows 10/8/7/XP/Vista, mac OS 10.15 (Catalina), 10.14, 10.13, 10.12, 10.11 (El Capitan), 10.10, 10.9, 10.8, 10.7, 10.6.
Wie man Ihren Mac oder Computerbildschirm mit Wondershare UniConverter aufzeichnet
Schritt 1 Installieren und starten Sie das Programm, und Sie werden standardmäßig die Registerkarte Konvertieren finden

Schritt 2 Wechseln Sie die Registerkarte Konvertieren von oben zu Toolbox und klicken Sie auf Bildschirm-Aufzeichner wie im Bild unten.
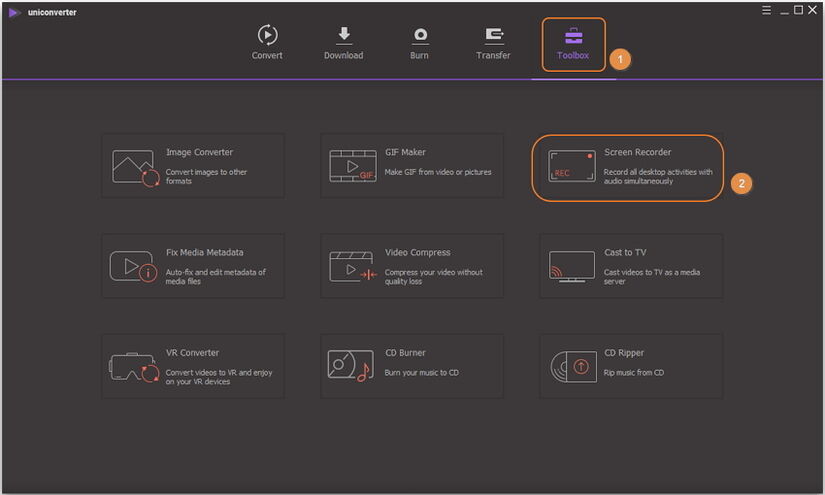
Schritt 3 Dann öffnet sich ein kleines Aufnahmefenster mit rot gepunkteter Linie. Passen Sie nun diesen Rahmen an den Aufzeichnebereich an, den Sie aufnehmen möchten, und passen Sie das System Audio an.
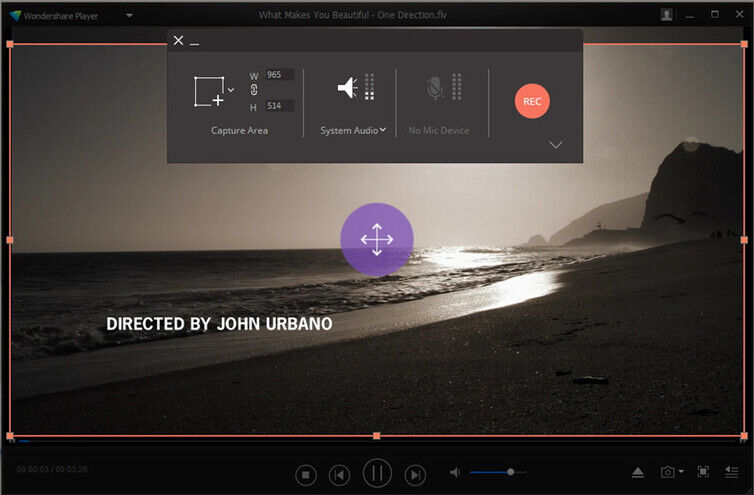
Hinweis: Sie können den Aufnahme-Rahmen anpassen, indem Sie das Kreuz-Symbol in der Mitte ziehen, um den gesamten Rahmen zu verschieben.
Schritt 4 Klicken Sie auf die REC-Schaltfläche rechts, um die Bildschirmaufnahme zu starten. Es wird ein Countdown von 5 Sekunden geben, damit Sie sich darauf vorbereiten können.
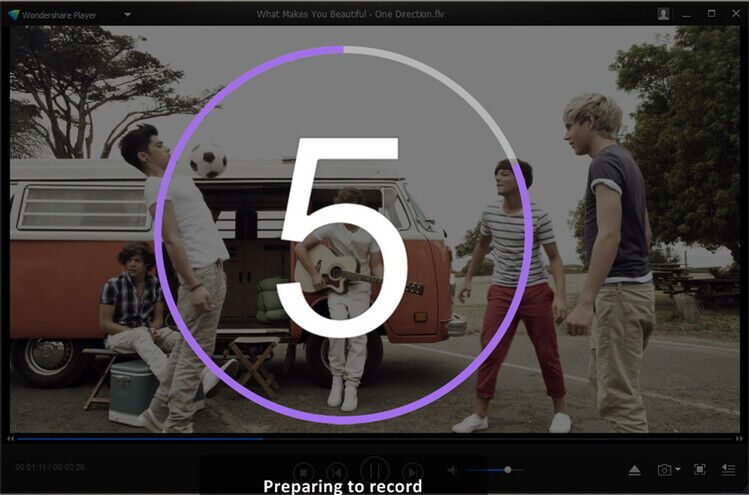
Wenn Sie fertig sind, klicken Sie einfach auf die Stopp-Schaltfläche rechts neben der Aufnahme-Taskleiste oder drücken Sie die ESC-Taste, um die Aufnahme zu beenden.
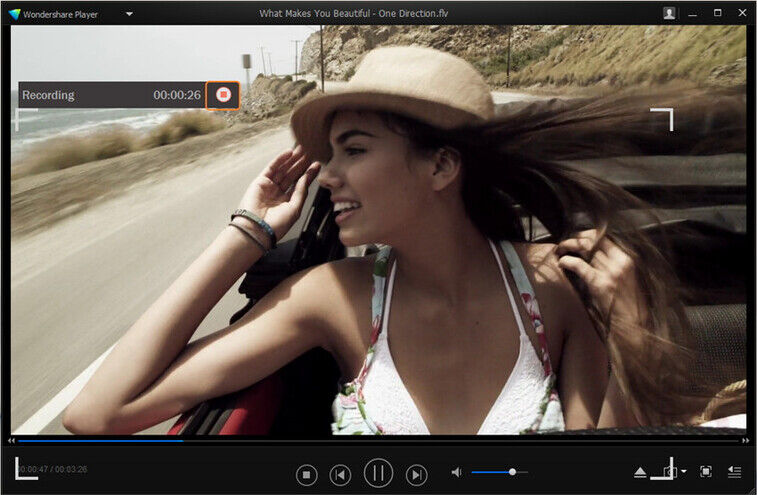
Schritt 5 Dann wird ein Dateiordner namens UniConverter Heruntergeladen angezeigt, der das gerade aufgenommene Video für Sie anzeigt.
Teil 3. VLC Media Player gegen Wondershare UniConverter
| VLC Media Player | Wondershare UniConverter | |
|---|---|---|
| Bildschirm aufzeichnen | Ja | Ja |
| Einfach zu bedienen | Nein | Ja |
| Herunterladen von Videos von Video-Seiten | Nein | Ja |
| Aufzeichnen von Online-Videos | Nein | Ja |
| Video streamen | Ja | Ja |
| Einfaches Streamen von Videos | Nein | Ja |
| Videos konvertieren | Nein | Ja |
| Wiedergabe von Videos in jedem Format | Nein | Ja |
| DVD brennen | Nein | Ja |
| Videos im HD-Format herunterladen | Nein | Ja |
| Unterstützte Videoformate | Wenige | 1000+ |
| Unterstützte Video-Download-Seiten | N/A | 10000+ |
| Batch-Video-Download | Nein | Ja |
Nach obiger Anleitung und dem Vergleich, können wir leicht sagen, dass das zweite Bildschirmaufnahme-Tool Wondershare UniConverter viel besser ist. Probieren Sie es doch gleich aus!

