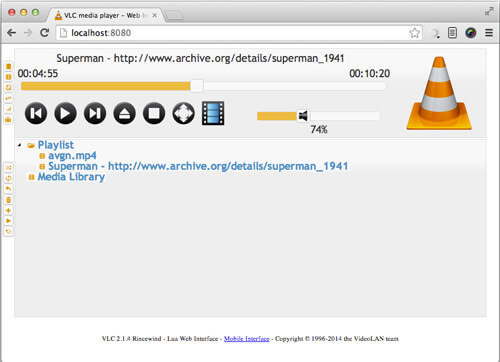VLC
- 1. Mit VLC abspielen+
-
- 1.1 Blu-Ray Filme abspielen
- 1.2 DLNA-Inhalt abspielen
- 1.3 Videos mit VLC über Airplay abspielen
- 1.4 YouTube Videos mit VLC abspielen
- 1.5 M2TS mit VLC abspielen
- 1.6 MTS mit VLC abspielen
- 1.7 M4V mit VLC abspielen
- 1.8 MP4 mit VLC abspielen
- 1.9 RTMP mit VLC abspielen
- 1.10 ISO mit VLC abspielen
- 1.11 AVI mit VLC abspielen
- 1.12 WMV mit VLC abspielen
- 1.13 MIDI mit VLC abspielen
- 1.14 3D Filme mit VLC abspielen
- 1.15 avchd mit VLC abspielen
- 1.16 Sopcast mit VLC abspielen
- 1.17 MP4 funktioniert nicht
- 1.18 FLV funktioniert nicht
- 1.19 MOV funktioniert nicht
- 1.20 UNDF funktioniert nicht
- 1.21 VLC für PS3 benutzen
- 2. Konvertieren & Stream+
- 3. Mit VLC bearbeiten+
- 4. VLC für Mobile+
- 5. VLC Assistent+
- 6. Tips & Tricks+
-
- 6.1 VLC Skins
- 6.2 VLC Kommandozeile
- 6.3 VLC als Voreinstellung
- 6.4 CD mit VLC brennen
- 6.5 VLC Dateien zu DVD
- 6.6 VLC Web Plugin
- 6.7 Screenshot mit VLC
- 6.8 VLC Audio synchronisieren
- 6.9 KMplayer vs VLC
- 6.10 MPC vs VLC
- 6.11 Snapshots mit VLC
- 6.12 Ist VLC sicher
- 6.13 VLC für Windows 7
- 6.14 VLC vs. MPlayer, was ist besser?
- Laden Sie UniConverter herunter, um Videos zu konvertieren:
Ist es möglich, MP4-Dateien im VLC Media Player abzuspielen? In den meisten Fällen ist die Antwort ja, aber es kommt vor, dass Sie MP4-Dateien im VLC Media Player nicht abspielen können, genau wie das Benutzer-Feedback unten.
"Ich habe ein MP4-Video, das ich mit dem Windows Media Player abspielen kann, aber VLC konnte es nicht abspielen. Ich habe versucht, das neueste VLC neu zu installieren, aber kein Glück.“-Ein Benutzer von videohelp.com
MP4 ist ein Videodateiformat mit Multimedia-Container. Meistens werden alle MP4-Dateien mit den verschiedenen Video-Codecs kodiert. Wenn Sie eine perfekte Videodatei verwenden, die nicht beschädigt ist, kann das Problem mit dem Videocodec zusammenhängen. Sie können dieses Problem lösen, indem Sie andere Video-Player ausprobieren oder MP4-Dateien in andere von VLC unterstützte Formate konvertieren, indem Sie die Wondershare UniConverter Software auf Mac oder Windows verwenden.
- Teil 1. 3 Hauptgründe und Lösungen wenn VLC keine MP4-Dateien abspielen kann
- Teil 2. Wie löst man das "VLC spielt kein MP4 ab"-Problem?
- Teil 3. 4 Allgemeine FAQ-Tipps für VLC
Teil 1. 3 Hauptgründe und Lösungen wenn VLC keine MP4-Dateien abspielen kann
Grund #1: Beschränkung der Hardware-Dekodierung für das MP4-Format, insbesondere für Untertitel
Lösung: Gehen Sie zu VLC auf Ihrem Computer und deaktivieren Sie die Hardware-Video-Dekodierung.
Gehen Sie in den Extras > Einstellungen und klicken Sie dann auf Alle Einstellungen anzeigen von unten links.
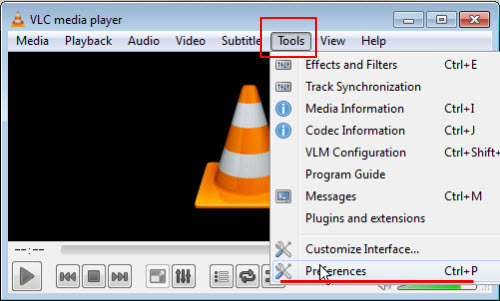
Bewegen Sie nun den Cursor auf "Input/Codecs" > "Video Codecs" > "ffmpeg", hier wählen Sie Deaktivieren für die "Hardware Dekodierung" Option. Starten Sie nun Ihren VLC neu und spielen Sie die MP4-Datei erneut ab.
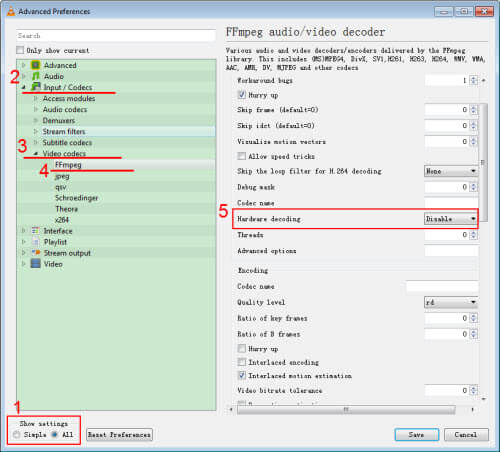
Grund #2: Falsche Videoeinstellungen in den Einstellungen
Lösung: Gehen Sie zu Extras > Einstellungen auf Ihrem Computer in VLC und überprüfen Sie die folgenden Einstellungen.
Aktivieren Sie das Kontrollkästchen "Video aktivieren", wenn es zuvor deaktiviert wurde.
Aktivieren Sie das Kontrollkästchen "Windows-Dekorationen".
Klicken Sie auf Output und wählen Sie X11 Video Output (XCB) als Videoausgang.
Nach den obigen Einstellungen klicken Sie auf die Schaltfläche Speichern und versuchen Sie, MP4-Dateien abzuspielen.
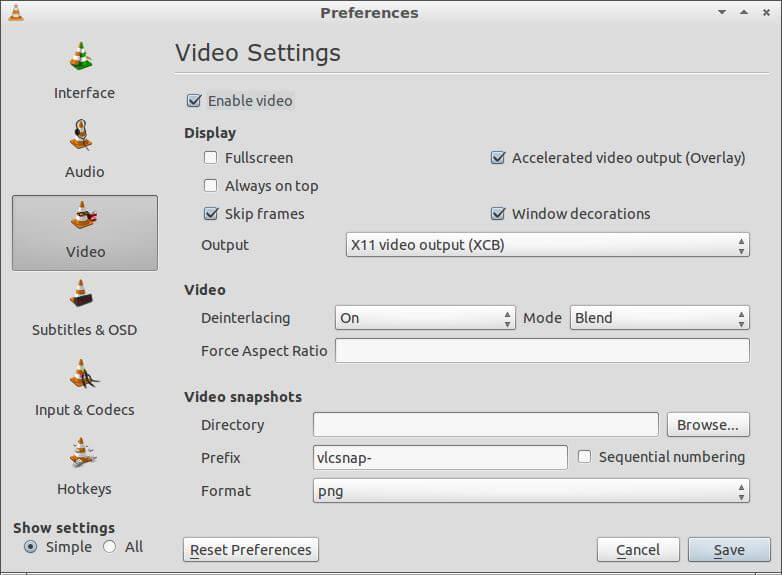
Grund #3: Zu alte Version für VLC
Lösung: VLC ist ein kostenloser Media-Player, der von VideoLAN erhältlich ist und das Programm regelmäßig aktualisiert, um mehr Formate zu unterstützen, um eine bessere Benutzererfahrung zu ermöglichen. Um das Problem "VLC will keine MP4 Videodateien abspielen" zu lösen, können Sie überprüfen, ob Sie die neueste Version von VLC verwenden. Wenn nicht, aktualisieren Sie einfach das Programm, indem Sie die offizielle VLC-Website zum Herunterladen besuchen.
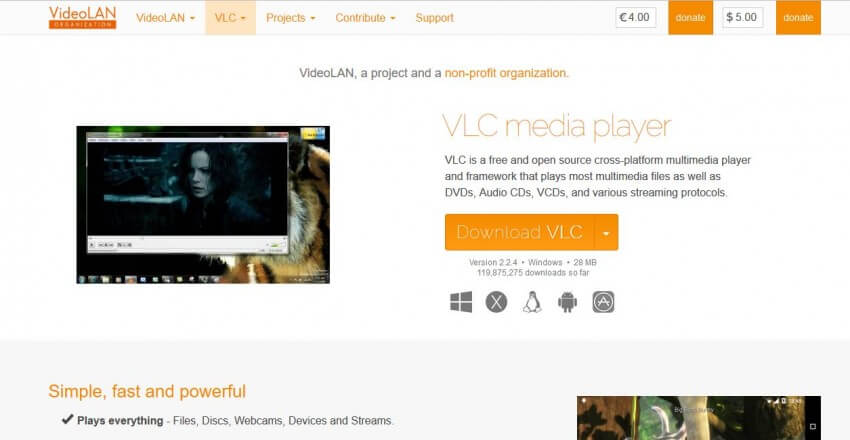
Teil 2. Wie löst man das "VLC spielt kein MP4 ab"-Problem?
Wondershare UniConverter ist eine außergewöhnliche Software zur Lösung des Problems das "VLC spielt kein MP4 ab". Diese Software ermöglicht es Ihnen, MP4-Videos in VLC-unterstützte Formate mit nur wenigen Klicks zu konvertieren. Es ist nicht nur ein Konverter, sondern ein leistungsstarker Videoplayer, der jedes Format von Videos abspielt. Darüber hinaus fungiert Wondershare UniConverter als Downloader, DVD-Brenner und Media-Streaming-Software, die eine komplette Videolösung bietet.
Wondershare UniConverter - Ihre komplette Video-Toolbox
- Konvertieren Sie MP4-Videoformate in 1000+ Formate, wie AVI, MKV, MOV, MP4, etc.
- Konvertieren Sie in eine optimierte Voreinstellung für fast alle Geräte.
- Mit dem integrierten Videoplayer können Sie Videos in jedem beliebigen Format abspielen.
- Bearbeiten, verbessern und personalisieren Sie Ihre Videodatei.
- Laden Sie Videos von über 10000 Online-Video-Sharing-Websites herunter und nehmen Sie diese auch auf.
- Streamen Sie Videos von Ihrem Computer auf andere Geräte, einschließlich Apple TV.
- Unterstützte Betriebssysteme: Windows 10/8/7/XP/Vista, mac OS 10.15 (Catalina), 10.14, 10.13, 10.12, 10.11 (El Capitan), 10.10, 10.9, 10.8, 10.7, 10.6, 10.7, 10.6
Schritt 1 Installieren Sie das Programm auf Ihrem Computer und führen Sie es aus. Unten ist Schnittstelle von Wondershare UniConverter Software.

Schritt 2 Durchsuchen Sie jetzt MP4-Dateien von Ihrem Computer, um sie in das von VLC unterstützte Format zu konvertieren. Klicken Sie auf die Registerkarte Konvertieren in der Software-Oberfläche, und dann können Sie Dateien durchsuchen, indem Sie auf die Schaltfläche Dateien hinzufügen klicken oder indem Sie sie per Drag & Drop verschieben.

Schritt 3 Nach der Auswahl Ihrer Datei beginnt Wondershare UniConverter mit dem Hinzufügen von Dateien. Sobald Dateien hinzugefügt wurden, können Sie die Miniaturansichten der Dateien sehen, wie auf dem Screenshot zu sehen ist.
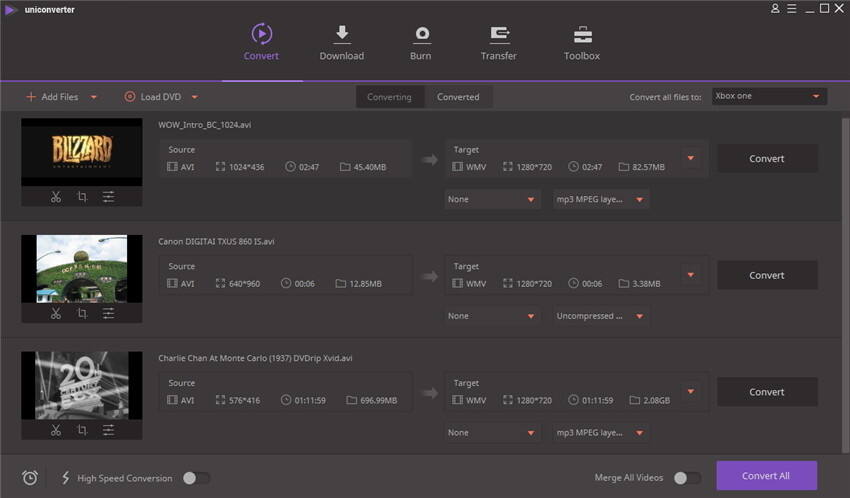
Schritt 4 Nun müssen Sie das Ausgabevideoformat auswählen. Sie können es auswählen, indem Sie auf das ![]() Symbol im Ziel-Feld klicken und dann das Format auswählen, in das Sie konvertieren möchten.
Symbol im Ziel-Feld klicken und dann das Format auswählen, in das Sie konvertieren möchten.

Schritt 5 Klicken Sie auf die Schaltfläche Alle konvertieren unten rechts, um die MP4-Konvertierung sofort zu starten, und Sie können den violetten Fortschrittsbalken deutlich sehen. Wenn die Konvertierung beendet ist, finden Sie die konvertierte Datei unter der Registerkarte Konvertiert.
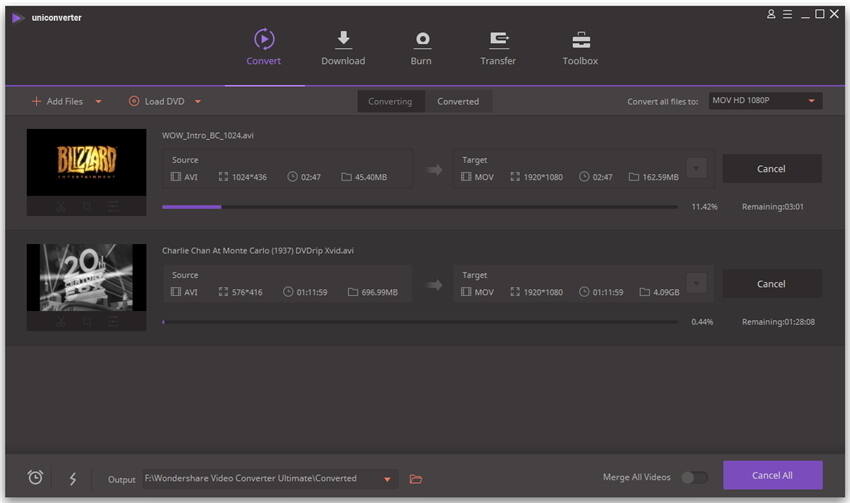
Teil 3. 4 Allgemeine FAQ-Tipps für VLC
Frage #1: Ist es möglich, Mediendateien mit VLC selbst in ein anderes Format zu konvertieren?
Antwort: Ja, gehen Sie einfach in Media > Konvertieren/Speichern nd fügen Sie die Datei hinzu, die Sie konvertieren möchten, wählen Sie das Format und klicken Sie dann auf Start. Beachten Sie jedoch, dass nur wenige Formate von VLC selbst konvertiert werden können.

Frage #2: Kann ich Online-Videos direkt in VLC abspielen?
Antwort: Ja, Sie können Online-Videos direkt abspielen, indem Sie deren URLs hinzufügen. Klicken Sie auf Media>Netzwerk Stream öffnen und klicken Sie auf die Netzwerk-Registerkarte, dann kopieren Sie die URL des Videos aus Ihrem Browser und klicken Sie auf die Play-Taste.
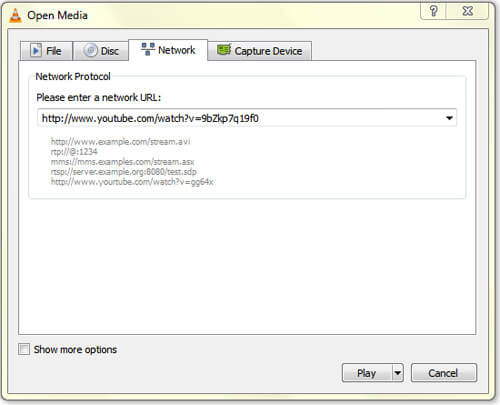
Frage #3: Kann ich Webcam-Videos mit VLC aufnehmen?
Antwort: Ja, klicken Sie einfach auf Media>Aufnahmegerät und wählen Sie Direct Show aus dem Dropdown-Menü des Aufnahmemodus, wählen Sie das Video- und Audiogerät, mit dem Sie es aufnehmen möchten, klicken Sie auf die Play-Taste und die Aufnahme beginnt.
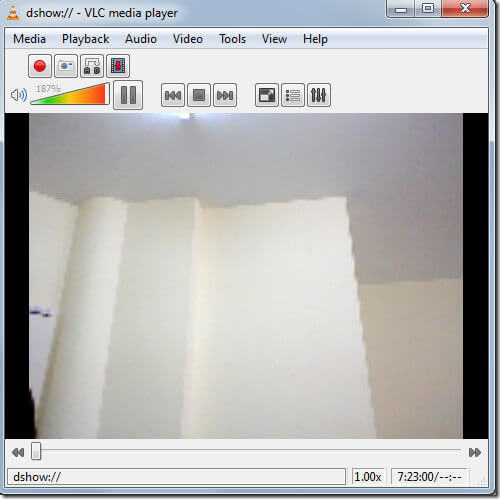
Frage #4: Wie man VLC von einem Browser aus steuern kann
Antwort: Sie können diese Funktion aktivieren, indem Sie in Extras>Voreinstellung gehen und dann in der Option Einstellungen anzeigen auf die Radio-Schaltfläche klicken. Klicken Sie nun auf das Kontrollkästchen Interface>Hauptinterface auswählen und klicken Sie hier auf die Option Web. Nachdem Sie das Kontrollkästchen Web aktiviert haben, klicken Sie auf das Interface>Grundeinstellung>Lua und wählen Sie ein Passwort. Jetzt wird diese Funktion aktiviert und Sie können Ihren VLC mit dem Browser auf dem Handy oder Laptop steuern. Und um diese Funktionen in Ihrem Browser nutzen zu können, geben Sie bitte Localhost:8080 ein und geben Sie dann das Passwort ein, das Sie bei der Einrichtung gewählt haben. Nun wird der VLC Media Player in Ihrem Browser angezeigt.